
Utolsó frissítés dátuma

Ha a billentyűzet nem működik a Google Chrome-ban, akkor nem fogja tudni használni. Ha ez megtörténik Önnel, tekintse meg ezt az útmutatót, amely segít a probléma megoldásában.
Ha a billentyűzet leáll, az igazi fejfájást okozhat, különösen akkor, ha az interneten próbál böngészni. Sajnos előfordul, hogy a billentyűzet nem működik a böngésző használata közben.
Ha azt tapasztalja, hogy a billentyűzet nem működik a Chrome-ban, van néhány hibaelhárítási lépés, amelyet megtehet a dolgok ismételt működéséhez.
Egyes megoldások egyszerűek, míg mások a böngésző beállításaiba ásni, vagy az alkalmazás háttérben történő működését igénylik. Az alábbiakban megmutatjuk, hogyan javíthatja ki a billentyűzetet, ha nem működik a Chrome-ban.
Miért nem működik a billentyűzet a Chrome-ban?
Bár a Google Chrome a legszélesebb körben használt webböngésző, nem tökéletes. Például néha szüksége lesz rá javítsa ki a nem működő hivatkozásokat a Chrome-ban
A probléma lehet maga a böngésző vagy a billentyűzet módosítása. A legrosszabb esetben a probléma a billentyűzettel lehet, amelyet ki kell cserélni.
Bármi is legyen az ok, nézzük meg, mit tehet, hogy újra elinduljon.
1. Helyezze vissza a billentyűzetet
Ez egy kézenfekvő első lépés, ha asztali számítógépet vagy külső billentyűzetet csatlakoztat a dokkolóállomáshoz. Húzza ki a billentyűzet kábelét, és ellenőrizze, hogy nem sérült-e. Ha van dobozos levegő, fújja ki a port a port, és csatlakoztassa újra. Győződjön meg arról, hogy hallja az USB „csengő” hangját.
Ha továbbra sem működik, a probléma a számítógép portjával lehet, ezért próbáljon ki egy másikat.

Ha ez a Bluetooth billentyűzet, válassza le, majd párosítsa újra a számítógéppel. Ezenkívül győződjön meg arról, hogy a billentyűzet a Bluetooth hatótávolságán belül van, és a Windows felismeri.
Van valahol plusz billentyűzeted? Fogja meg, és indítsa el a Chrome-ot, és ellenőrizze, működik-e. Ha működik, használhatja ezt a billentyűzetet egyfajta megoldásként, miközben új vagy másik billentyűzetet vásárol.
2. Indítsa újra a számítógépet
A számítógép újraindítása nagyszerű módja a felmerülő problémák megoldásának. Előtt a Windows 11 újraindítása, győződjön meg arról, hogy munkáját elmenti, és a lényeges dokumentumokról biztonsági másolatot készít. Ha még nem Windows 11-et használ, ne aggódjon. Mentheti munkáját és fájljait, majd indítsa újra a Windows 10-et.

3. Frissítse a Chrome-ot
Létfontosságú, hogy a Chrome naprakész legyen az adatvédelem és a funkcionalitás érdekében. Míg a háttérben megragadja a frissítéseket, előfordulhat, hogy csak újra kell indítania a böngészőt. Akárhogy is, időnként manuálisan kell ellenőriznie a frissítéseket. Például előfordulhat, hogy a billentyűzet probléma megoldása egy kattintásnyira van.
A Google Chrome frissítése:
- Kattints a Menü gomb (három pont) a képernyő jobb felső sarkában, és válassza ki Segítség >A Chrome-ról menüből.
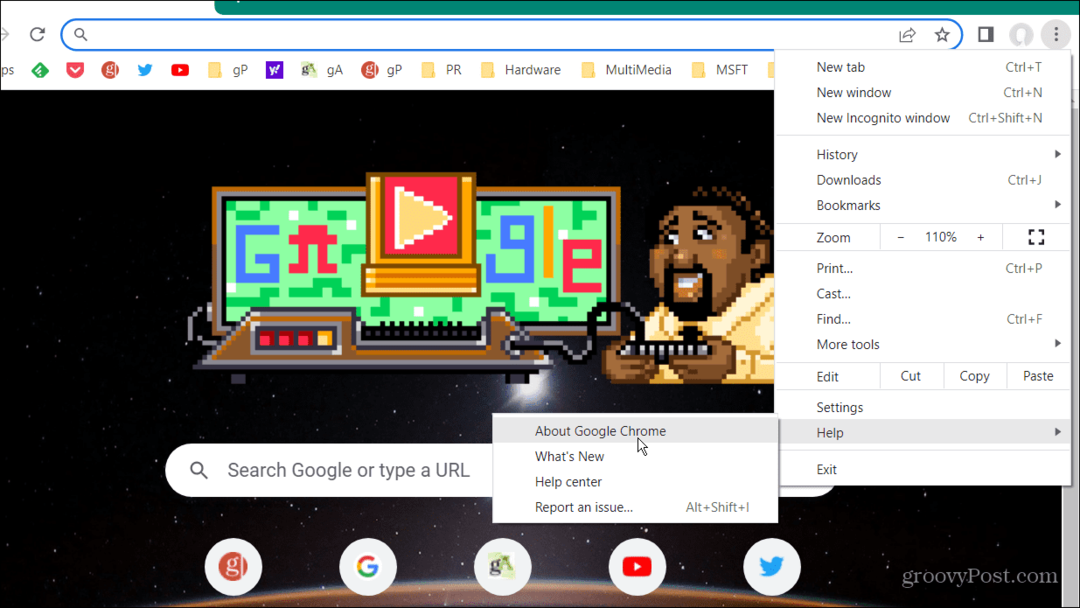
- A A Chrome-ról oldal tájékoztatni fogja, ha naprakész. Vagy ha egy frissítés készen áll, el kell kezdenie a letöltést.
- A frissítési folyamat befejezéséhez újra kell indítania a böngészőt.
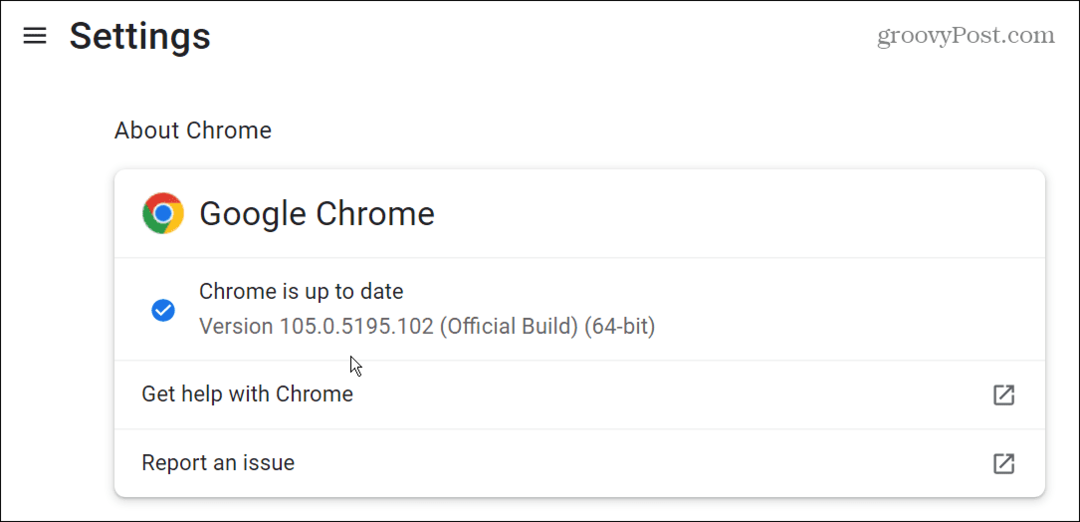
4. Törölje a Google Chrome gyorsítótárát
Ha a közelmúltban nem törölte a Chrome gyorsítótárát, az megtelik előzményekkel, cookie-kkal és egyéb böngészési adatokkal. Ha eltömődött, előfordulhat, hogy a Chrome alkalmazás nem működik megfelelően – beleértve a beviteli hardvereket, például a billentyűzetet. Amellett, hogy nagyobb adatvédelmet biztosít, törli a Chrome gyorsítótárát javítja a teljesítményt és segíti a böngésző megfelelő működését.
A Google Chrome gyorsítótár törlése:
- Dob Króm, kattints a menü gomb (három pont), és lépjen a következőre További eszközök > Böngészési adatok törlése.
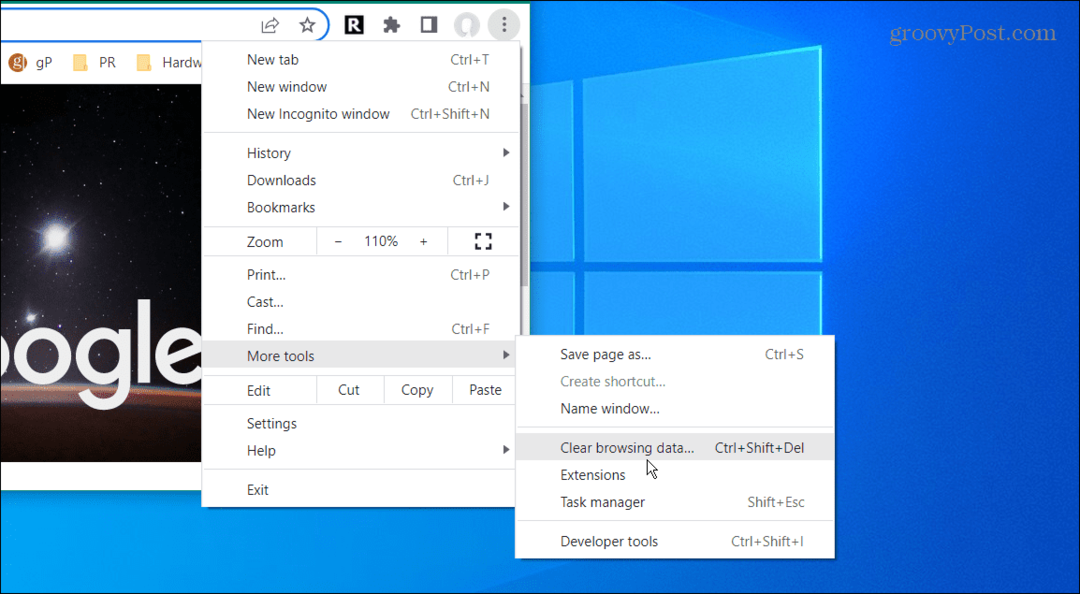
- Amikor az Böngészési adatok törlése megjelenik a képernyő, válassza ki Alapvető, válassza ki Mindig az Időtartományhoz, majd kattintson a gombra Adatok törlése gomb.
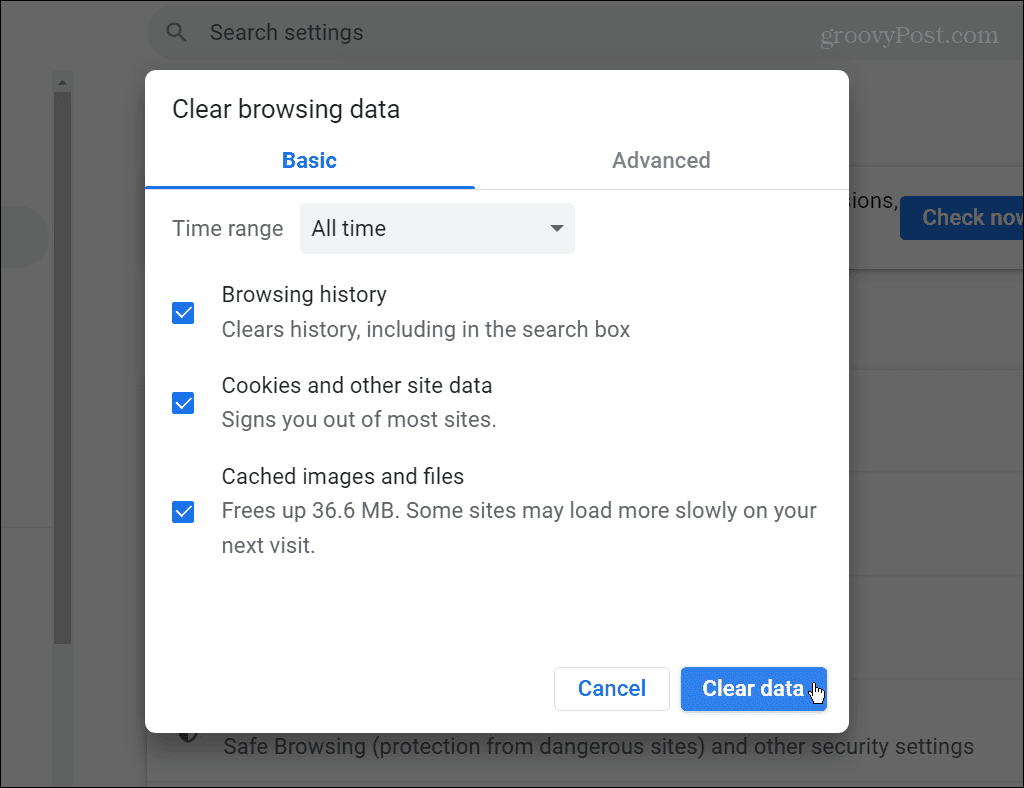
- Ha ez nem megy, menj vissza, válassz Fejlett, és törölje az összes böngészési adatelemet.
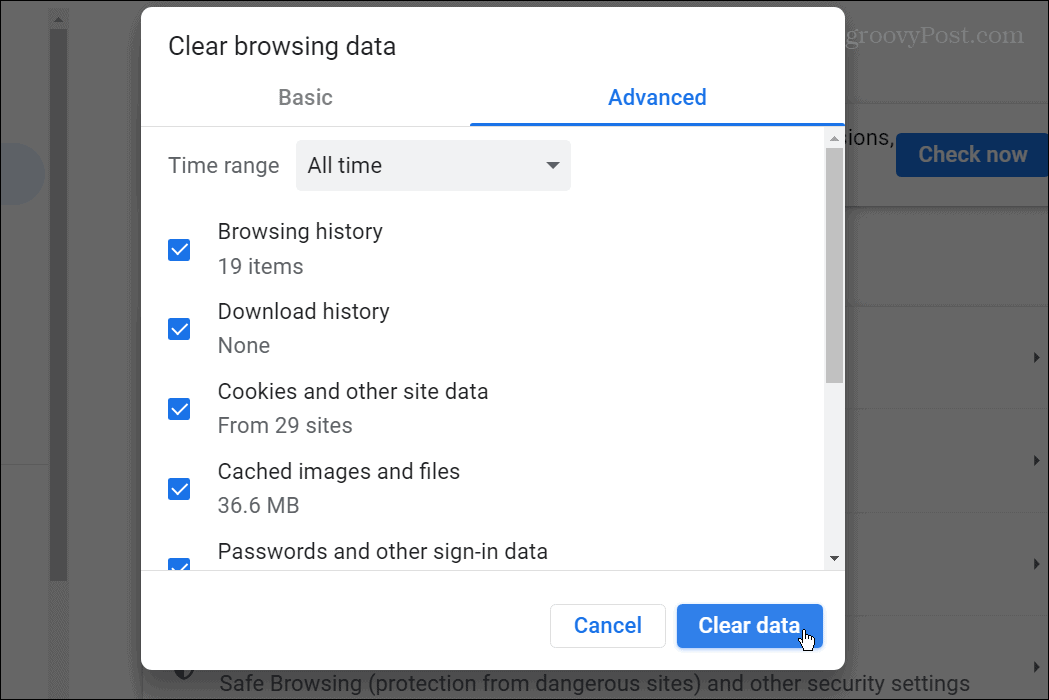
5. Használja az inkognitómódot, és tiltsa le a bővítményeket
Sok Chrome-bővítmény létezik, és olyan képességeket adnak a böngészőhöz, amelyek nem natívak. Mindannyiunknak megvannak a kedvenc kiterjesztéseink; azonban nincsenek egyenlőnek teremtve. Egyes bővítmények rosszul vannak kódolva, vagy nem frissítik rendszeresen a hibajavítások érdekében. Például előfordulhat, hogy problémás bővítménye van, ami miatt a billentyűzet leállhat a Google Chrome böngészőben.
Amikor inkognitómódban indítja el a Chrome-ot, amellett, hogy nem menti a böngészési előzményeket, letiltja az összes bővítményt. Az inkognitómód hasznos a problémás bővítmények letiltásához.
A Chrome elindítása inkognitómódban:
- Kattintson jobb gombbal a Chrome ikonra a tálcáról, és válassza ki a Új inkognító ablak választási lehetőség.
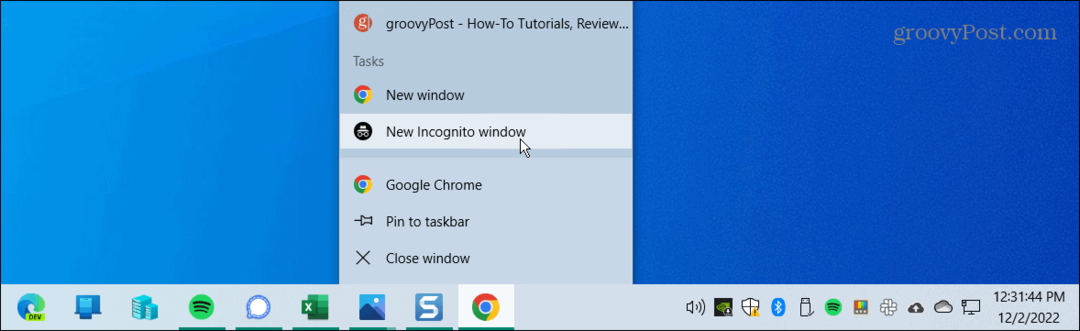
- Alternatív megoldásként kattintson a Menü gomb (három pont), válassza ki Új inkognító ablak, vagy nyomja meg Ctrl + Shift + N.
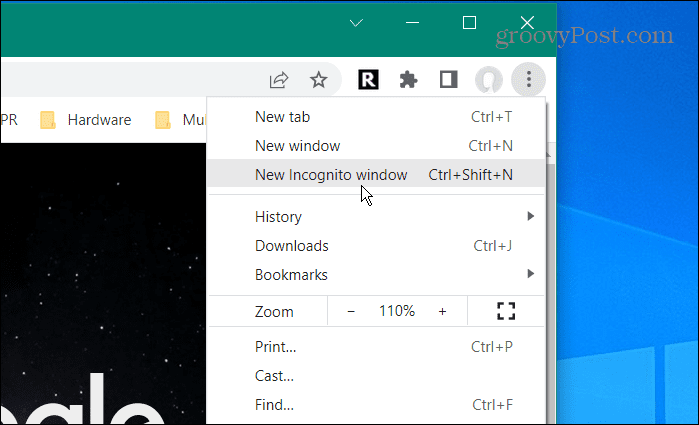
- Kattints a Menü gomb (három pont) az inkognitóablakból, és lépjen a következőre További eszközök > Bővítmények.
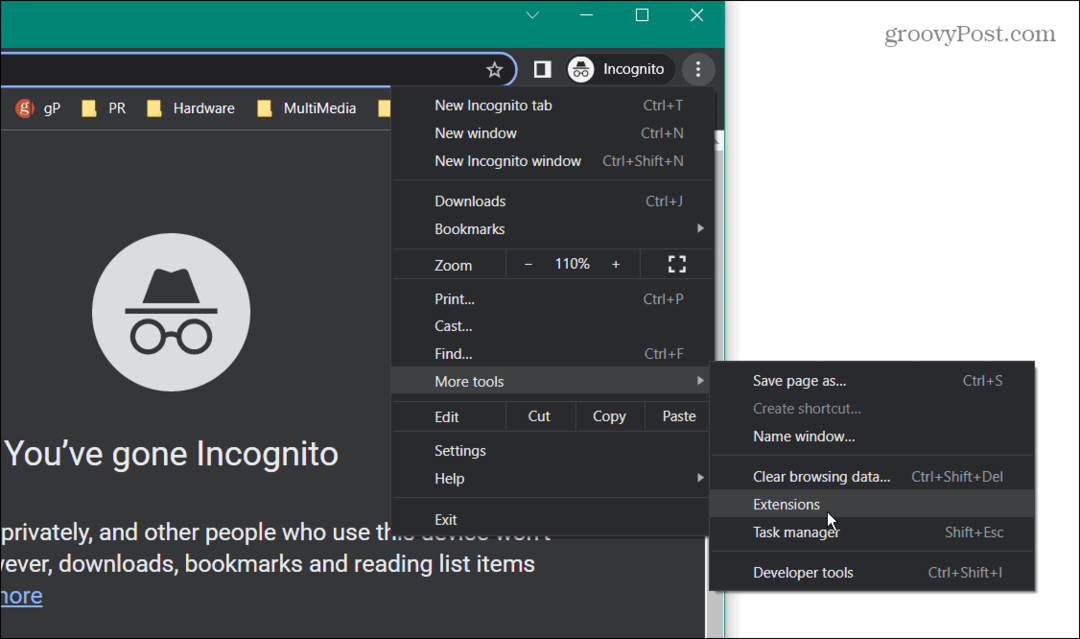
- Amikor az Kiterjesztések oldal megnyílik, kapcsolja ki az összes aktív bővítményt a kapcsoló kikapcsolásával.
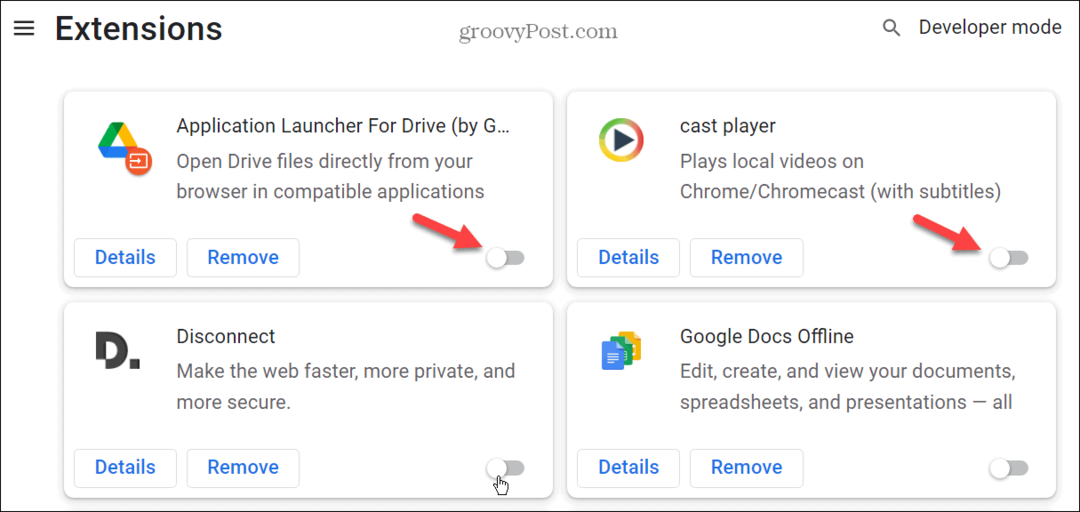
- Szánjon rá időt a már nem használt bővítmények eltávolítására is. Ezután kattintson a Távolítsa el gombra, és kattintson Távolítsa el újra, hogy ellenőrizze az eltávolítását.
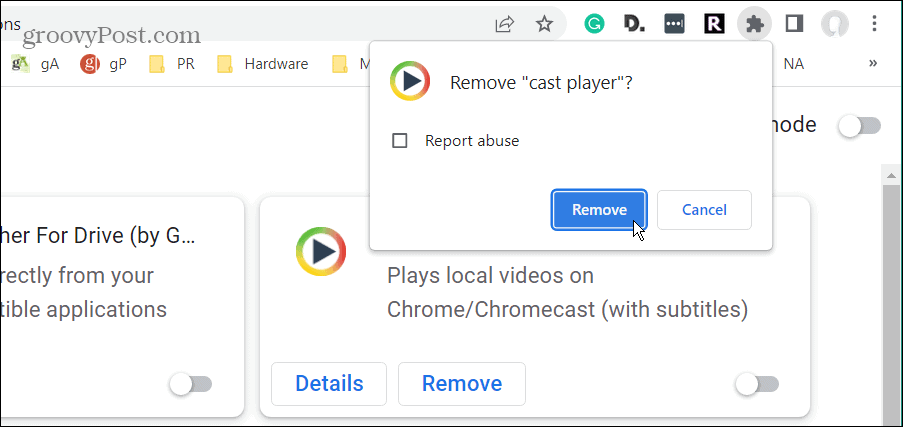
Miután letiltotta vagy eltávolította a bővítményeket, kapcsoljon be egyszerre egy bővítményt, és indítsa el a Chrome-ot. Folytassa egyenként, amíg ki nem deríti, hogy mi okozza a billentyűzet működését a Google Chrome-ban.
6. Hardveres gyorsítás letiltása
Egy másik dolog, ami miatt a billentyűzet nem működik a Chrome-ban, az a hardveres gyorsítási funkció. Tehát ha kikapcsolja, a dolgok újra elindulhatnak.
A hardveres gyorsítás letiltása a Chrome-ban:
- Dob Króm, kattints a Menü gomb (három pont), és válassza ki Beállítások menüből.
- Amikor az Beállítások megnyílik az oldal, kattintson Rendszer a bal oldalon, és kapcsolja ki a Ha rendelkezésre áll, használjon hardveres gyorsítást opció a jobb oldalon.
- Kattints a Újraindít gombot a böngésző újraindításához.
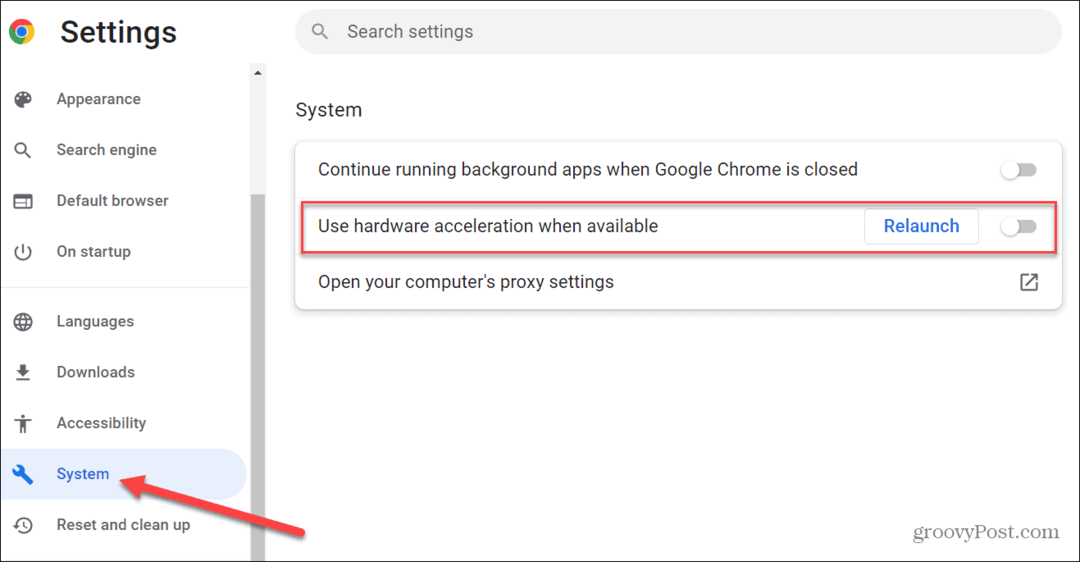
7. A Chrome háttérben való futásának leállítása
Ha a billentyűzet nem működik a Google Chrome-ban, a probléma követi Önt más alkalmazásokhoz, akkor le kell állítania a háttérben való futását.
A Chrome háttérben futásának leállítása:
- Kattints a Menü gomb (három pont), és válassza ki Beállítások.
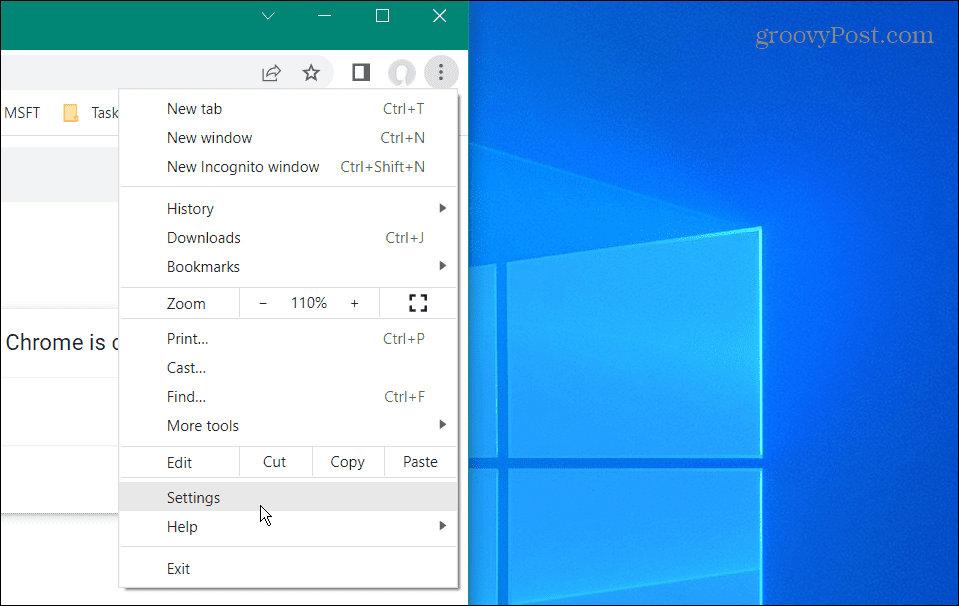
- Amikor az Beállítások oldal megnyílik, kattintson a gombra Rendszer opció a bal oldalon.
- A jobb oldali részben kapcsolja ki a Folytassa a háttéralkalmazások futtatását, ha a Google Chrome be van zárva kapcsoló.
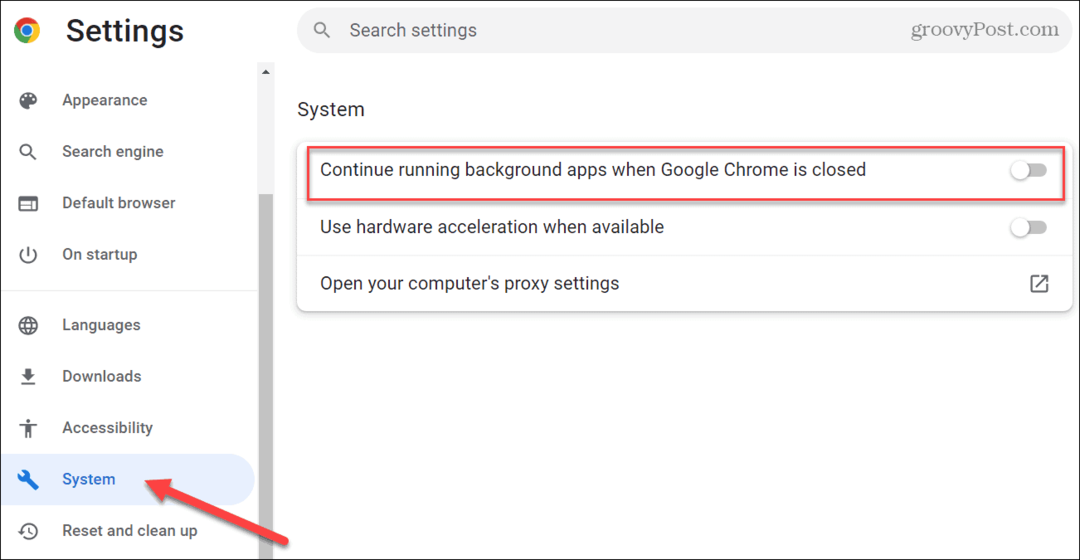
- Újrakezd Króm és nézd meg, megoldódott-e a probléma.
8. Állítsa vissza a Google Chrome-ot
Ha a fenti lehetőségek egyike sem működik, alaphelyzetbe állíthatja a Chrome-ot. Valószínűleg a legjobb ezt végső lehetőségként használni, mert sokat veszítesz. A visszaállítás visszaállítja a böngészőt az első telepítéskor volt. Ezzel visszaállítja a kezdőoldalt, az új lap oldalát, a rögzített lapokat, a gyorsítótárat és az összes bővítményt.
Ez azonban nem érinti a könyvjelzőket, az előzményeket vagy a mentett jelszavakat.
A Chrome alaphelyzetbe állításához kövesse az alábbi lépéseket:
- Kattints a Menü gomb (három pont) a jobb felső sarokban, és válassza ki Beállítások.
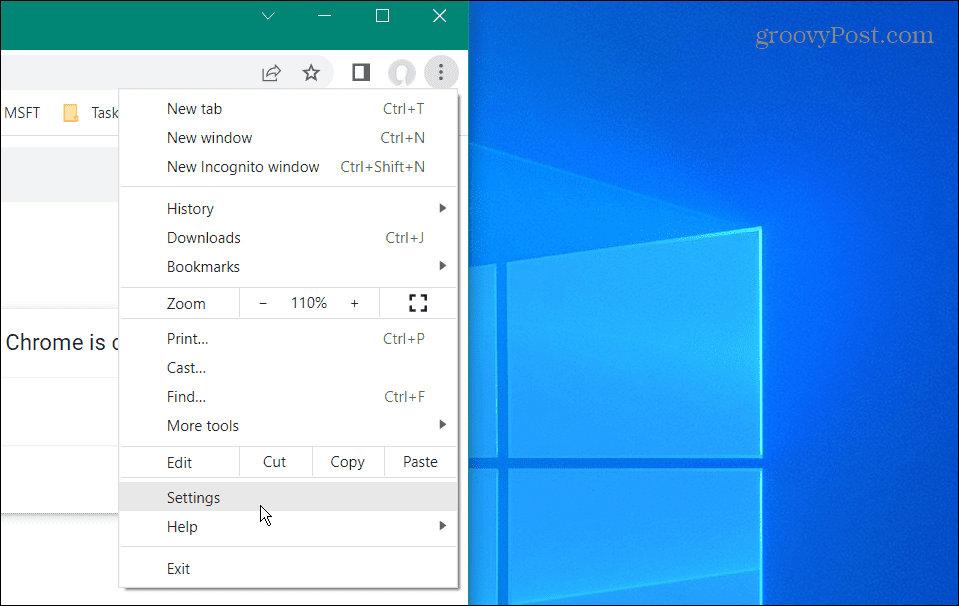
- Amikor az Beállítások oldal megnyílik, kattintson a gombra Reset és tisztítsa meg opció a bal oldalon.
- A jobb oldalon kattintson a Állítsa vissza a beállításokat az eredeti alapértékekre választási lehetőség.
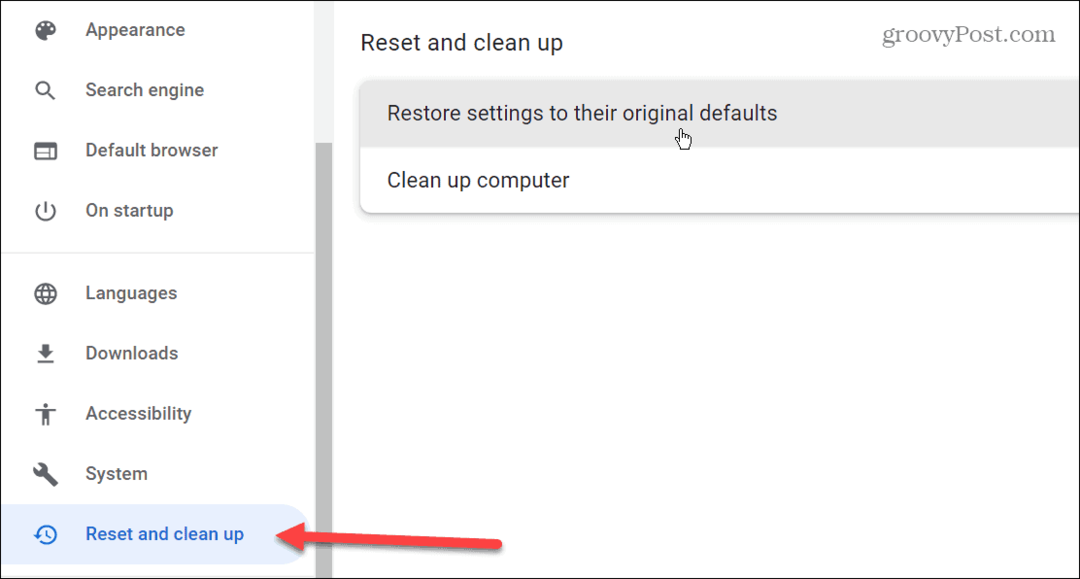
- A Chrome megjelenít egy üzenetet, amely tájékoztatja Önt, hogy a visszaállítási művelet mit tesz. Ha rendben van, kattintson a Beállítások alaphelyzetbe állítása gomb.
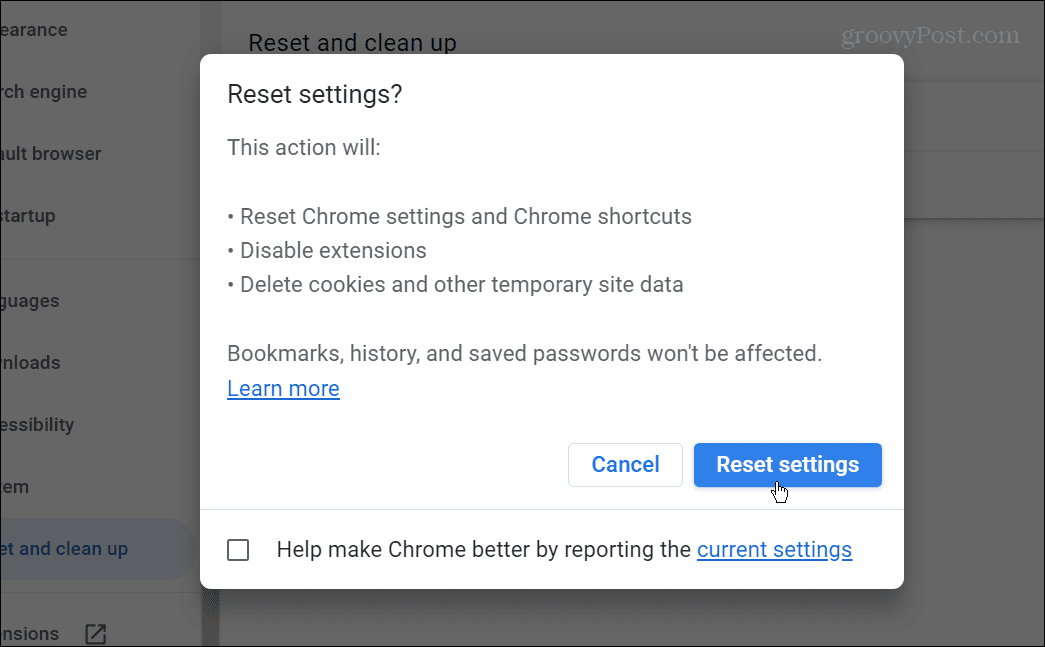
Hozzon ki többet a Google Chrome-ból
Ha olyan problémát tapasztal, hogy a billentyűzet nem működik a Google Chrome-ban, számos különböző javítást kipróbálhat a megfelelő működés érdekében. Egy másik dolog, amit tehetsz távolítsa el a Chrome alkalmazást és telepítse újra.
A Google Chrome böngésző nem csak kérdések megválaszolására vagy szórakoztató macskavideók keresésére alkalmas. Sokak számára ez a napi munkafolyamat létfontosságú része a dolgok elvégzéséhez.
Lehet, hogy érdekel gyorsabbá teszi a Chrome-ot ha sokat használod. És ha a sebességről beszélünk, ismerkedjen meg a hozzáadással billentyűparancsok a könyvjelzőkhöz.
Ezenkívül, ha a Google nem adja meg a kívánt keresési eredményeket, megteheti egyéni keresőmotorok hozzáadása a Chrome-hoz.



