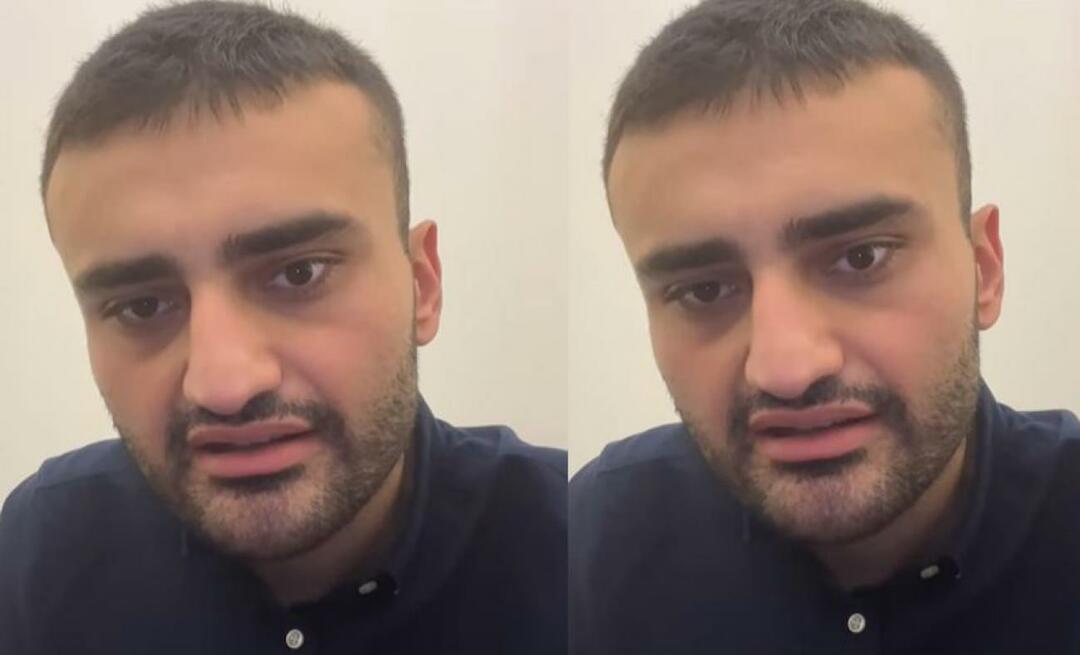A háttérkép automatikus cseréje Windows 11 rendszeren
Microsoft Windows 11 Hős / / April 03, 2023

Utolsó frissítés dátuma

Ha a számítógép megjelenése elavult, frissítheti a háttérképet. És a háttérképet is automatikusan cserélheti a Windows 11 rendszeren.
A Windows 11 számos lehetőséget kínál a felhasználói élmény személyre szabására. Például megteheti módosítsa az asztali háttérképet valami másra, mint az alapértelmezett Microsoft-képre.
Előnyös lehet azonban, ha a háttérkép automatikusan változik a nap folyamán. A Microsoft lehetővé teszi a háttérkép automatikus megváltoztatását a Windows 11 rendszeren. Az asztali háttérképek megváltoztatása egyedülálló élményt nyújt, amely feldobja a feleslegesnek tűnő napokat.
Kétféleképpen állíthatja be, hogy a Windows 11 automatikusan megváltoztassa az asztal háttérképét a Beállítások alkalmazásban. Az alábbiakban megmutatjuk, hogyan kell mindkettőt megtenni.
Meg tudod változtatni a háttérképet automatikusan a Windows 11 rendszeren?
Igen, beállíthatja, hogy a Windows 11 automatikusan megváltoztassa a háttérképet a Windows 11 rendszeren.
Ha azt szeretné, hogy a Windows automatikusan módosítsa az asztali háttérképet, használhatja Windows Spotlight, amely csatlakozik a Microsoft szerverekhez, és dinamikusan változtatja az asztal hátterét. Kiváló minőségű képeket tartalmaz a világ minden tájáról származó tereptárgyakról és beállításokról.
A másik használható módszer a diavetítés. Ezzel kiválaszthatja saját fényképeit és más képeit, amelyeket meghatározott időpontokban automatikusan elforgat.
Háttérkép automatikus cseréje a Windows Spotlight segítségével
Ha szereti a meglepetéseket és a minőségi képeket látni a világ minden tájáról, használhatja Windows Spotlight.
A háttérkép automatikus megváltoztatása a Windows Spotlight segítségével:
- Kattintson jobb gombbal egy üres területre az asztalon, és válassza ki Személyre szabás a helyi menüből.
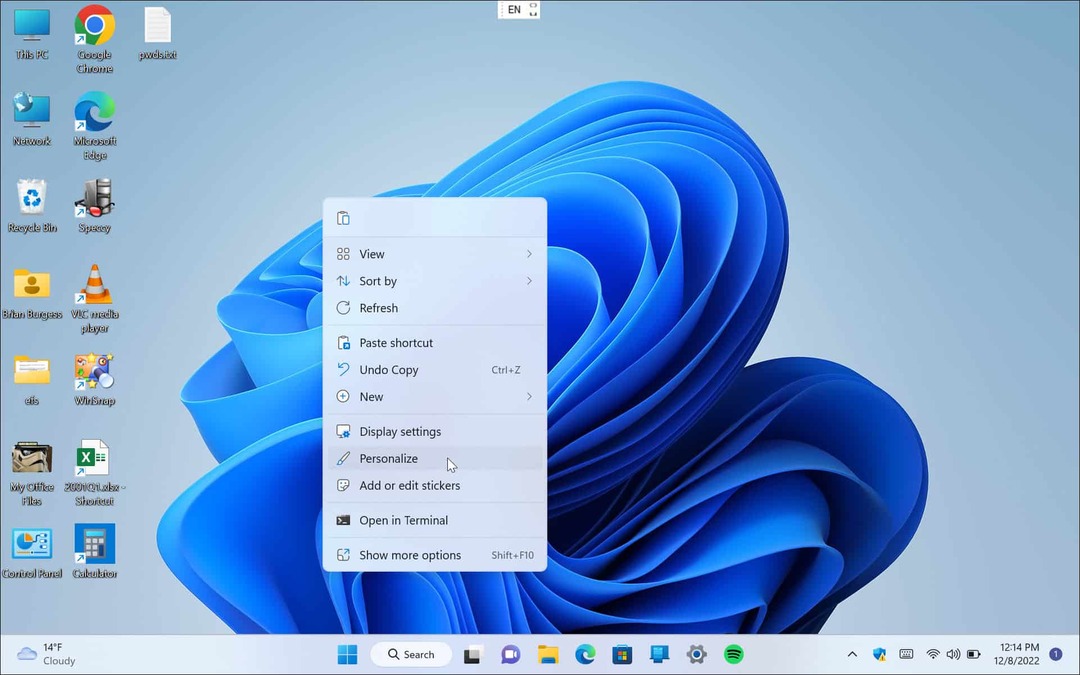
- Amikor az Beállítások alkalmazás megnyílik a Személyre szabás szakaszban nyissa meg a Háttér opció a jobb oldalon.
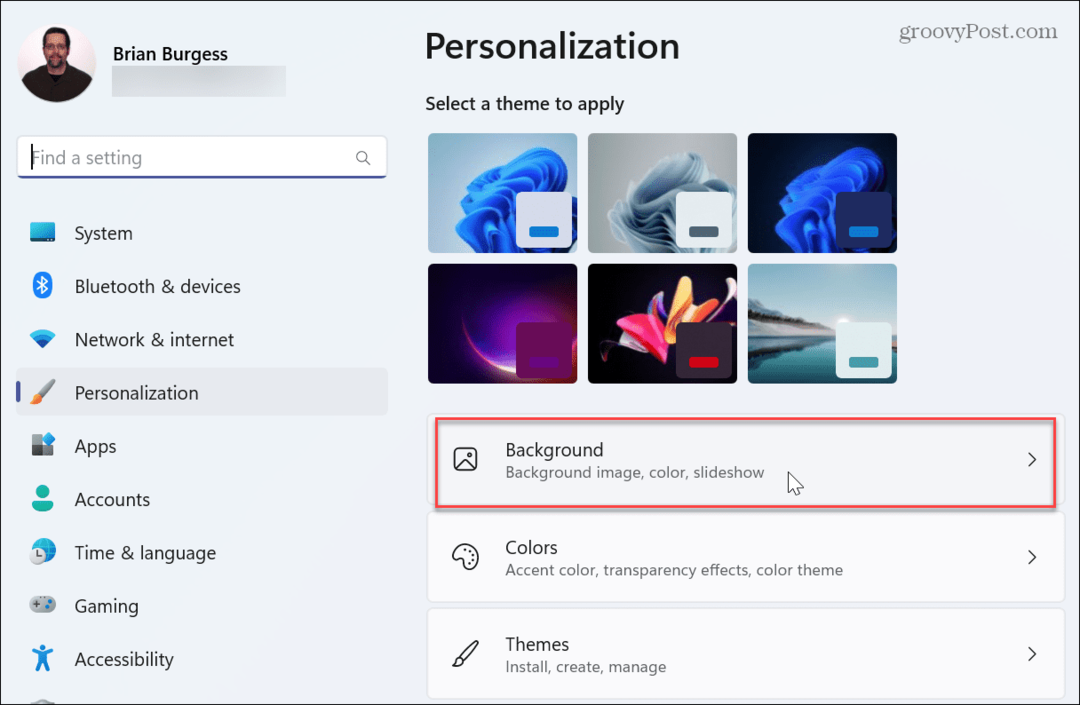
- Kattintson a legördülő menüre a Tedd személyre a hátteret szakaszt, és válasszon Windows Spotlight.
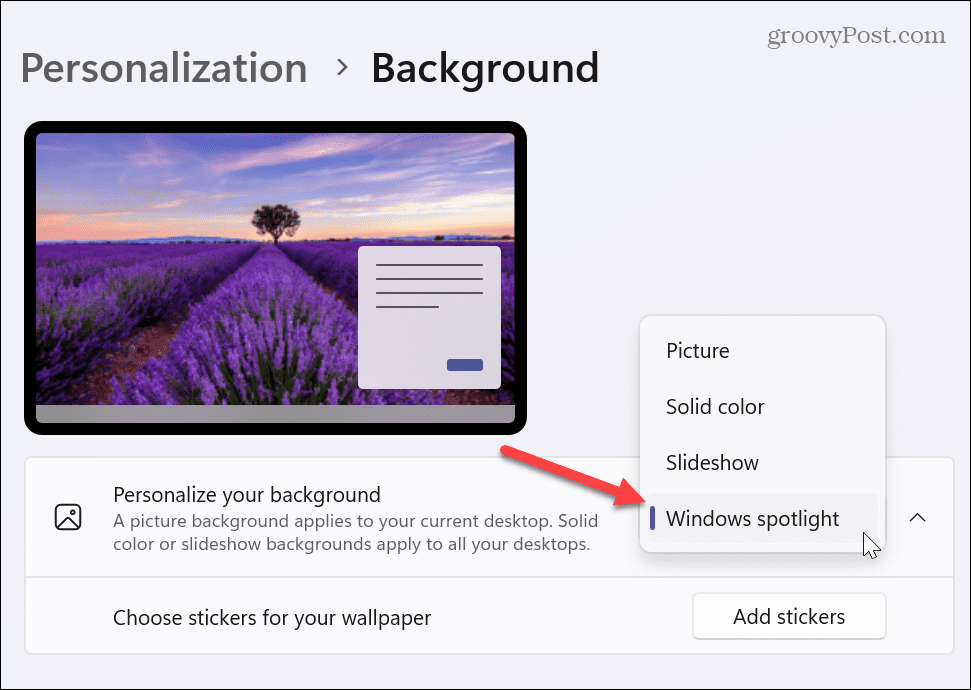
- Ha a Windows 11-et automatikusan háttérképet állítja be a Windows Spotlight segítségével, az a Microsoft szervereiről gyűjti a képeket, és a nap folyamán megváltoztatja a háttérképet.
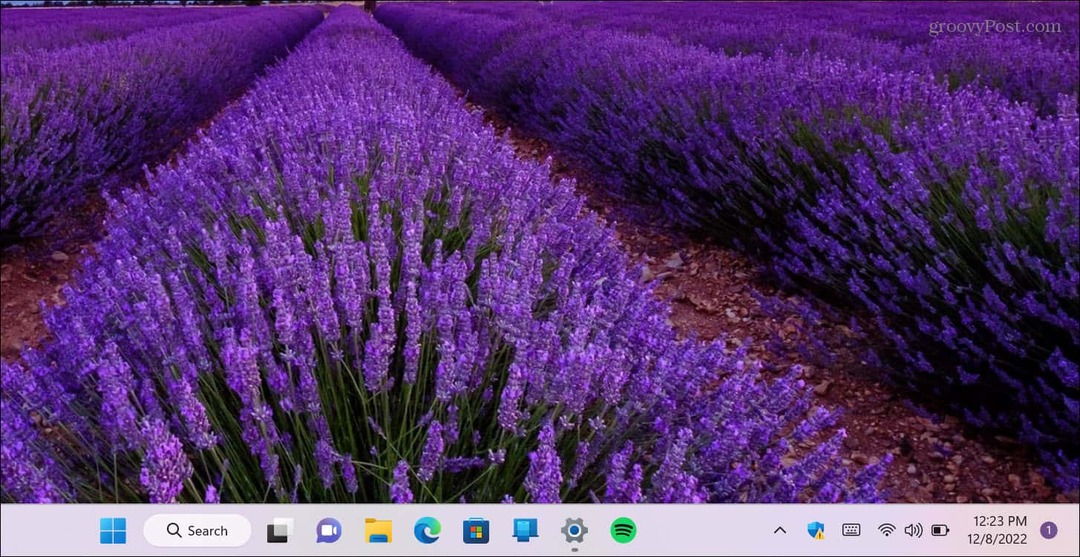
Azt is érdemes megjegyezni, hogy a Windows Spotlight használatakor jobb gombbal kattintson a jobb felső sarokban lévő kamera ikonra, és válasszon a különböző lehetőségek közül. Tetszik vagy nem tetszik a kép. Ez segít a Windowsnak megtanulni, hogy mit preferál, és automatikusan hasonló képekre cseréli a háttérképet.
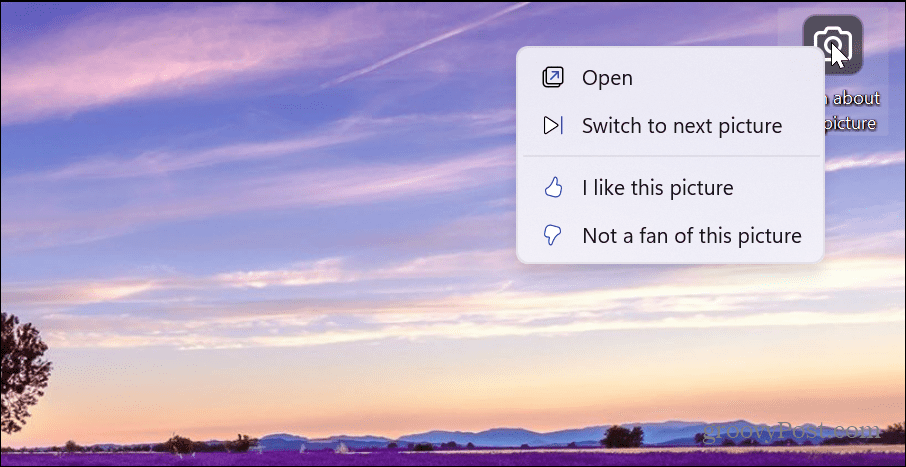
Ha nem tetszik egy adott kép, amely megjelenik, kattintson a Váltás a következő képre menüből, és egy új kép jelenik meg.
Ha többet szeretne megtudni egy képről, kattintson duplán a gombra vagy kattintson Nyisd ki menüből. Megnyílik a Microsoft Edge böngésző olyan keresési eredményekkel, amelyek lehetővé teszik, hogy többet tudjon meg róla.
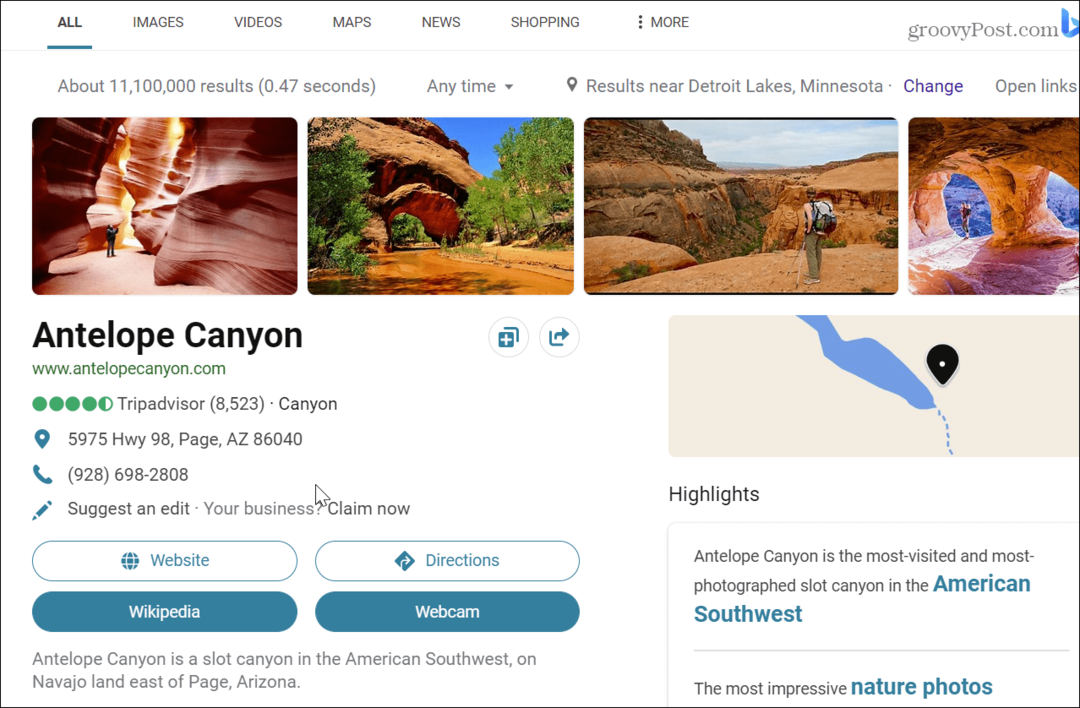
Háttérkép automatikus váltása diavetítéssel
Ha nem szeretné a Windows Spotlight által háttérképként megjelenített változatosságot, használhatja saját fényképeit és más, egy mappában tárolt képeit diavetítés létrehozásához.
A háttérkép automatikus megváltoztatása diavetítéssel:
- Kattintson jobb gombbal egy üres asztali területre, és válassza ki Személyre szabás a helyi menüből.
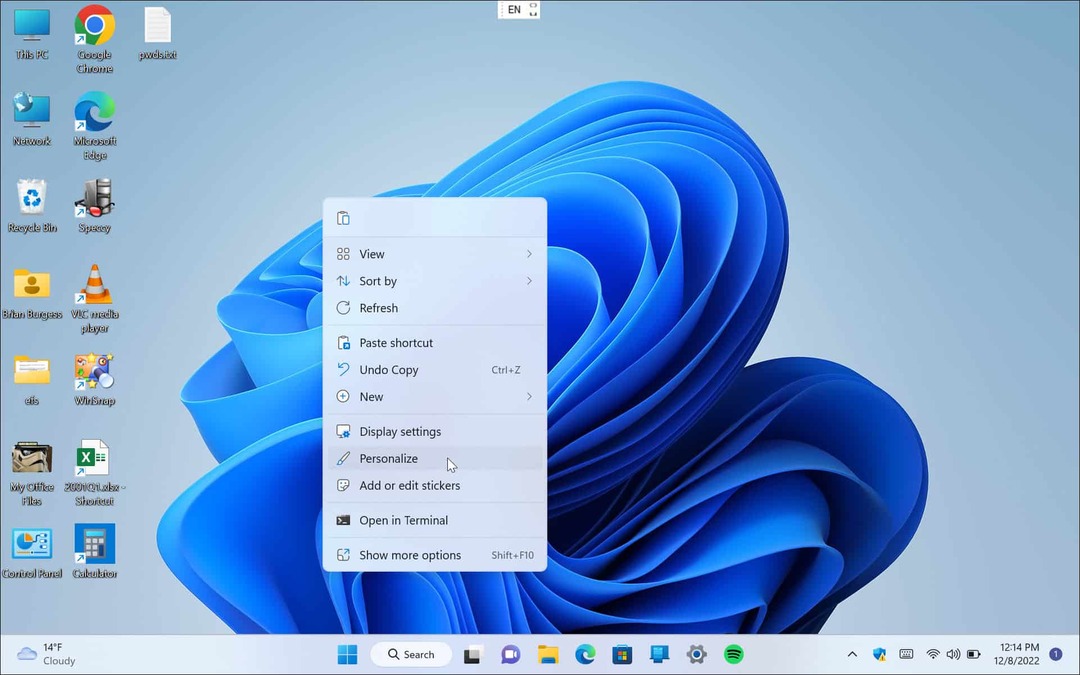
- Amikor az Beállítások megnyílik az alkalmazás, kattintson a gombra Háttér opció a jobb oldalon.
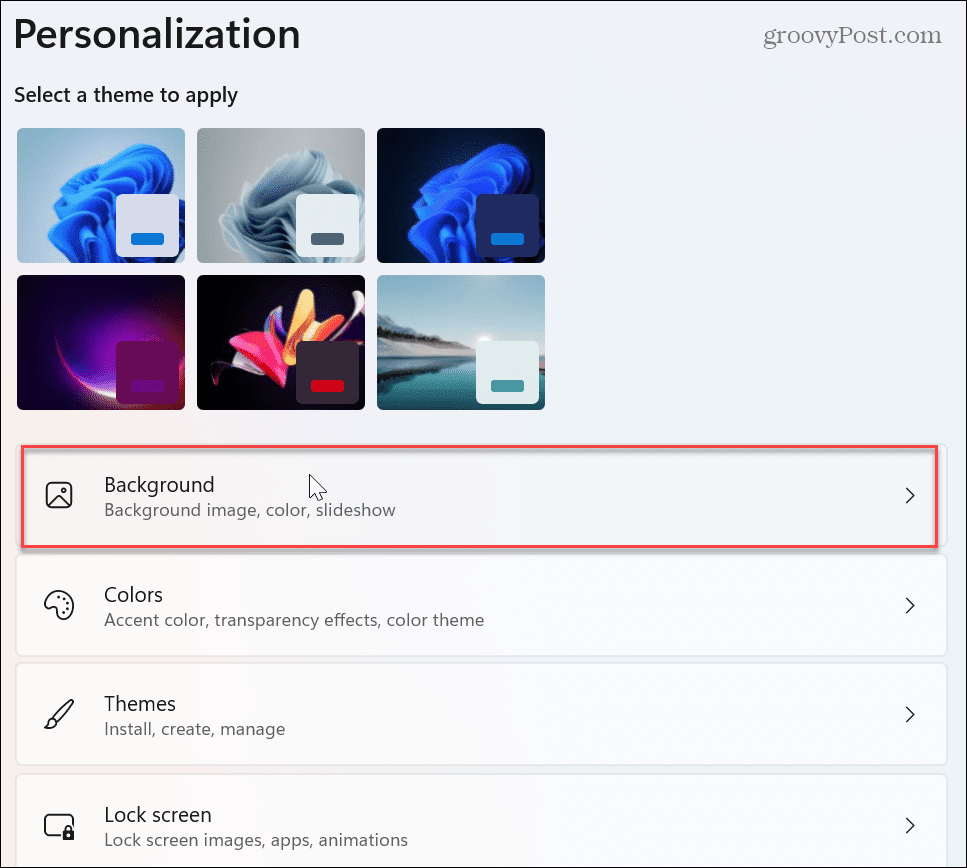
- Kattintson a legördülő menüre a Tedd személyre a hátteret szakaszt, és válasszon Diavetítés.
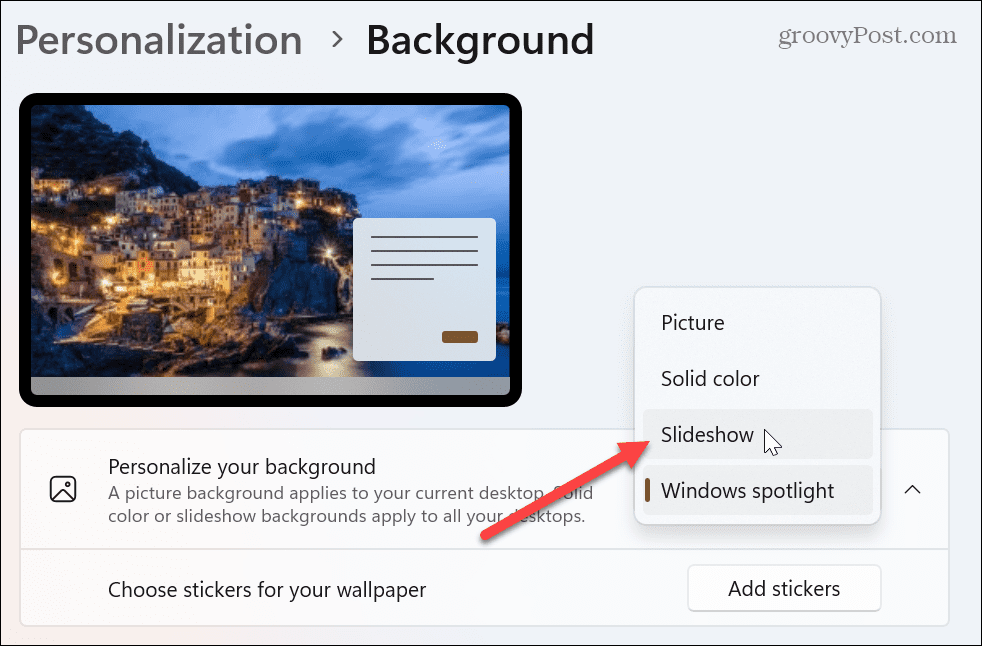
- Az alábbiakban néhány új lehetőség jelenik meg, és kattintson a gombra Tallózás gomb.
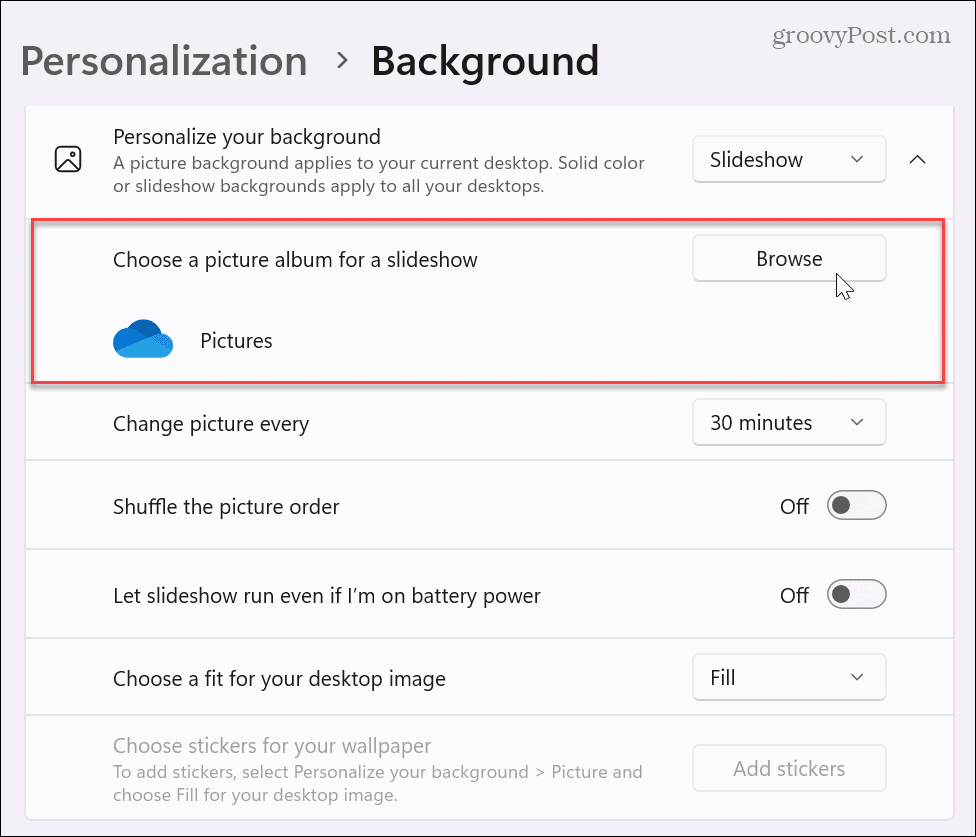
- Keresse meg azt a mappát, amely a háttérképként használni kívánt fényképeket és egyéb képeket tartalmazza. Fontos megjegyezni, hogy választhat egy felhőalapú helyet, mint pl Egy meghajtó vagy iCloud fotók ha akarod.
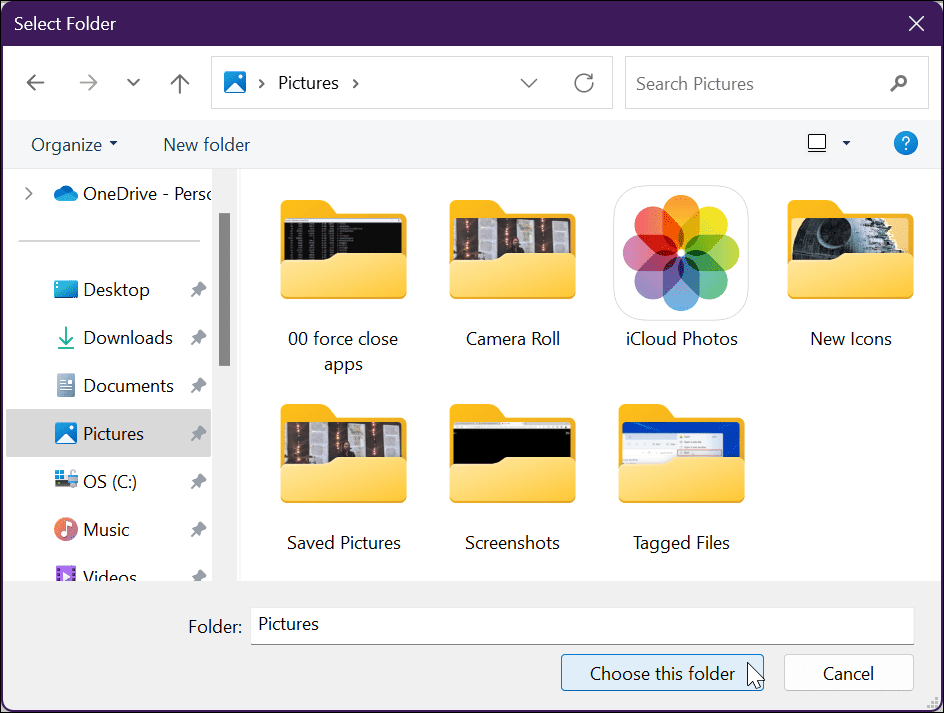
- A képmappa kiválasztása után módosíthatja a beállításokat, például, hogy mikor kell háttérképfotót cserélni, percenkénti és napi egyszeri opciókkal, valamint más időközönként.
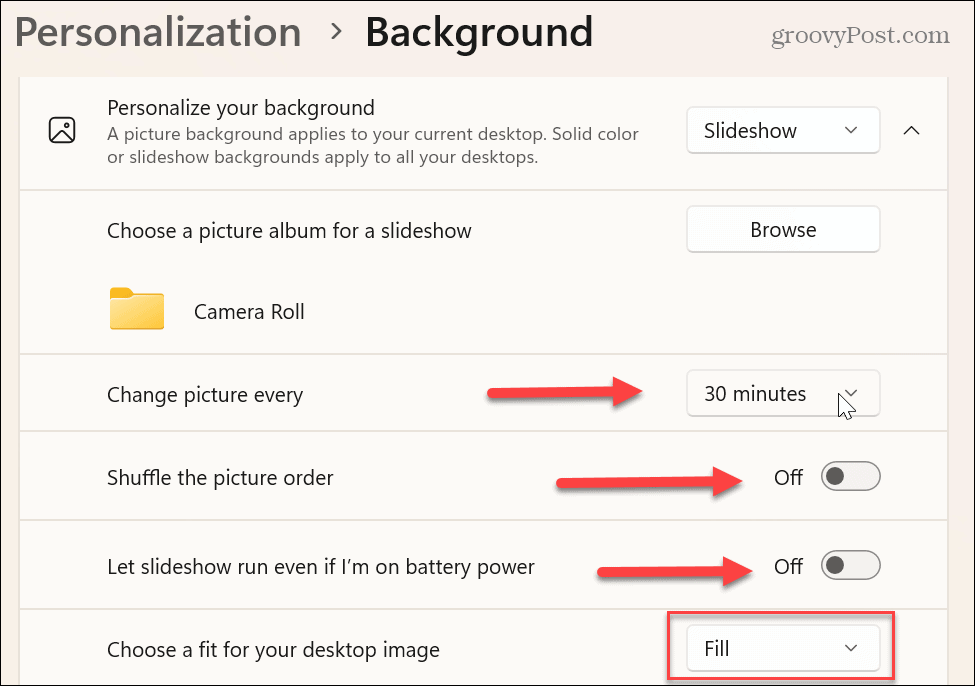
Ezenkívül módosíthat más beállításokat is, például be- vagy kikapcsolhatja a képek véletlenszerű sorrendjét. Az akkumulátort is megtakaríthatja, ha leállítja a diavetítést, amikor akkumulátorról működik. Kiválaszthatja az asztali képhez való illeszkedést is, mint pl Tölt, Nyújtsd, Csempe, és mások.
Érdemes kísérletezni ezzel a beállítással, mivel a régebbi kis felbontású fotók nem működnek jól, ha a modern monitorokon Kitöltés értékre vannak állítva.
A Windows testreszabása és személyre szabása
Ha elege van az asztalon megjelenő elavult és statikus képből, a Windows 11 rendszerben automatikusan megváltoztathatja a háttérképet. A fotógyűjteményéből származó háttérképek vagy az összegyűjtött képek használata személyre szabottabb élményt nyújt.
Beállíthatod különböző háttérképek minden monitoron ha két- vagy többmonitoros rendszere van. Az asztali háttérkép testreszabása mellett módosíthatja a lezárási képernyő hátterét.
Azt is érdemes megemlíteni képernyővédők a Windows 11 rendszeren még mindig egy dolog. És te tudod állítsa be a fényképeket képernyővédőként Windows rendszeren, és engedélyezze sötét mód a Windows 11 rendszeren.
Ha még nem Windows 11-et használ, ne aggódjon. A Windows 10 számos egyéb személyre szabható funkcióval rendelkezik. Például letöltheti Windows Spotlight képek a Windows 10 rendszeren. Ha az asztalon kívül más dolgokat szeretne megváltoztatni, nézzen meg öt módszert testreszabhatja a zárolási képernyőt a Windows 10 rendszeren.
Hogyan találja meg a Windows 11 termékkulcsát
Ha át kell vinnie a Windows 11 termékkulcsát, vagy csak az operációs rendszer tiszta telepítéséhez van szüksége rá,...
A Google Chrome gyorsítótárának, a cookie-k és a böngészési előzmények törlése
A Chrome kiváló munkát végez a böngészési előzmények, a gyorsítótár és a cookie-k tárolásában, hogy optimalizálja a böngésző teljesítményét az interneten. Az övé, hogyan kell...