A távoli asztal letiltása a Windows 11 rendszerben
Microsoft Windows 11 Hős / / April 03, 2023

Utolsó frissítés dátuma

A Távoli asztal értékes Windows-szolgáltatás, de fenyegetést jelenthet. Ha nem használja, tiltsa le a Távoli asztalt Windows 11 rendszeren ezen útmutató segítségével.
Ha engedélyezi a távoli asztali (RDP) munkamenetet a Windows rendszeren, az lehetővé teszi, hogy távolról dolgozzon más számítógépeken. Lehetővé teszi, hogy egy másik távoli számítógépre tárcsázzon, és hibaelhárítást végezzen, fájlokat kérjen le, megmutassa a felhasználónak, hogyan kell valamit csinálni, és egyéb feladatokat hajthat végre.
Ez egy nagyszerű funkció, de ha soha nem használja, vagy nem szeretné, hogy más felhasználók illetéktelenül hozzáférjenek a számítógépéhez, letilthatja a Távoli asztalt a Windows 11 rendszeren.
Ha kell biztosítsa számítógépét amennyire csak lehetséges, egy dolog, amit tehet, az az RDP letiltása. Itt van, hogyan.
A távoli asztal letiltása a Windows 11 rendszerben
A Remote Desktop segítségével a megfelelő felhasználónévvel és jelszóval bárki hozzáférhet számítógépéhez. Ez nem egy általános támadási taktika, de előfordulhat. Amint a felhasználó hozzáfér a számítógépéhez, a gonosz szereplők hozzáférhetnek az Ön fájljaihoz, alkalmazásaihoz és egyéb fiókjaihoz.
Az RDP általában biztonságos szolgáltatás, de ha nem használja, a letiltása segít kiküszöbölni a lehetséges távoli, aljas fenyegetéseket. Tehát van néhány módszer az RDP letiltására, és megmutatjuk, hogyan.
Az RDP letiltása Windows 11 rendszeren:
- Kattints a Start gomb vagy nyomja meg a gombot Windows kulcs elindítani a Start menü és nyitott Beállítások.
Alternatív megoldásként használhatja Windows billentyű + I a Beállítások alkalmazás közvetlen megnyitásához.
- Kattintson Rendszer a bal oldali lehetőségek közül, majd kattintson a gombra Távoli asztal opció a jobb oldalon.
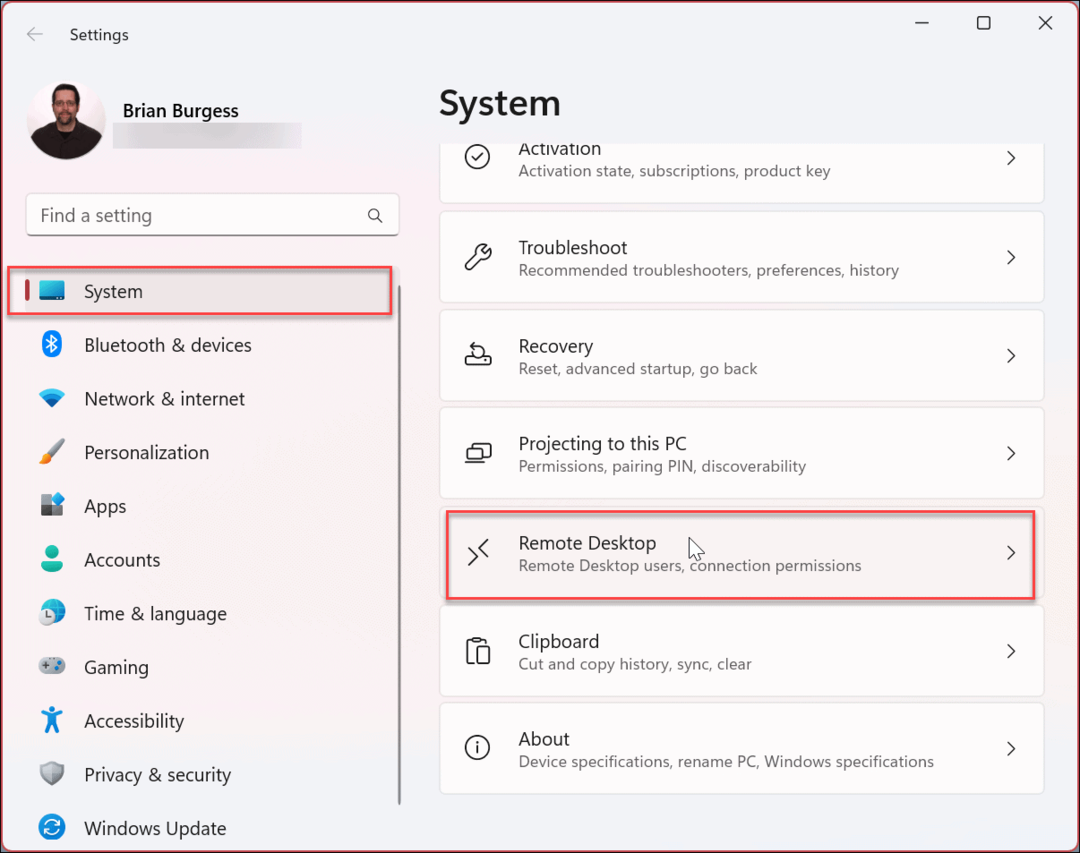
- Amikor az Távoli asztal Megnyílik az opciók oldala, váltson a Távoli asztal kapcsoló Ki.
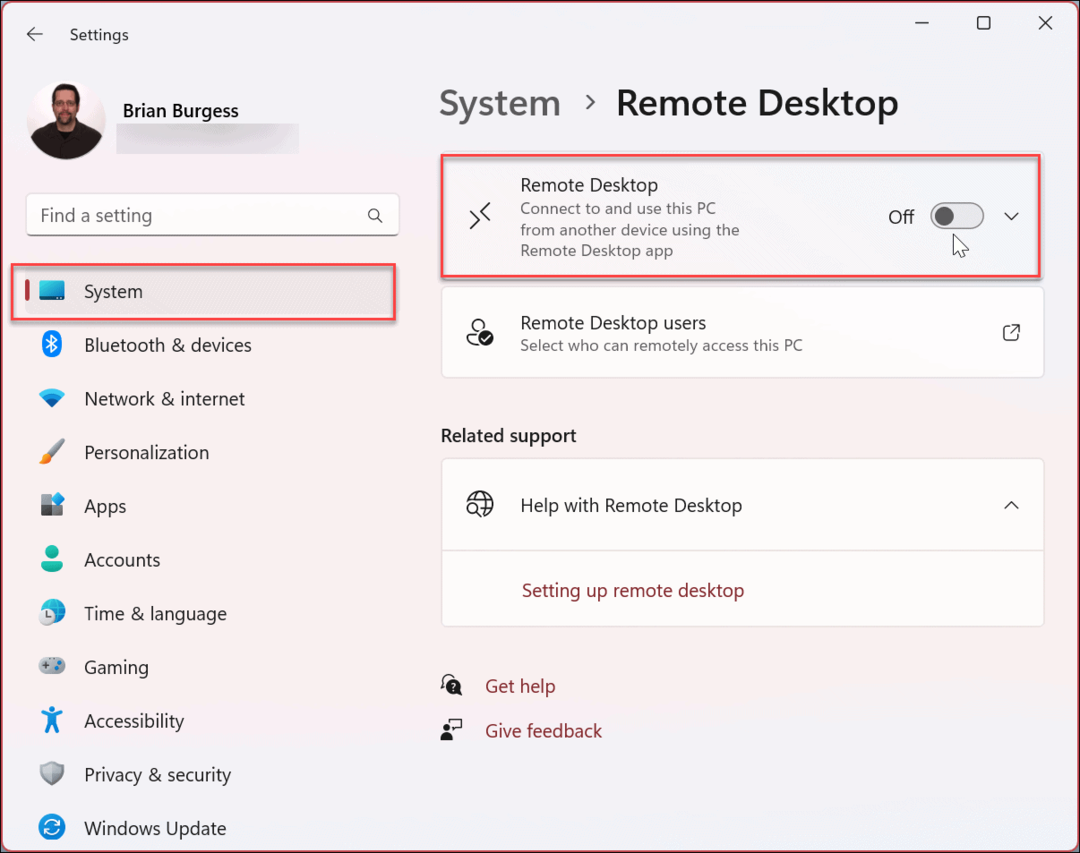
- Amikor megjelenik az ellenőrző üzenet, kattintson a megerősít gomb.
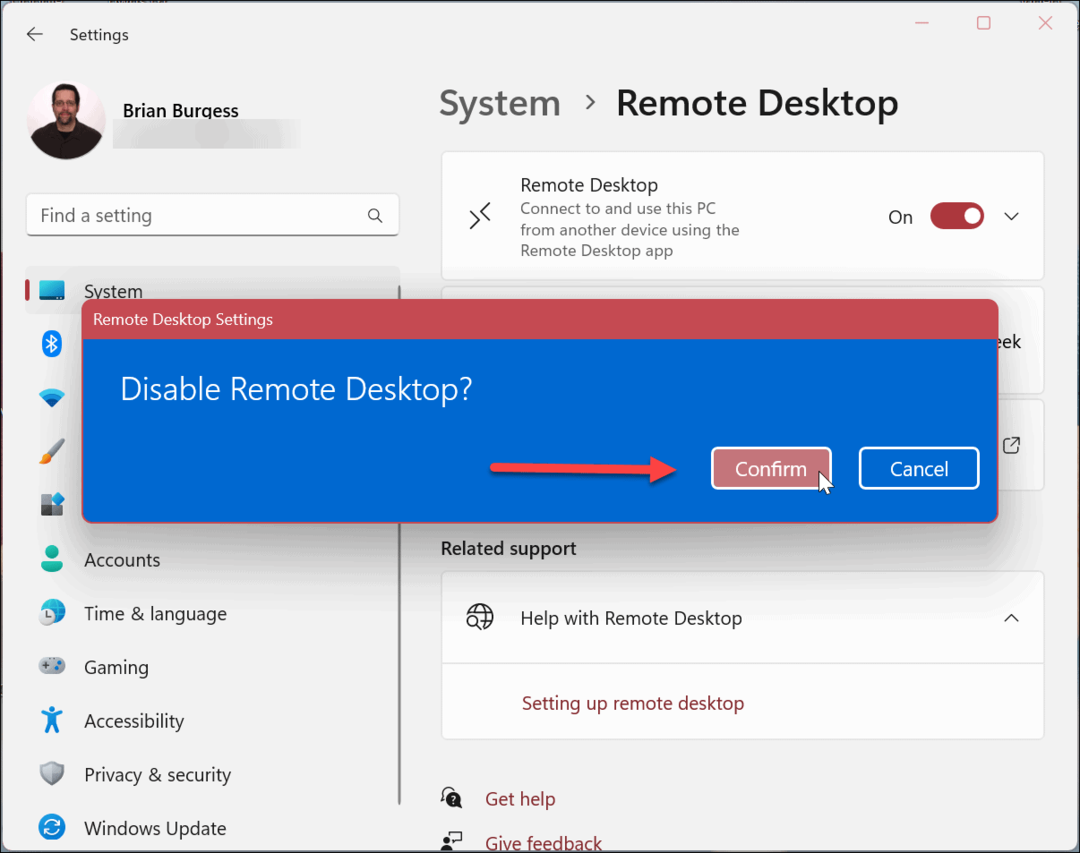
A fenti lépések végrehajtása után a Távoli asztal funkció ki van kapcsolva, és nem fog tudni hozzáférni a távoli gépekhez, és fordítva. Ha azonban a jövőben újra kell használnia, megteheti engedélyezze a Távoli asztalt a Windows 11 rendszeren.
A Távoli asztal letiltása Windows 11 rendszeren a Vezérlőpult segítségével
A Windows 11 rendszer számos opciója átkerült a Beállítások alkalmazásba. A Windows 11 rendszerben azonban továbbra is használhatja a Vezérlőpultot a rendszer kezelésére. Ez magában foglalja az RDP letiltásának lehetőségét is.
A Távoli asztal letiltása a Vezérlőpult segítségével:
- megnyomni a Windows kulcs.
- típus CPL és válassza ki Kezelőpanel alatt Legjobb találat szakasz.
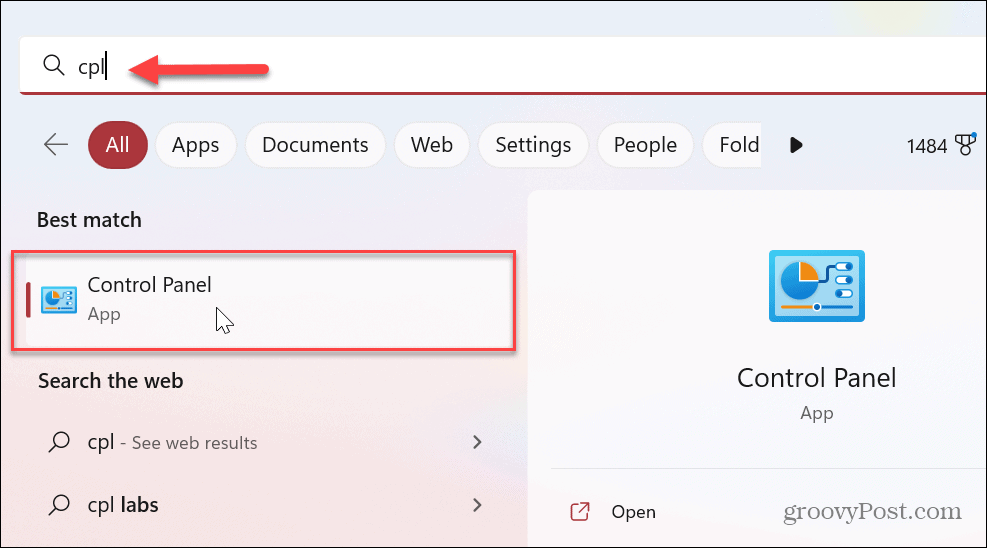
- Amikor Kezelőpanel megnyílik, kattintson a gombra Rendszer és biztonság választási lehetőség.
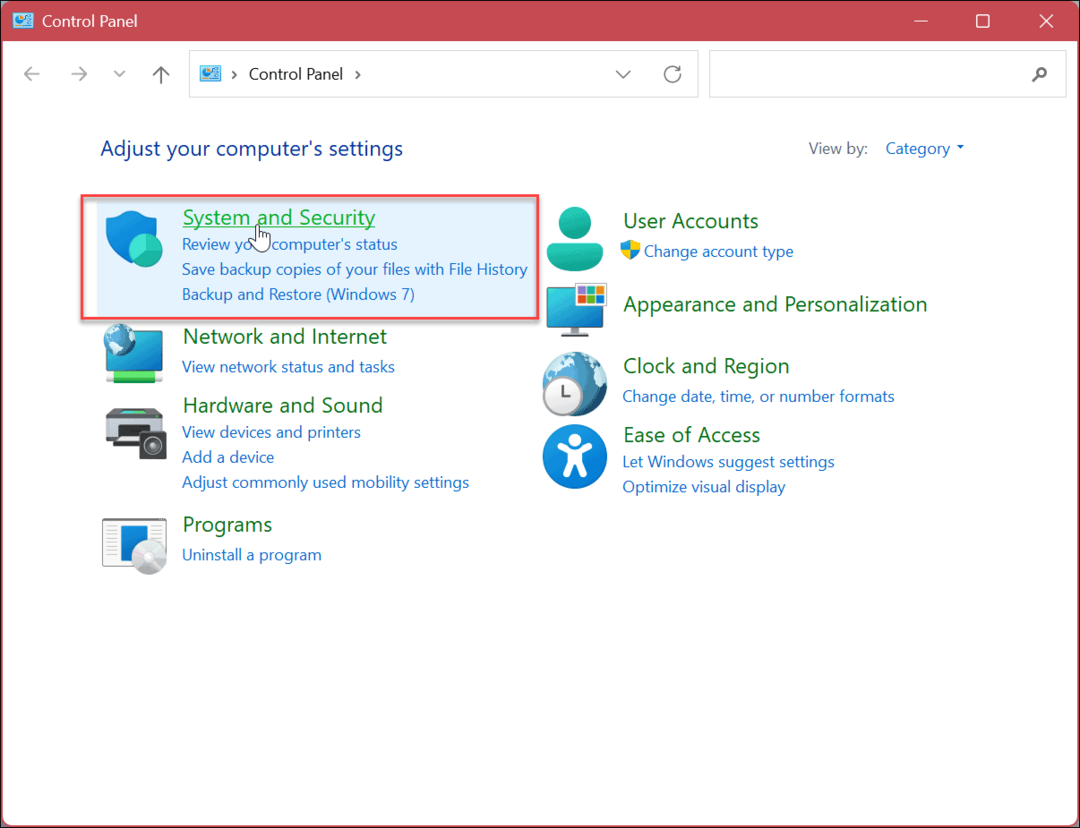
- Amikor az Rendszer és biztonság opciók megnyitásához kattintson a gombra Távoli hozzáférés engedélyezése link a Rendszer szakasz.
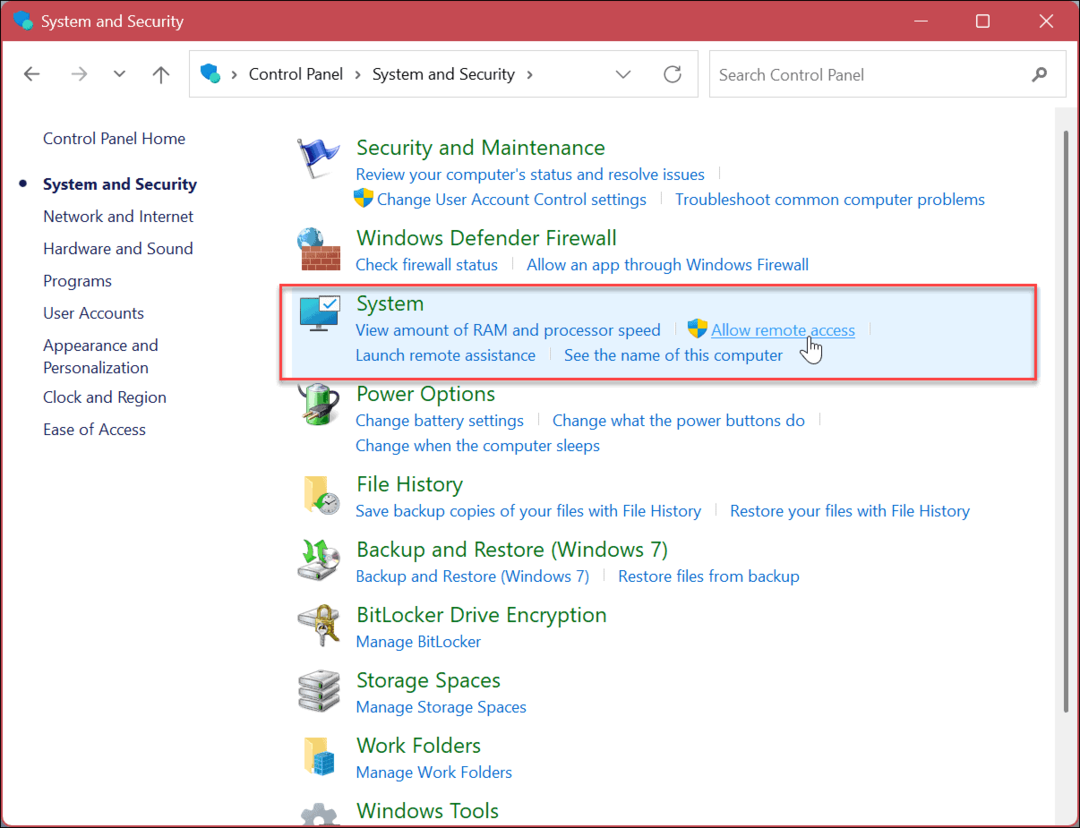
- Ban,-ben Rendszer tulajdonságai ablakban válassza ki a Ne engedélyezze a távoli kapcsolatokat ehhez a számítógéphez választási lehetőség.
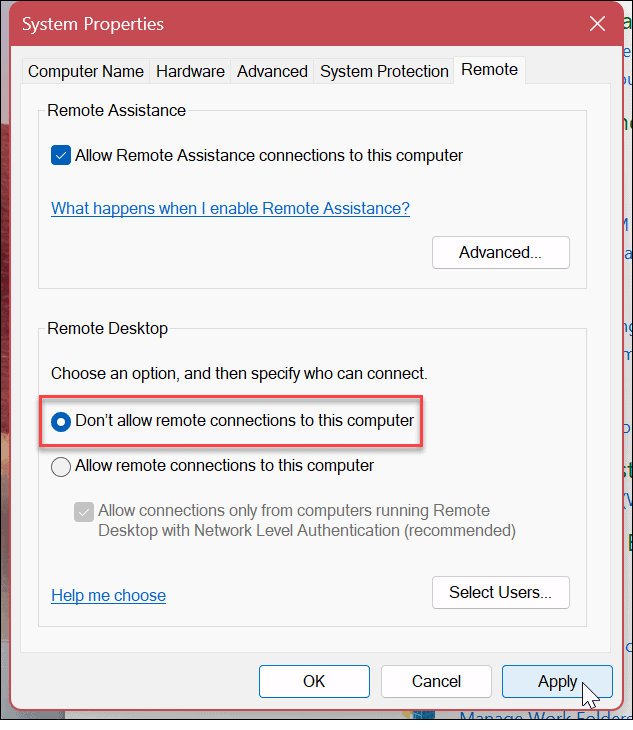
- Kattintson Alkalmaz és rendben a kiválasztás ellenőrzéséhez. Ezzel a módszerrel nem érkezik megerősítő értesítés. Ehelyett a Rendszer tulajdonságai ablak bezárul, és folytathatja a bezárást a Vezérlőpultból.
A PowerShell használata az RDP letiltására Windows 11 rendszeren
Ha nem szereti a grafikus felhasználói felületet, és inkább parancsokat használ, letilthatja a Távoli asztalt a Windows PowerShell terminál segítségével. Két parancsot használhat. Az egyik letiltja az RDP-t, a másik pedig az RDP-t a Windows tűzfalon keresztül.
A PowerShell használata az RDP letiltásához:
- megnyomni a Windows kulcs.
- típus PowerShell és kattintson Futtatás rendszergazdaként tól PowerShell lehetőségek a jobb oldalon.
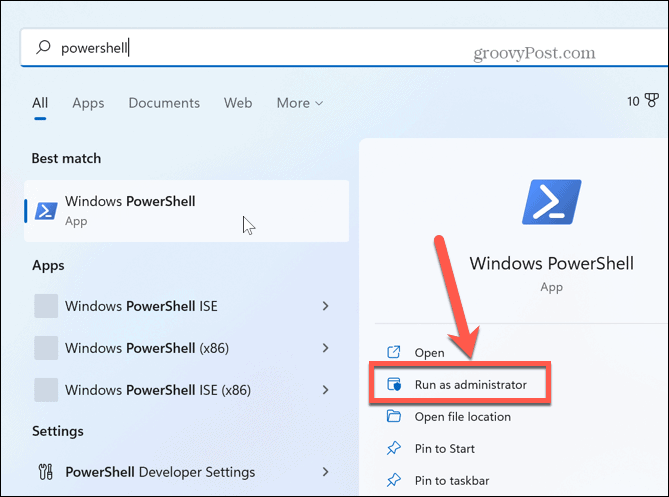
- Amikor az PowerShell terminál megnyílik, írja be a következő parancsot, és nyomja meg az Enter billentyűt.
Set-ItemProperty -Path 'HKLM:\System\CurrentControlSet\Control\Terminal Server' -név "fDenyTSConnections" -érték 1
- Most futtassa a következő parancsot:
Disable-NetFirewallRule -DisplayGroup "Távoli asztal"
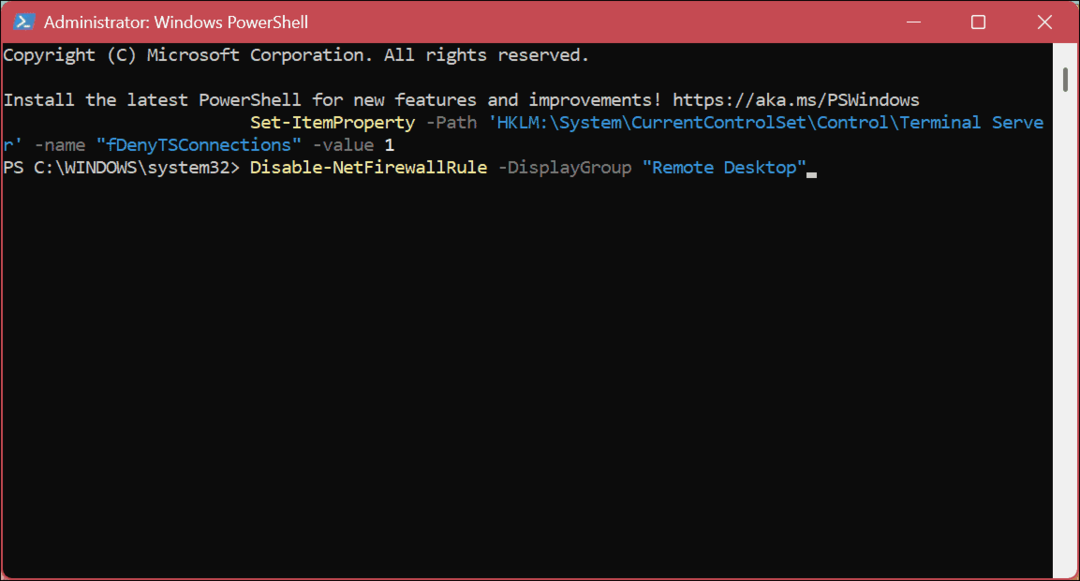
Távoli hozzáférés Windows PC-hez
Az RDP az XP óta a Windows része, és a Windows 11 szolgáltatása. Azonban, bár csekély, biztonsági kockázatot jelenthet, és nem szabad engedélyezni, hacsak nem használja és szüksége van rá. Ha korábban használta, de már nincs szüksége rá, nyugodtan letilthatja a Távoli asztalt a Windows 11 rendszeren.
Továbbá, ha meg akarja erősíteni az RDP-munkamenetek biztonságát, tájékozódjon a az RDP port módosítása Windows rendszeren. Ha még nem Windows 11-et használ, és távoli munkamenetet kell indítania, ezt is megteheti használja az RDP-t Windows 10 rendszeren.
A Windows mellett más platformokhoz is kapcsolódhat a Remote Desktop segítségével. Például talán szükséged van rá távolról macOS-re vagy Linuxra gép. Vagy szükség lehet a lehetőségre Távoli asztal Androidra a Windows rendszeréből.
Azt is érdemes megjegyezni, hogy az ingyenes segédprogramok lehetővé teszik a platformok közötti távoli munkameneteket. Például nézd meg TeamViewer, amely lehetővé teszi a Windows és a Mac közötti kapcsolatokat. Vagy nézd meg Chrome Remote Desktop távoli munkamenet engedélyezése Chromebookról vagy Androidról egy másik eszközre.
Hogyan találja meg a Windows 11 termékkulcsát
Ha át kell vinnie a Windows 11 termékkulcsát, vagy csak az operációs rendszer tiszta telepítéséhez van szüksége rá,...
A Google Chrome gyorsítótárának, a cookie-k és a böngészési előzmények törlése
A Chrome kiváló munkát végez a böngészési előzmények, a gyorsítótár és a cookie-k tárolásában, hogy optimalizálja a böngésző teljesítményét az interneten. Az övé, hogyan kell...
