Az alkalmazás értesítési hangjainak kikapcsolása Windows rendszeren
Microsoft A Windows 10 Windows 11 Hős / / April 03, 2023

Utolsó frissítés dátuma

A Windows alkalmazások értesítései felbecsülhetetlen értékűek lehetnek. Előfordulhat azonban, hogy ki szeretné kapcsolni az alkalmazások értesítési hangjait a Windows rendszeren, hogy zavartalanul működjön. Itt van, hogyan.
Ha az alkalmazásértesítések megjelennek a képernyőn, az sok esetben hasznos. Ha azonban a számítógép folyamatosan sípol, amikor az értesítések megjelennek a képernyőn, akkor bosszantó lehet vele foglalkozni.
A rendszer- és alkalmazásértesítések olyan dolgokra figyelmeztetnek, amelyekre figyelmet kell fordítani. Ha folyamatos értesítési eseményeket kap, a hangok bosszantóak lehetnek Önre és a körülötte lévőkre, akik megpróbálnak elintézni a dolgokat.
A jó hír az, hogy kikapcsolhatja az értesítési hangokat a Windows rendszeren, de magukat az értesítési előugró ablakokat továbbra is láthatja. Elmagyarázzuk, hogyan lehet letiltani az értesítési hangokat a Windows rendszeren.
Letilthatja az alkalmazás értesítési hangjait a Windows rendszeren?
Egyszerű utasításaink alapján kikapcsolhatja az értesítési hangokat a Windows rendszeren. Mivel kevesebb zaj jön ki a számítógépből, kevésbé zavarhatja Önt és más hallótávolságon belüli személyeket, de továbbra is lehetővé teszi a kritikus információk beszerzését a képernyőn megjelenő alkalmazásokból.
Azt is érdemes megjegyezni, hogy kikapcsolhatja az alkalmazások értesítési hangjait a Windows 10 és 11 rendszeren. Mindkét verziót lefedjük a Windows 10-től kezdve.
Az alkalmazások értesítési hangjainak kikapcsolása Windows 10 rendszeren
Ha ki szeretné kapcsolni a Windows 10 értesítéseinek hangját, ezt a Beállítások alkalmazásban teheti meg.
Az alkalmazások értesítési hangjainak letiltásához Windows 10 rendszeren kövesse az alábbi lépéseket:
- megnyomni a Windows kulcs elindítani a Start menü és válassza ki Beállítások.
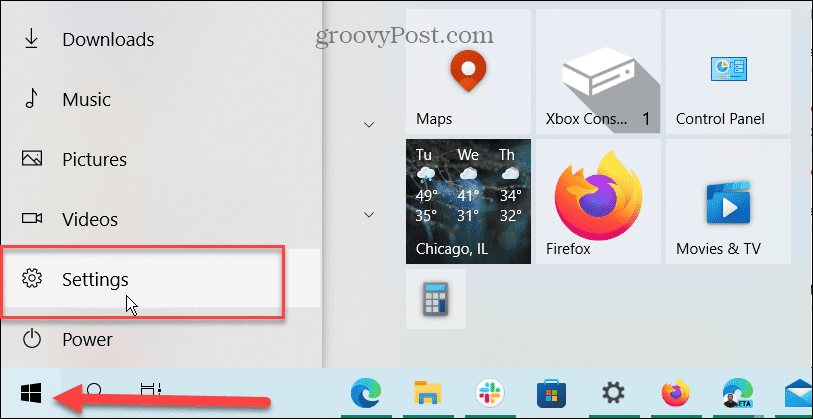
- Amikor a Beállítások elindul, nyissa meg Rendszer > Értesítések és műveletek.
- Görgessen le a Értesítések fogadása ezektől a feladóktól szakaszt, és válasszon egy alkalmazást. Például a Naptár alkalmazást választjuk, de bárkit kiválaszthat, akitől nem szeretne értesítési hangokat hallani.
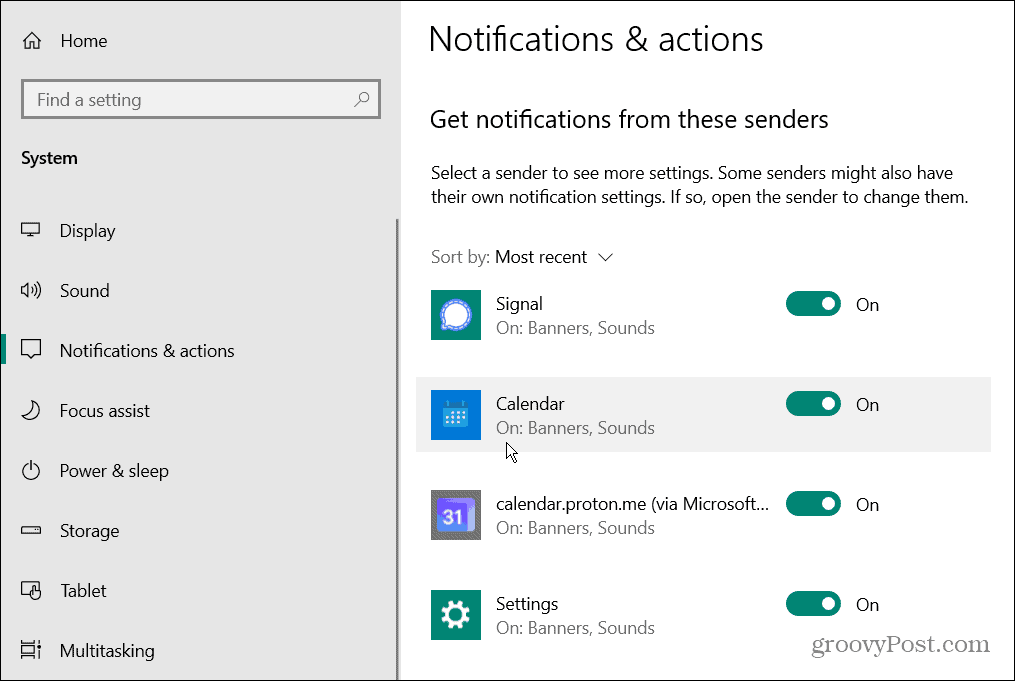
- Alatt Értesítések szakaszban biztosítsa a Értesítések kapcsoló engedélyezve van.
- Kapcsolja ki a Hangjelzés lejátszása, amikor értesítés érkezik kapcsoló.
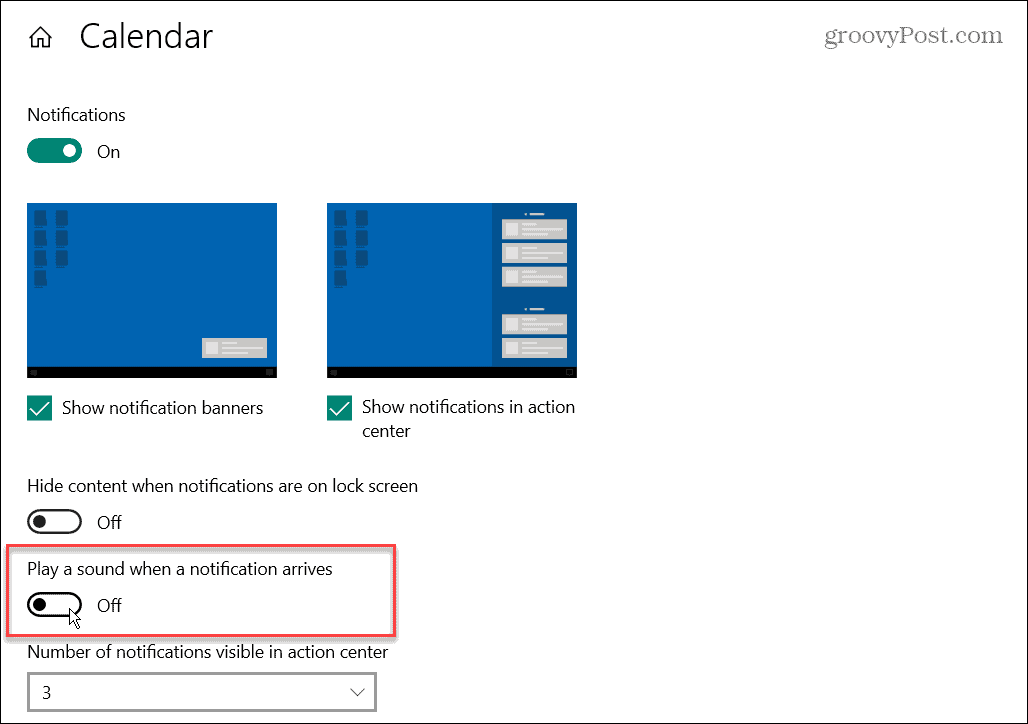
- Kövesse a fenti lépéseket az értesítési hangok kikapcsolásához a Windows rendszeren más kívánt alkalmazások esetén.
A konfigurált alkalmazások továbbra is megjelenítik a képernyőn megjelenő értesítéseket, de többé nem adnak hangot. Ezenkívül vegye figyelembe, hogy az értesítések továbbra is megjelennek a listában Műveletközpont ahogy megérkeznek.
Az összes alkalmazásértesítési hang letiltása a Windows 10 rendszeren
Ha az értesítési hangok kikapcsolása érdekében nem szeretne egyesével navigálni az alkalmazások között, kikapcsolhatja az értesítési hangokat a Windows összes alkalmazásánál. Ne feledje azonban, hogy nem fog értesítési hangokat hallani az ezt az útvonalat használó alkalmazások egyikétől sem.
Az összes alkalmazásértesítési hang kikapcsolása Windows 10 rendszeren:
- megnyomni a Windows kulcs hogy megjelenítse a Start menü és kattintson Beállítások.
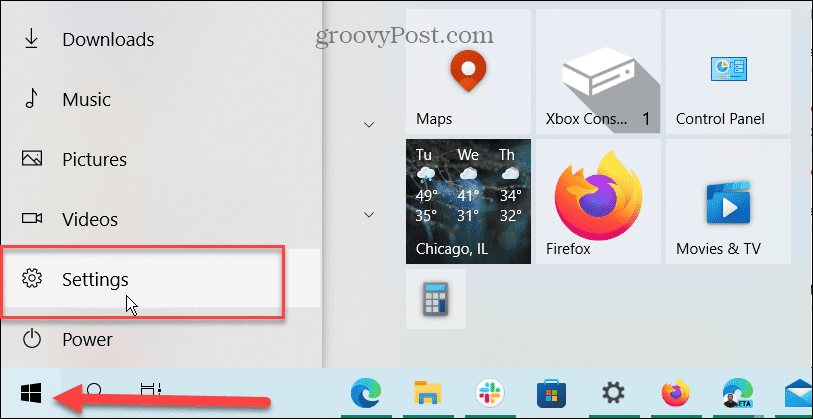
- Most navigáljon ide Rendszer > Értesítések és műveletek.
- Görgessen le, és törölje a pipát a Az értesítés engedélyezése hangok lejátszásához választási lehetőség.
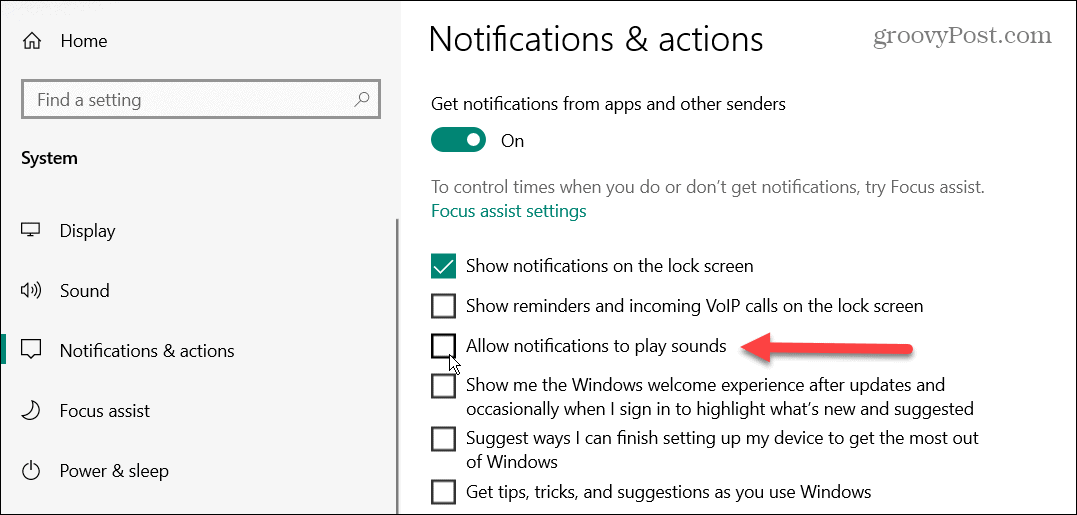
Mostantól a képernyő jobb alsó sarkában továbbra is vizuális pohárköszöntőkkel kapcsolatos értesítések jelennek meg. Ezenkívül az Action Center felsorolja az alkalmazásértesítéseket – de nem fog hallani egyetlen alkalmazásról sem.
Az alkalmazások értesítési hangjainak kikapcsolása Windows 11 rendszeren
Amellett, hogy kikapcsolja az értesítési hangokat a Windows 10 rendszeren, ezt megteheti a Windows 11 rendszeren is. A Windows 10-hez hasonlóan a folyamat egyszerű, de másképp néz ki a Windows 11 Beállítások alkalmazásában.
Az alkalmazások értesítési hangjainak letiltásához Windows 11 rendszeren tegye a következőket:
- megnyomni a Windows kulcs a billentyűzeten, és kattintson Beállítások tól Start menü.

- Válassza ki Beállítások > Értesítések.
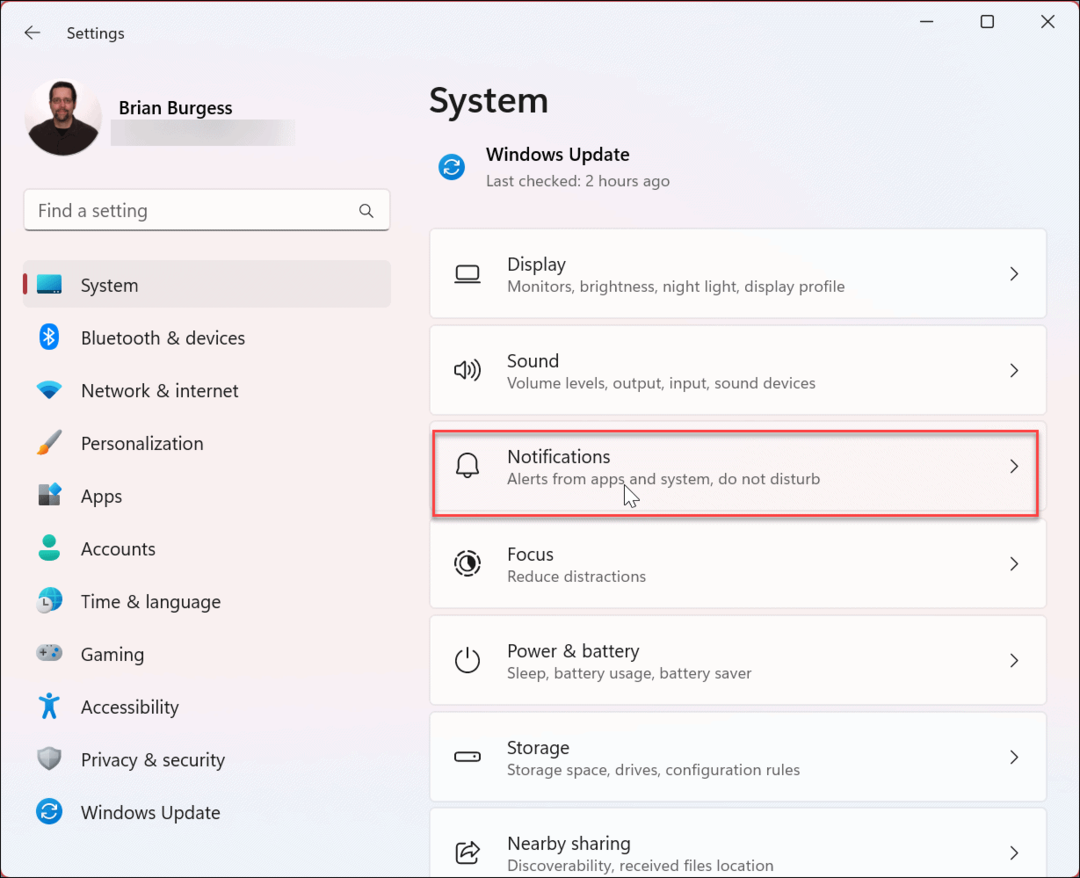
- Kattintson arra az alkalmazásra, amelynél le szeretné tiltani az értesítési hangokat. Példánkban a Levél kb.
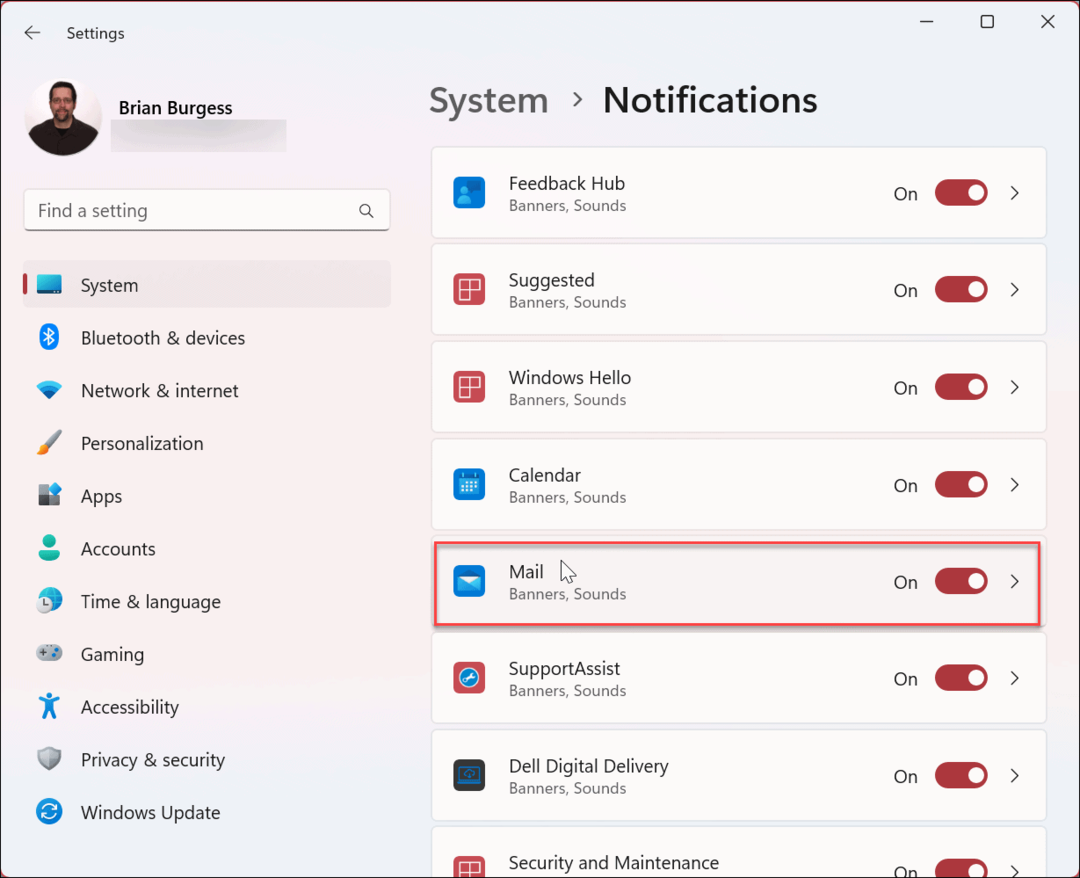
- Görgessen le a lehetőségekhez, és váltson a Hangjelzés lejátszása, amikor értesítés érkezik választási lehetőség.
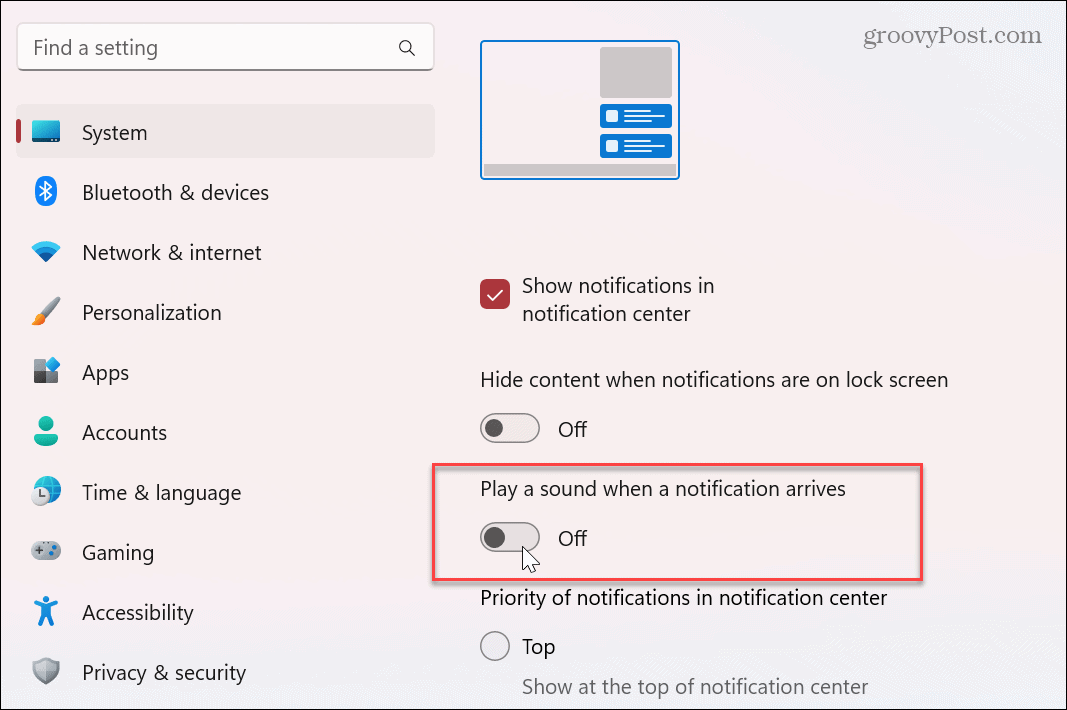
A továbbiakban nem fog hangos értesítéseket kapni az adott alkalmazástól. Mindazonáltal továbbra is kap értesítéseket, amelyek a képernyő jobb alsó sarkából repülnek, és megjelennek a számítógépe Action Centerben.
Az összes alkalmazásértesítési hang kikapcsolása Windows 11 rendszeren
Ha inkább az összes alkalmazásértesítést szeretné letiltani, ahelyett, hogy külön-külön letiltaná a hangot, ezt megteheti. Vegye figyelembe, hogy ha ezt a lehetőséget használja, egyik alkalmazása sem fog hangos értesítést lejátszani, hanem megjelenít egyet a képernyőn.
Az összes alkalmazásértesítési hang kikapcsolása Windows 11 rendszeren:
- megnyomni a Windows kulcs és nyitott Beállítások.
- Nyisd ki Rendszer > Értesítések és bővítse ki a Értesítések opció a tetején.
- Törölje a pipát a Hangok lejátszásának engedélyezése az értesítéseknél választási lehetőség.
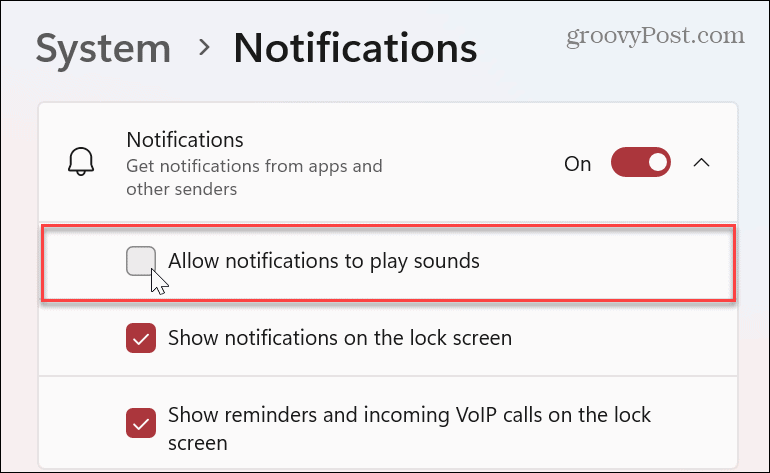
Mostantól a Windows 11 többé nem fog hangot lejátszani, amikor értesítést jelenít meg. Ez a lehetőség jobb, ha egy csapásra le szeretné tiltani az összes értesítési hangot, nem pedig egyenként.
Windows értesítések és hangok kezelése
Ha élvezi az alkalmazásértesítések képernyőn történő megtekintését, de az értesítés hangja bosszantóan hangzik, a fenti lépésekkel kapcsolja ki a hangokat. A másik jó dolog itt az, hogy letilthatja a hangokat a Windows 10 és 11 rendszeren; tudnod kell, hol keress.
Ami a Windows-értesítéseket illeti, egyéb dolgok is segíthetnek a kezelésükben. Például megteheti a frissítési értesítések letiltása Windows 11 rendszeren. És ha úgy találja, hogy az értesítések elvonják a figyelmet, megteheti blokkolja az értesítéseket a Windows 11 rendszeren.
Ha még nem Windows 11-et használ, ne aggódjon. Például megteheti kezelheti az alkalmazás értesítési viselkedését Windows 10 rendszeren. Ezenkívül érdekelheti, hogyan kell megtanulni értesítések megjelenítése akkumulátorkímélő módban windows 10-en.
Hogyan találja meg a Windows 11 termékkulcsát
Ha át kell vinnie a Windows 11 termékkulcsát, vagy csak az operációs rendszer tiszta telepítéséhez van szüksége rá,...
A Google Chrome gyorsítótárának, a cookie-k és a böngészési előzmények törlése
A Chrome kiváló munkát végez a böngészési előzmények, a gyorsítótár és a cookie-k tárolásában, hogy optimalizálja a böngésző teljesítményét az interneten. Az övé, hogyan kell...



