A Beállítások alkalmazás visszaállítása Windows 11 rendszeren
Microsoft Windows 11 Hős / / April 03, 2023

Utolsó frissítés dátuma

A Beállítások alkalmazás a Windows 11 élmény kritikus része. Ha nem működik, akkor ezzel az útmutatóval visszaállíthatja a Beállítások alkalmazást Windows 11 rendszeren.
A Beállítások alkalmazás a Windows 11 rendszeren kulcsfontosságú a Windows 11 rendszer kezeléséhez és konfigurálásához. Ez egy modern interfész-alkalmazás, amely a számítógép Vezérlőpultjának helyettesítésére szolgál a különféle rendszer- és alkalmazásbeállítások eléréséhez.
Vezérelheti a rendszer- és alkalmazásfunkciókat, kezelheti a személyre szabott funkciókat az operációs rendszer kinézetének és működésének megváltoztatásához, valamint más rendszerbeállítások módosításához. Néha azonban a Beállítások alkalmazás nem indul el, vagy többször összeomlik.
Ha a Beállítások alkalmazás nem működik a Windows 11 rendszerű számítógépen, visszaállíthatja az alkalmazást Windows 11 rendszeren, hogy működjön. Itt van, hogyan.
A beállítások visszaállítása Windows 11 rendszeren
A beállítások visszaállításának egyik módja a Beállítások alkalmazás használata. Tehát ez az opció akkor működik a legjobban, ha elindítja a Beállításokat, de az alkalmazás instabil vagy összeomlik. Ha ez megtörténik, remélhetőleg elég sokáig el tudja indítani, mielőtt összeomlik.
Jegyzet: Próbálja meg a beállításokat a lehető legstabilabbnak tartani, hogy visszaállíthassa az alkalmazást indítsa el a Windows 11-et csökkentett módba első.
A Beállítások alkalmazás visszaállítása Windows 11 rendszeren:
- megnyomni a Windows kulcs a billentyűzeten a megnyitásához Start menü.
- típus beállítások, kattintson a jobb gombbal a Beállítások alatt található alkalmazás Legjobb találat szakaszt, és kattintson Alkalmazásbeállítások.
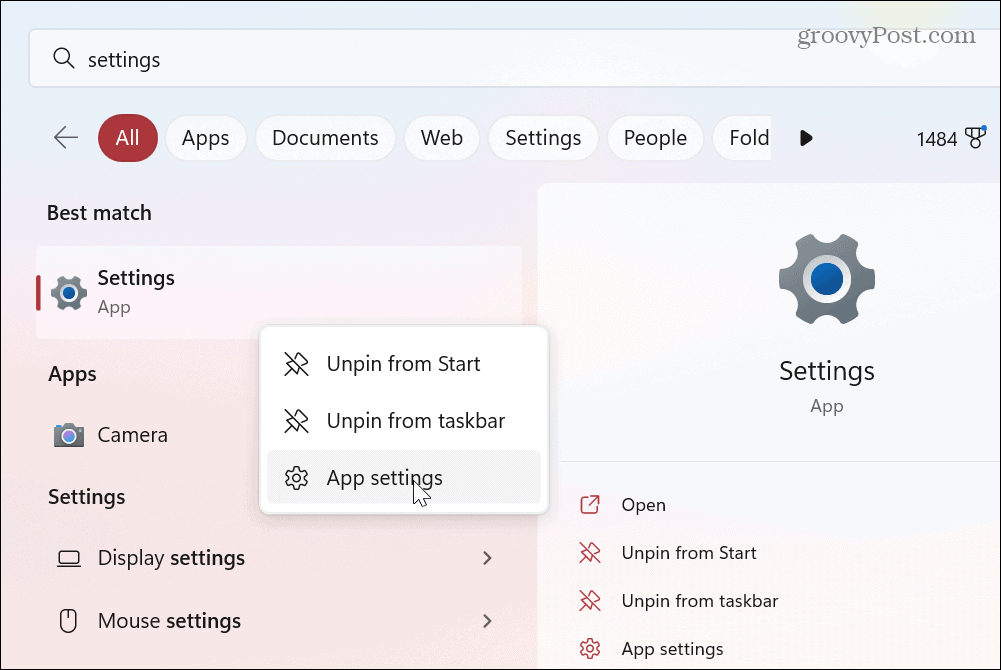
- Amikor megnyílik az alkalmazás beállítási képernyője, görgessen le a bal oldalon, és kattintson a ikonra Visszaállítás gombot kétszer.
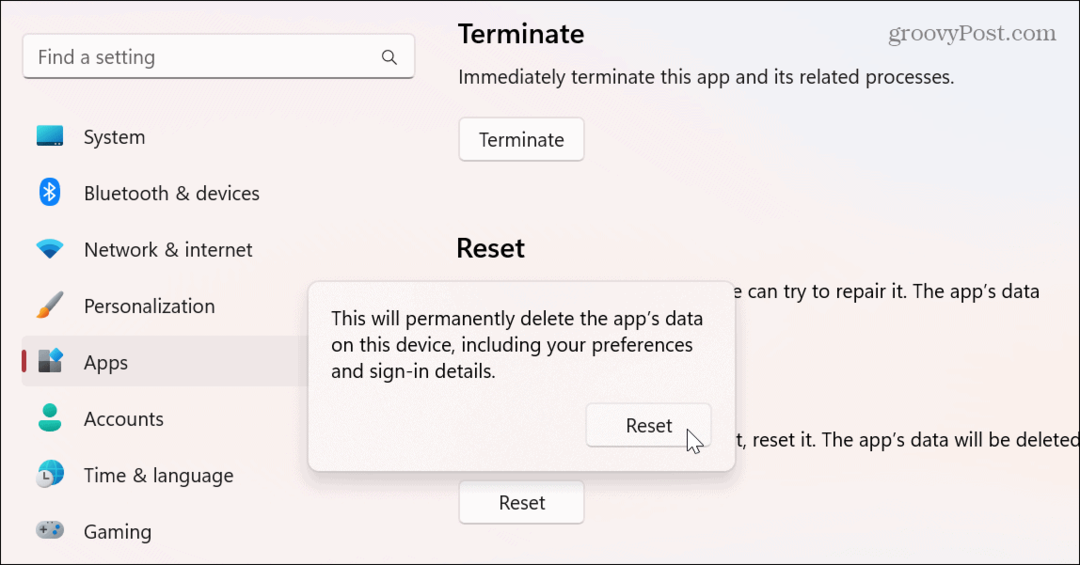
A visszaállítási folyamat befejezése után az összes adat törlődik, az alkalmazás bezárul, és visszaáll a gyári beállításokra. Az alkalmazás visszaállítása után kattintson a gombra Start gomb vagy üsd meg a tiédet Ablak billentyű a beállítások elindításához, és ellenőrizze, hogy működik-e a visszaállítást követően.
Alternatív megoldásként megnyomhatja a billentyűparancsot Windows billentyű + I a Beállítások közvetlen elindításához.
A PowerShell segítségével állítsa vissza a beállításokat a Windows 11 rendszeren
Ha a fenti lehetőség nem működött, vagy más utat szeretne választani, használhatja PowerShell parancsok a Beállítások alkalmazás visszaállításához Windows 11 rendszeren.
A Beállítások alkalmazás PowerShell segítségével történő visszaállításához tegye a következőket:
- megnyomni a Windows kulcs, típus powershell, majd kattintson a gombra Futtatás rendszergazdaként opciót a jobb oldali panelen.
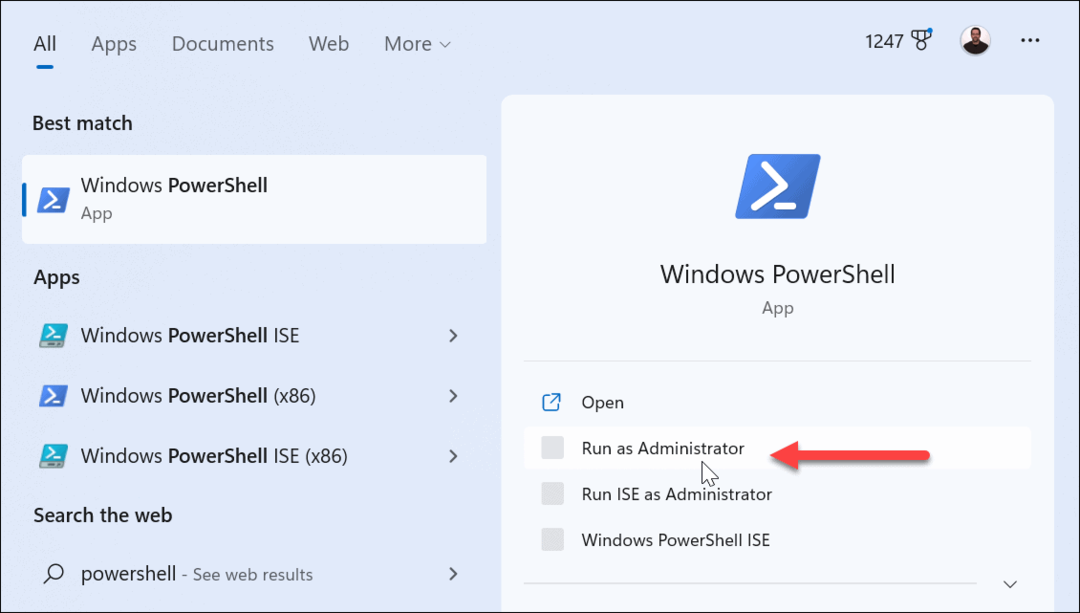
- Amikor a PowerShell elindul, futtassa a következő parancsot, és nyomja meg a gombot Belép.
Get-AppxPackage *Windows. ImmersiveControlPanel* | Reset-AppxPackage
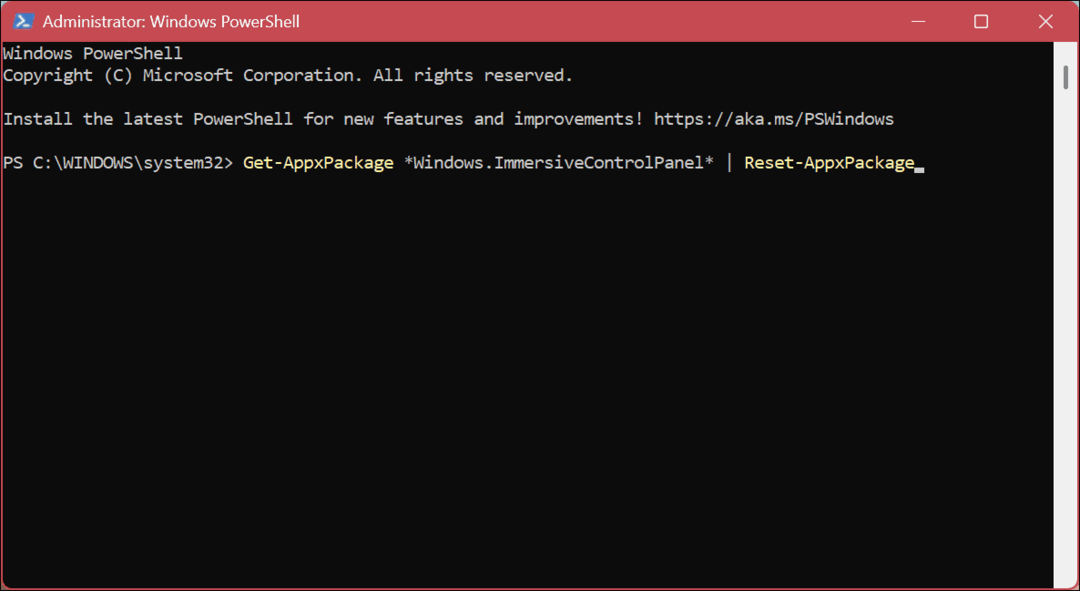
A parancs futtatásakor semmi más nem történik, mint a képernyő rövid pislogása. Nem lesz ellenőrző képernyő, de a parancs futtatása után az alkalmazás újratelepíti, és visszaállítja a Beállítások alkalmazást a Windows 11 alapértelmezett beállításaira.
A parancs futtatása után kattintson a Start gomb vagy nyomja meg a gombot Windows kulcs és indítsa el a Beállítások alkalmazást, hogy ellenőrizze, működik-e. Azt is fontos megjegyezni, hogy használhatja Windows billentyű + I a Beállítások közvetlen elindításához.
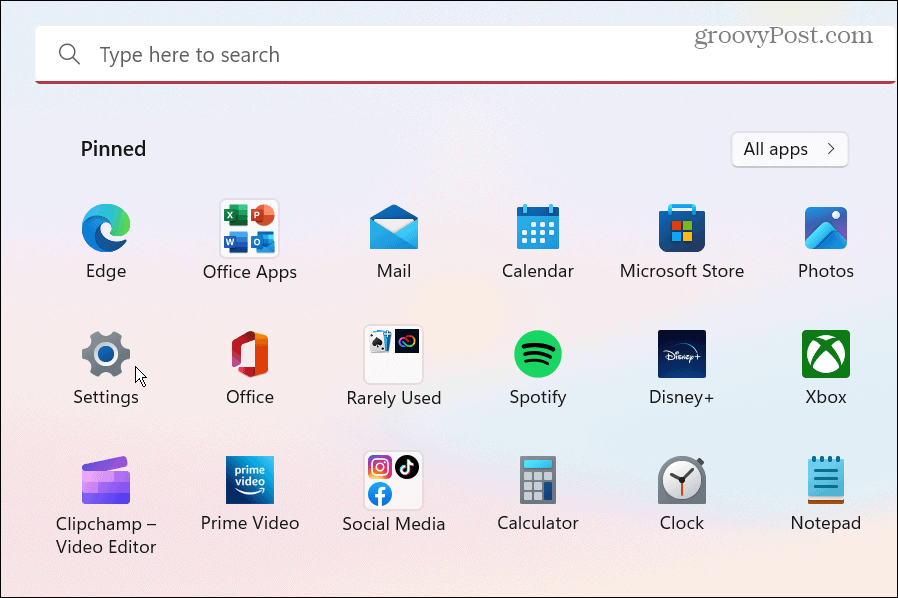
A Windows 11 javítása
Az összes alkalmazás alaphelyzetbe állítása vagy a rendszer-visszaállítás, a gyári beállítások visszaállítása, vagy a tiszta csizma, a fenti lehetőségek valamelyikének használatával a Beállítások alkalmazás újra működni fog a Windows 11 rendszerű számítógépen. Mielőtt elkezdené, győződjön meg arról, hogy rendelkezik a teljes biztonsági másolatot készíteni a számítógépről Szóval te meg tudod állítsa helyre a rendszert ha valami elromlik.
A Windows 11 más vonatkozásai is lehetnek, amelyeket vissza kell állítani vagy ki kell javítani. Például, ha problémái vannak a tálcával, megteheti állítsa vissza a tálca beállításait. Tehát, ha az alkalmazásokról van szó, néhány dolgot meg kell tennie a teljesítmény javítása érdekében az induló alkalmazások letiltása vagy megtanulni távolítsa el az alkalmazásokat a Windows 11 rendszeren.
És ha még nem Windows 11-et használ, mi gondoskodunk róla. Például megteheti az alkalmazások visszaállítása a Windows 10 rendszeren.
Hogyan találja meg a Windows 11 termékkulcsát
Ha át kell vinnie a Windows 11 termékkulcsát, vagy csak az operációs rendszer tiszta telepítéséhez van szüksége rá,...
A Google Chrome gyorsítótárának, a cookie-k és a böngészési előzmények törlése
A Chrome kiváló munkát végez a böngészési előzmények, a gyorsítótár és a cookie-k tárolásában, hogy optimalizálja a böngésző teljesítményét az interneten. Az övé, hogyan kell...



