
Utolsó frissítés dátuma

A Fire TV távirányítójának elvesztése bosszantó, ha tartalmat szeretne nézni. Ebben az útmutatóban megmutatjuk, hogyan kell használni a Firestick-et távirányító nélkül.
Ha új Fire TV Sticket vásárol az Amazon-tól, a használatához egy távirányító is jár. Előfordulhat azonban, hogy elvesztette a távirányítót, vagy nem találja. Ha ez a helyzet, hogyan használja a Fire TV Sticket távirányító nélkül, ha tartalmat szeretne nézni?
A jó hír az, hogy továbbra is használhatja Fire TV Stickjét távirányító nélkül. Csak a közelben kell lennie a telefonnak vagy a táblagépnek. Ezenkívül lehet Android vagy Apple eszköz.
Ezután letöltheti a Fire TV távirányító alkalmazás iOS vagy Android verzióját a bot vezérléséhez.
Hogyan használjunk Firesticket távirányító nélkül
Bosszantó lehet, ha elveszíti a Fire TV Stick távirányítóját – különösen, ha kedvenc műsorát szeretné nézni. Aggodalomra azonban nincs ok. Ehelyett folytassa a következő lehetőségekkel, és pillanatok alatt meghallgathatja kedvenc műsorát.
Fire TV stick távirányító nélküli használata:
- A kezdéshez töltse le a Amazon Fire TV alkalmazást a tiéden iPhone vagy iPad vagy a tiéd Android készülék.
- Indítsa el a Amazon Fire TV alkalmazás.
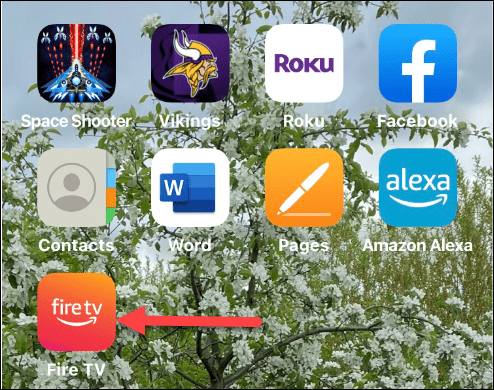
- Adja meg az alkalmazásnak a szükségeset engedélyeket a Fire TV és a helyi hálózati hozzáférés csatlakoztatásához és eléréséhez.
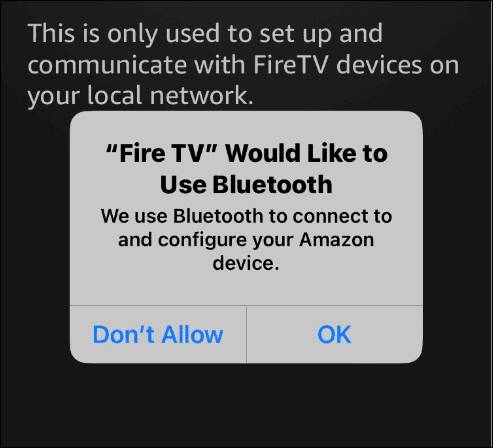
- Az alkalmazásnak fel kell fedeznie a Firestick-et – érintse meg a csatlakozáshoz. A folyamat során megjelenik egy „csatlakozás” értesítés. Vegye figyelembe, hogy ha új eszközről van szó, válassza ezt a lehetőséget, és kövesse a képernyőn megjelenő utasításokat.
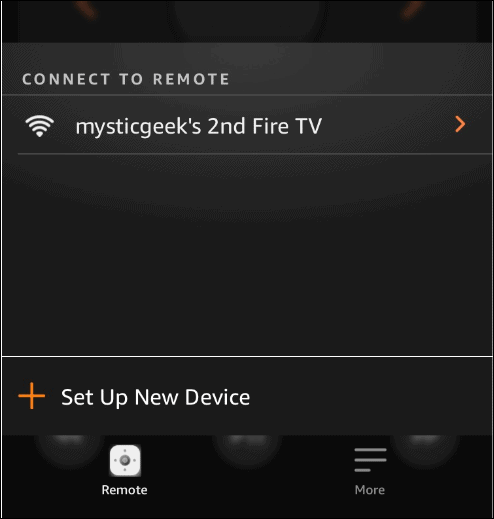
- A Fire TV Remote alkalmazás engedélyt kér a telefon vagy táblagép párosítására a Firestick-kel, és megjeleníti a négyjegyű kód a TV képernyőjén.
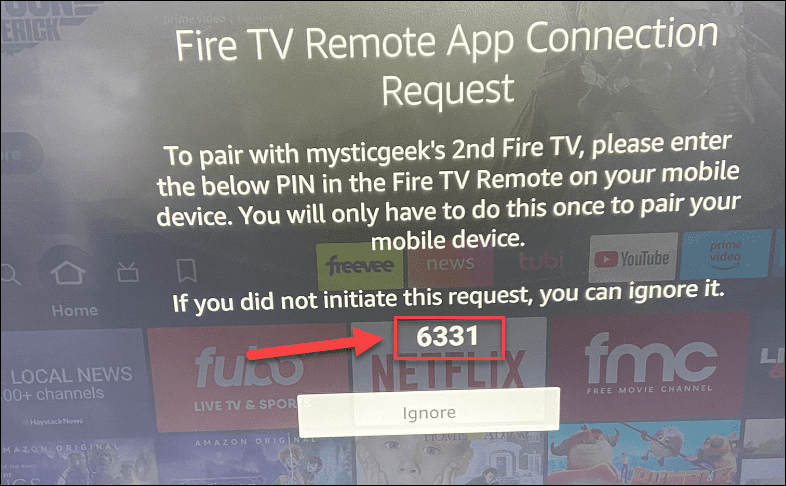
- Írja be a TV-jén megjelenő négyjegyű számkódot az alkalmazásban.
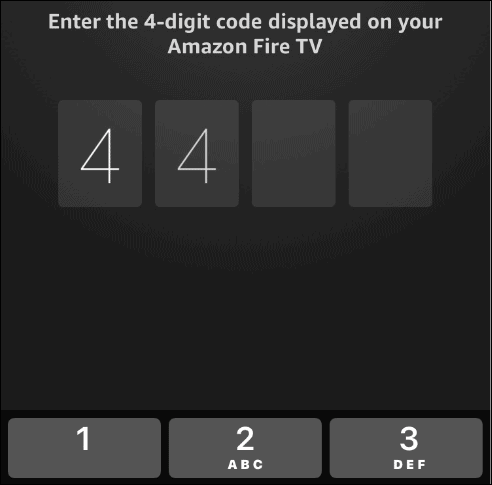
- Most elindul a távoli alkalmazás, és úgy használhatja, ahogyan az elveszett távirányítót használná.
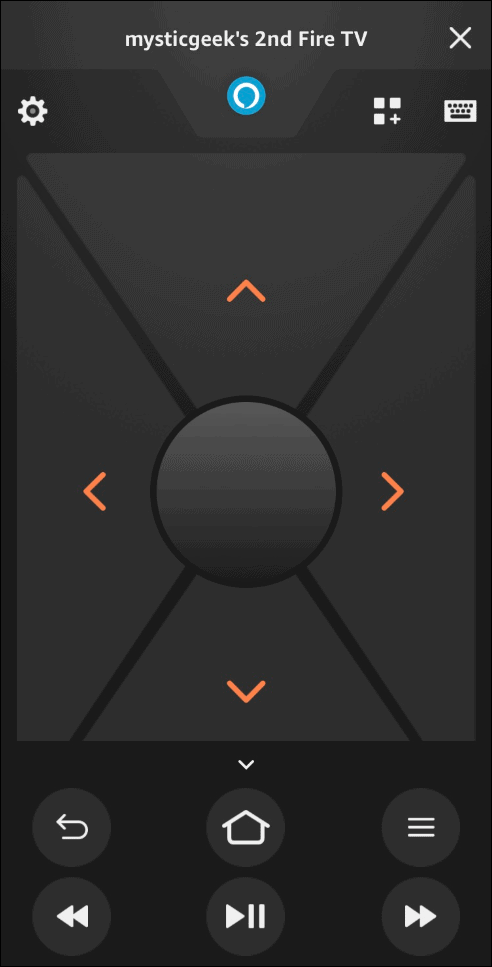
A Fire TV alkalmazás használata
Az olyan szabványos távvezérlő funkciókon kívül, mint az előre, vissza, iránynyilak, lejátszás/szünet és a Kezdőlap gomb, a távoli alkalmazás még több használható funkciót biztosít. Például előfordulhat, hogy a normál távirányító helyett a mobilalkalmazást szeretné használni.
A jobb felső sarokra koppintva elérheti a Az Ön alkalmazásai és játékai részben, vagy a hangjával kérje meg Alexát, hogy játssza le kedvenc műsorát. Egy másik előny az érintőbillentyűzet, amely megkönnyíti a tárgyak keresését, mint a TV képernyő-billentyűzetének iránynyíljaival való vadászatot és pipálást.
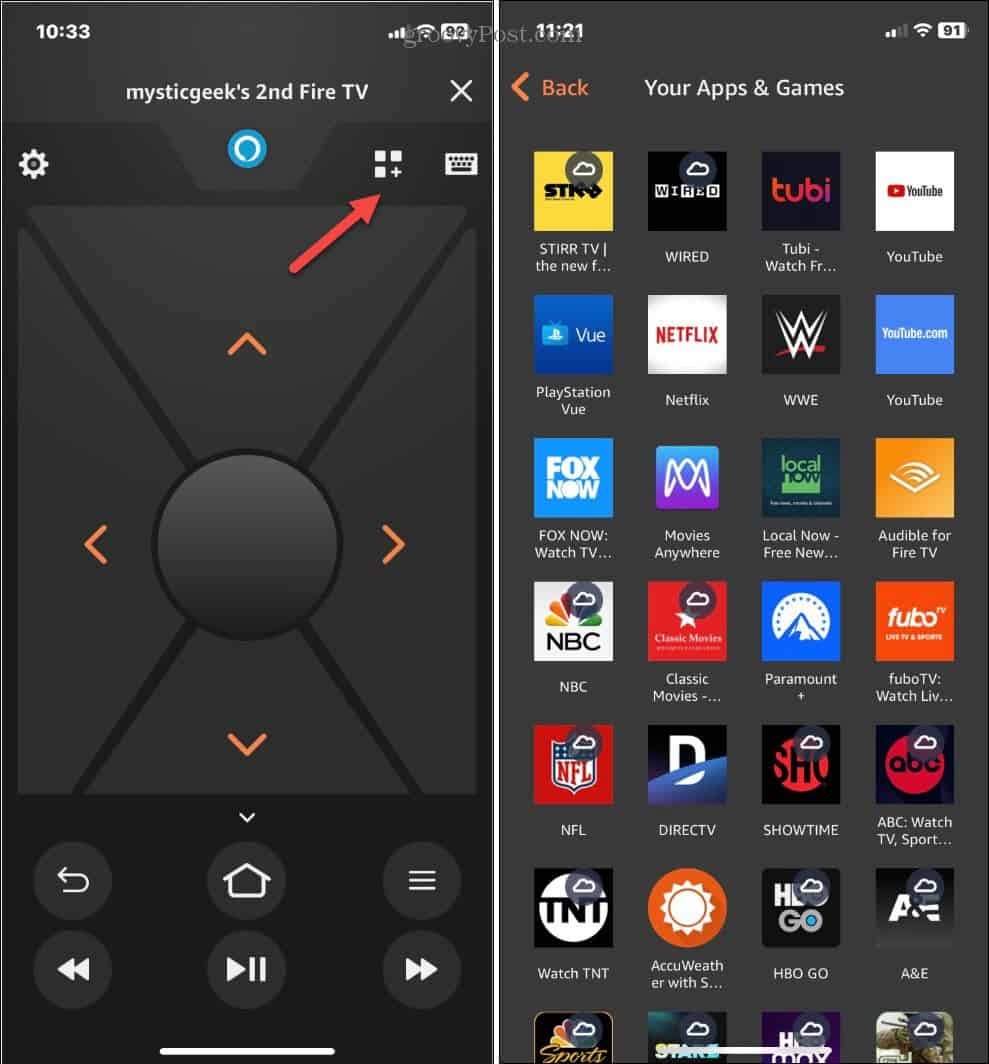
Használja a TV távirányítóját
Előfordulhat, hogy a TV távirányítójával vezérelheti Firestickjét. Azonban szüksége van egy TV távirányítóra, amely támogatja HDMI-CEC, amely lehetővé teszi bármely HDMI-csatlakozású eszköz egyetlen távirányítóval történő vezérlését.
Ha a tévé távirányítója HDMI-CEC kompatibilis, akkor képesnek kell lennie a Firestick vezérlésére. Érdemes megjegyezni, hogy a legtöbb modern tévének (2018-as vagy újabb) támogatnia kell a szabványt. Húzza fel a TV menüjét, és keresse meg Rendszer > CEC vagy valami hasonló.
Innen kiválaszthatja a Eszköz felfedezés opciót (vagy azzal egyenértékű), keresse meg a Firestick-et és irányítsa azt.
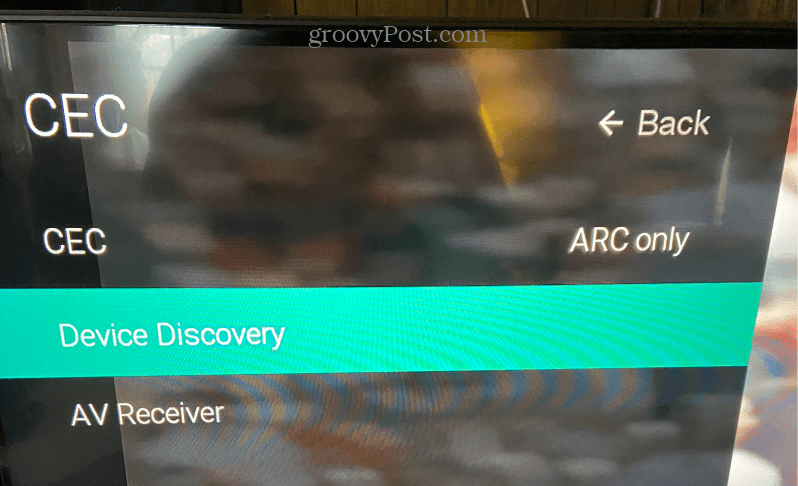
Ha nem látja a CEC opciót, a TV-készülék kézikönyvében vagy a TV gyártójának webhelyén további támogatásért ellenőrizheti, hogy a TV távirányítója HDMI-CEC-e.
Csatlakoztasson Bluetooth egeret vagy billentyűzetet
Ha elveszíti vagy elveszíti Firestick távirányítóját, a Fire TV Stick távirányító nélküli használatának másik módja a Bluetooth egér vagy billentyűzet párosítása a működtetéshez. Ez az opció nem ad annyi irányítást, mint a többi fenti lehetőség; csípősen működhet.
Természetesen ezen a ponton a Fire TV alkalmazást kell használnia telefonján vagy táblagépén. Azonban a jövőben beállíthat valamit, amikor szüksége lesz rá.
Jegyzet: A következő lépések végrehajtása előtt győződjön meg arról, hogy a Bluetooth egér vagy billentyűzet párosítási módban van.
Bluetooth-eszköz csatlakoztatása a Fire TV Stickhez:
- Navigáljon jobbra a kezdőképernyőn, és válassza a lehetőséget Beállítások (fogaskerek ikon).
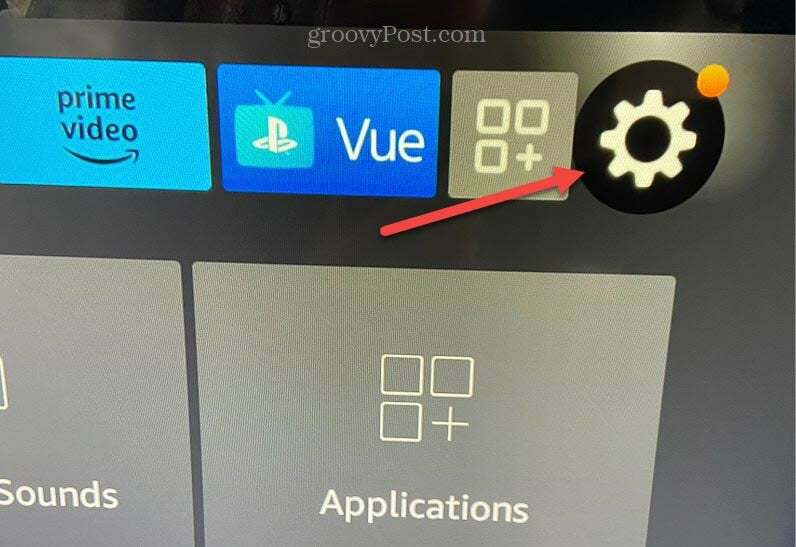
- Válassza ki Vezérlők és Bluetooth-eszközök a lehetőségek közül Beállítások.
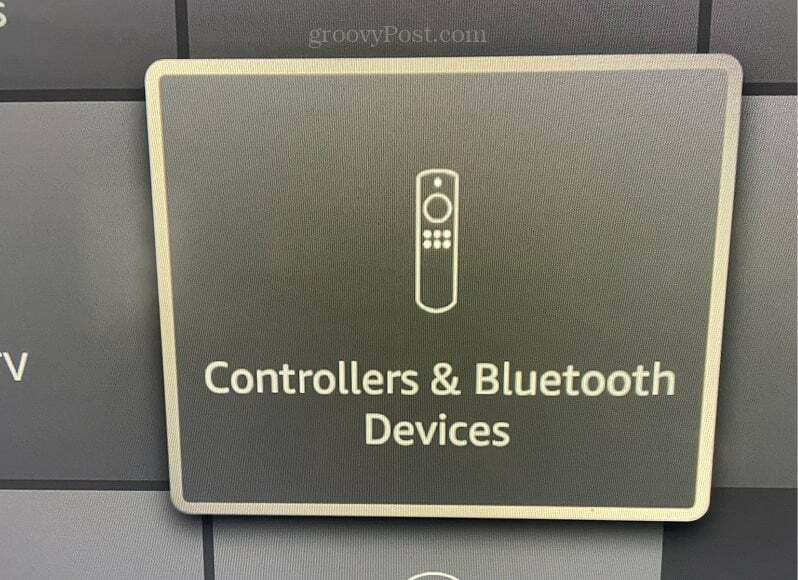
- Válaszd a Egyéb Bluetooth-eszközök opciókat a listából.
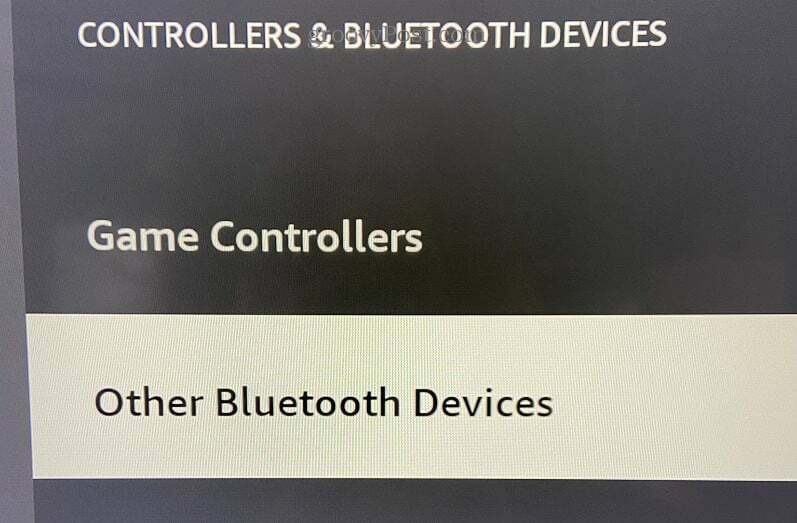
- Válassza ki Bluetooth-eszközök hozzáadása menüből.
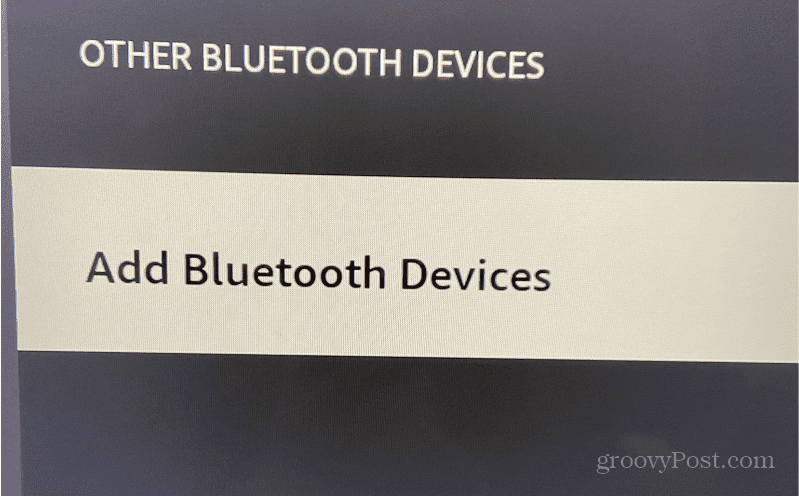
- A Fire TV Stick megkeresi az elérhető Bluetooth-eszközöket, és megjeleníti azokat a képernyőn. Válassza ki Bluetooth-eszközét a listából. Például egy Logitech MX Master egeret csatlakoztatunk a Firestick vezérléséhez.
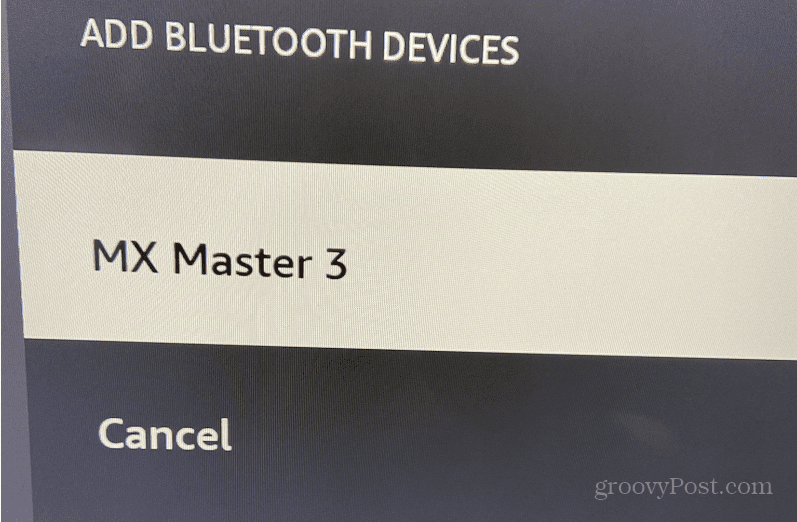
Most, amikor a Bluetooth-eszköz csatlakoztatva van, és készen áll a futásra, megjelenik egy értesítés a TV-képernyő jobb alsó sarkában. Ezt követően megtekintheti kedvenc tartalmait, és válthat a Fire TV Stick opciói között. Egy eszköz leválasztásához válassza ki azt az eszközök listájából, és megszakítja a párosítást a Fire TV Stick-ről.
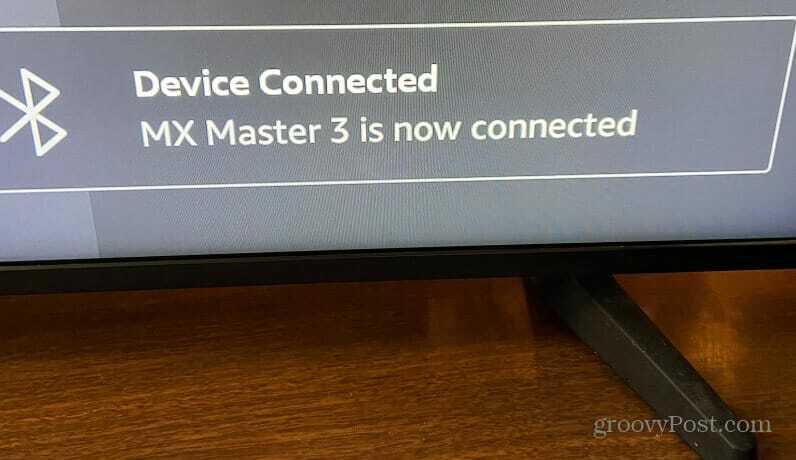
Alternatív távirányítók használata az eszközökhöz
Ha elveszíti vagy eltéveszti a távirányítóját, még nincs veszve minden. Így például, ha távirányító nélkül kell használnia a Fire TV Stick-et, a fent bemutatott opciók újra beindítják a dolgokat. Függetlenül attól, hogy a távirányító elvesztése átmeneti vagy hosszú távú, jó tudni, hogy vannak lehetőségei a felületen való navigálásra.
Ne feledje, ha Bluetooth-eszközt szeretne csatlakoztatni, a legjobb, ha beállítja a távirányító elvesztése előtt. Győződjön meg róla, hogy a hatótávolságon belül marad, és egy csipetnyivel használhatja.
Nem az Amazon Firestick az egyetlen, amit távirányító nélkül is vezérelhet. Például csatlakoztathatja a Roku a Wi-Fi-re távirányító nélkül vagy vezérelheti az Apple TV-t iPhone vagy iPad készülékéről. És még irányítani is tudod Apple TV az Apple Watch-tól.
Fontos megjegyezni azt is, hogy az eszköz távirányítóit is megjavíthatja. További információért olvassa el Apple TV távirányító javítása vagy Roku távirányító javítása az nem működik.
Hogyan találja meg a Windows 11 termékkulcsát
Ha át kell vinnie a Windows 11 termékkulcsát, vagy csak az operációs rendszer tiszta telepítéséhez van szüksége rá,...
A Google Chrome gyorsítótárának, a cookie-k és a böngészési előzmények törlése
A Chrome kiváló munkát végez a böngészési előzmények, a gyorsítótár és a cookie-k tárolásában, hogy optimalizálja a böngésző teljesítményét az interneten. Az övé, hogyan kell...



