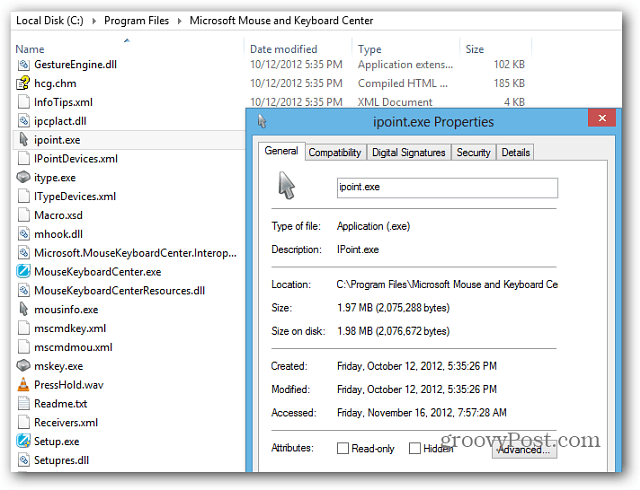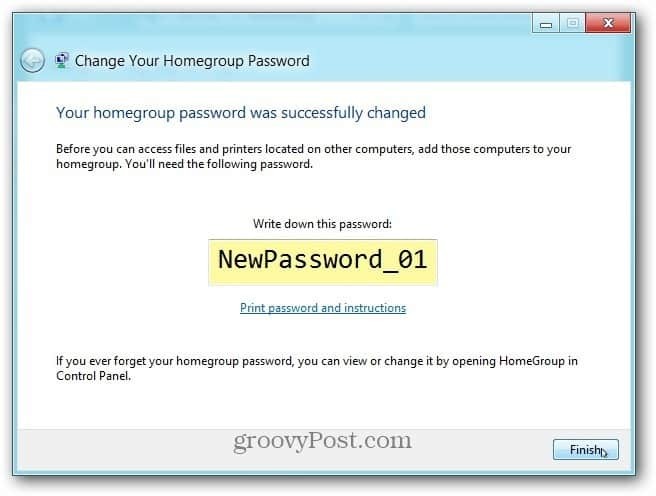A widgetek teljes eltávolítása a Windows 11 rendszerből
Microsoft Windows 11 Hős / / April 03, 2023

Utolsó frissítés dátuma

A Windows widgetek funkciója elvonhatja a figyelmet. Ha ez az útjába kerül, teljesen eltávolíthatja a Widgeteket a Windows 11 rendszerből. Ez az útmutató elmagyarázza, hogyan.
A Windows 11 Widgetek funkciója enyhén szólva ellentmondásos. Egyes felhasználók hasznosnak találják a Widgetek panelt az időjárási körülmények és a legutóbbi hírek gyors megtekintéséhez. Mások azonban úgy találják, hogy ez elvonja a figyelmet, mivel akadályozhatja a dolgok elvégzését.
Megmutattuk, hogyan kell elrejteni a Widgetek gombot, de lehet, hogy ez nem elég. Az alábbiakban bemutatjuk, hogyan távolíthatja el a Widgeteket a Windows 11 rendszerből, hogy teljesen zavaró élményt nyújtson.
A Widgetek eltávolításához parancsokat kell futtatnia a terminálban, de ez egy egyszerű folyamat. Íme, hogyan kell csinálni.
A widgetek teljes eltávolítása a Windows 11 rendszerből
A Widgetek alkalmazás az a felhasználói felület, amely akkor jelenik meg, ha a tálca bal alsó sarkában lévő időjárásikonra kattint, vagy az egérmutatót fölé viszi. Aktuális híreket, időjárási viszonyokat, sportokat és egyéb adatokat biztosít, amelyeket egy pillantással megtekinthet.
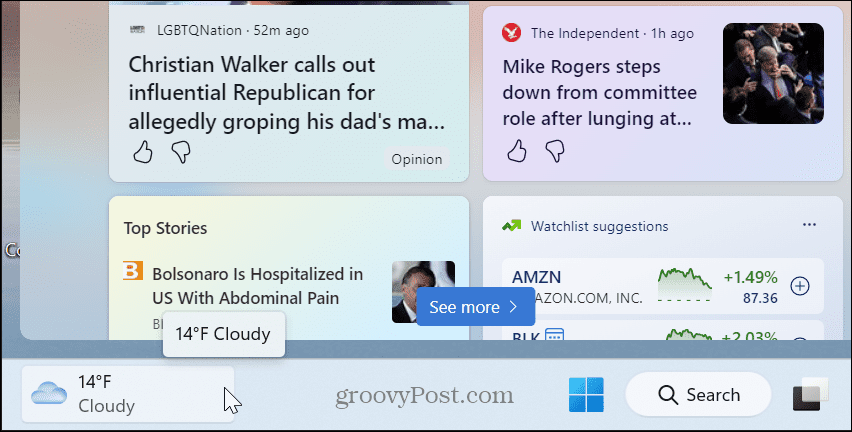
Ha azonban nem tetszik a funkció, és többet szeretne tenni, mint elrejteni, alaposan eltávolíthatja a Widgeteket a Windows 11 rendszerből.
A Widgetek eltávolítása a Windows 11 rendszerből:
- Kattints a Rajt gombot, vagy nyomja meg a gombot Windows kulcs.
- típus powershell és kattintson a Futtatás rendszergazdaként opció a jobb oldalon. Használhatja az újabbat is Windows terminál helyette.
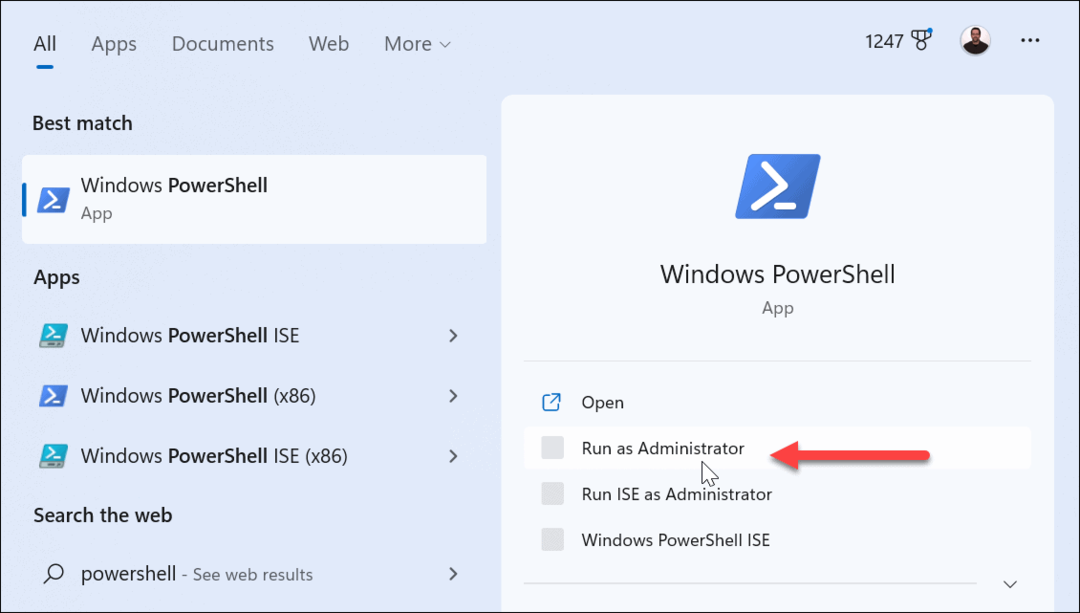
- Amikor az Windows PowerShell megnyílik, írja be a következő parancsot, és nyomja meg Belép.
Get-AppxPackage *WebExperience* | Remove-AppxPackage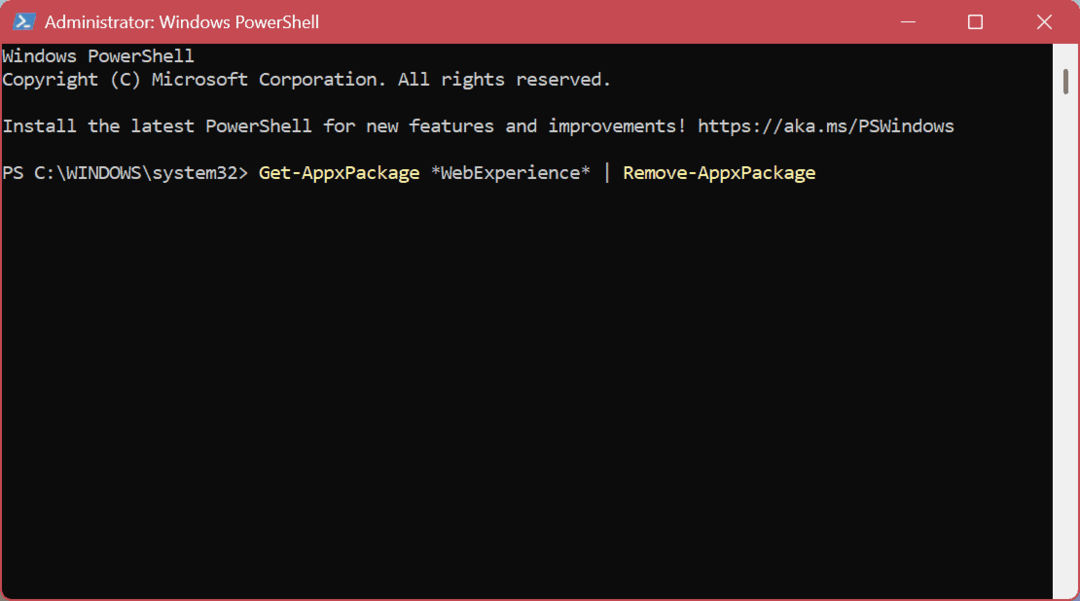
- Ezután írja be a következő parancsot, és nyomja meg Belép.
winget uninstall –id 9MSSGKG348SP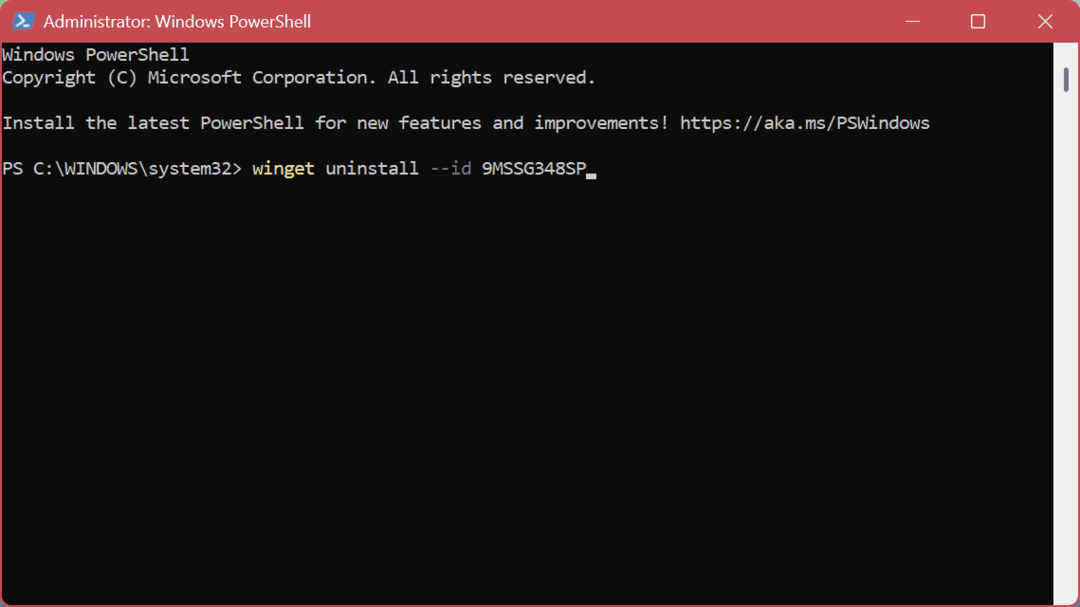
Miután a fenti parancsok futottak, indítsa újra a Windows 11 számítógépet. Amikor visszatér, az időjárás widget gomb teljesen el lesz távolítva. Teljesen eltávolítják, sőt megnyomják a Windows billentyű + Wbillentyűparancs nem fog felhozni semmit.
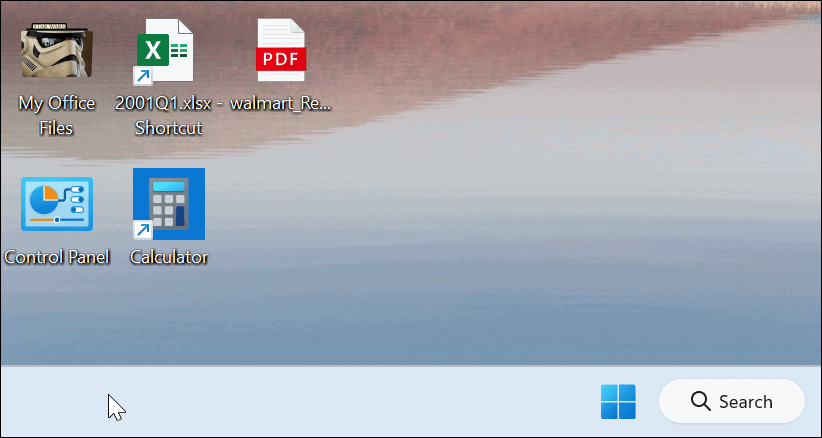
A widgetek újratelepítése Windows 11 rendszeren
Ha valaha is újra szeretné telepíteni a Widgeteket a Windows 11 rendszerére, megteheti. Ehhez ismét a terminál használatára, egy egyszerű parancs futtatására és a számítógép újraindítására van szükség.
A Widgetek újratelepítése Windows 11 rendszeren:
- megnyomni a Windows gomb vagy kattintson a Rajt gombot a Start menü megjelenítéséhez.
- típus powershell és kattintson a Futtatás rendszergazdaként opció a jobb oldalon.
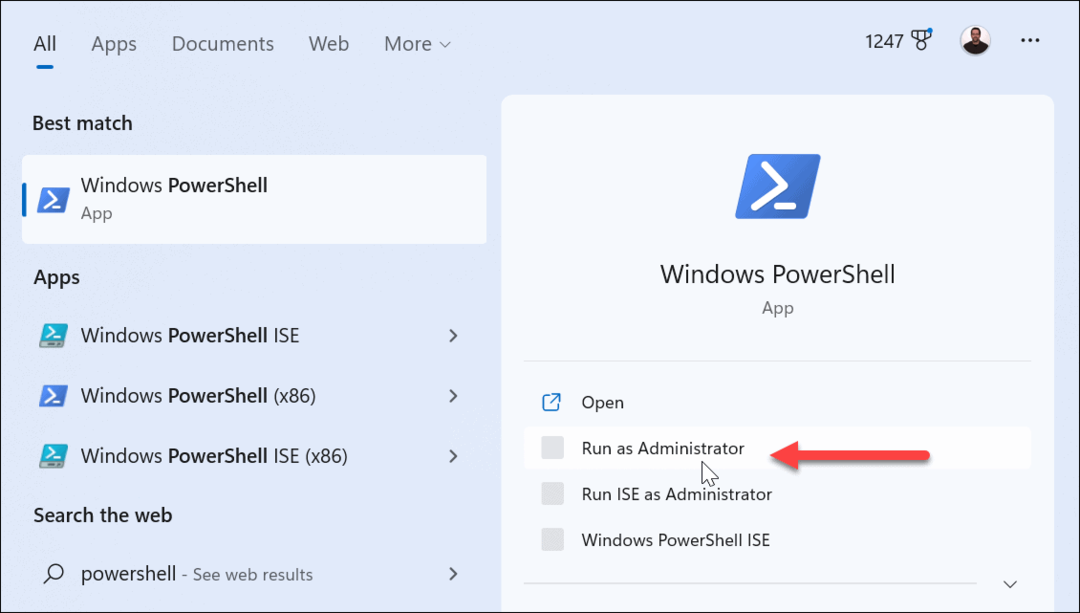
- Amikor PowerShell elindul, írja be a következő parancsot, és nyomja meg Belép.
winget install –id 9MSSGKG348SP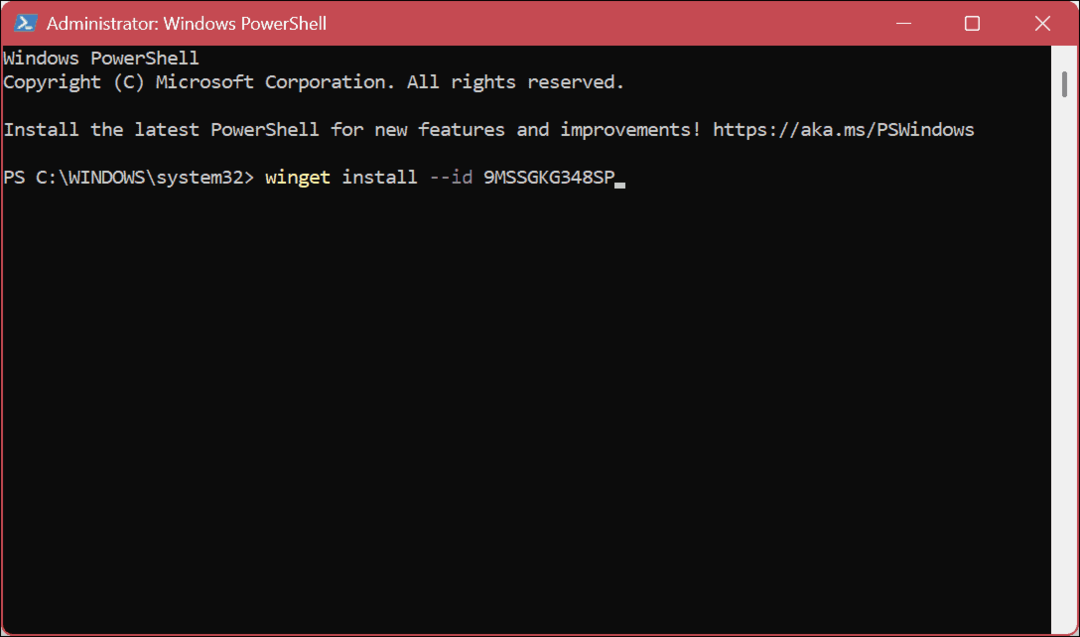
- Amikor megjelenik a feltételekről szóló értesítés, írja be Y és ütött Belép.
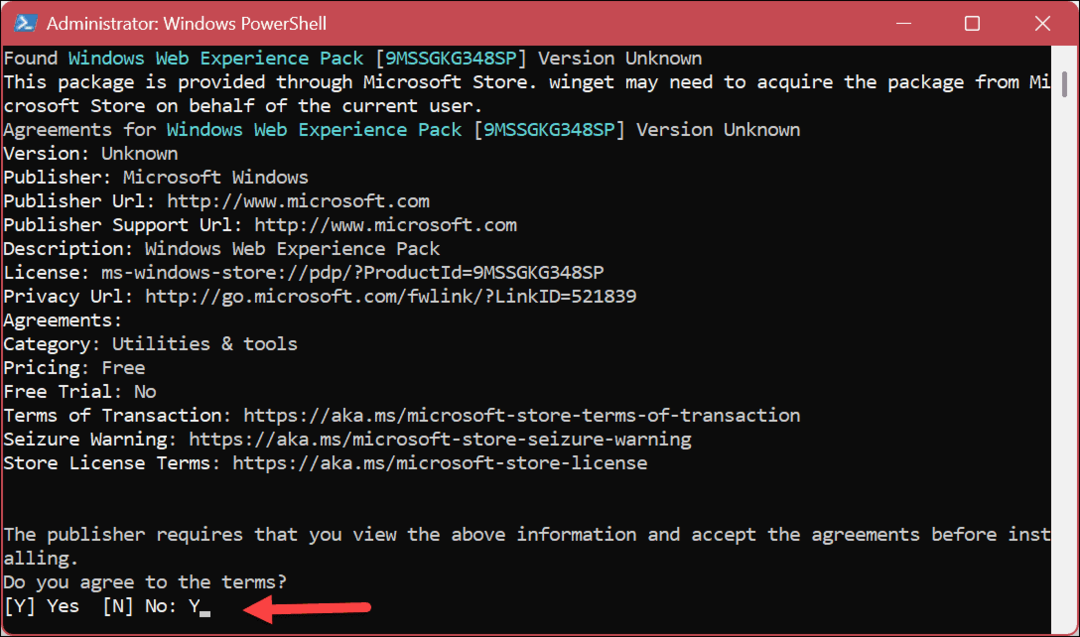
- Várja meg, amíg a csomag települ – néhány pillanatig eltarthat a befejezés.
- Indítsa újra a számítógépet. A Widgetek gomb és panel újra elérhető lesz.
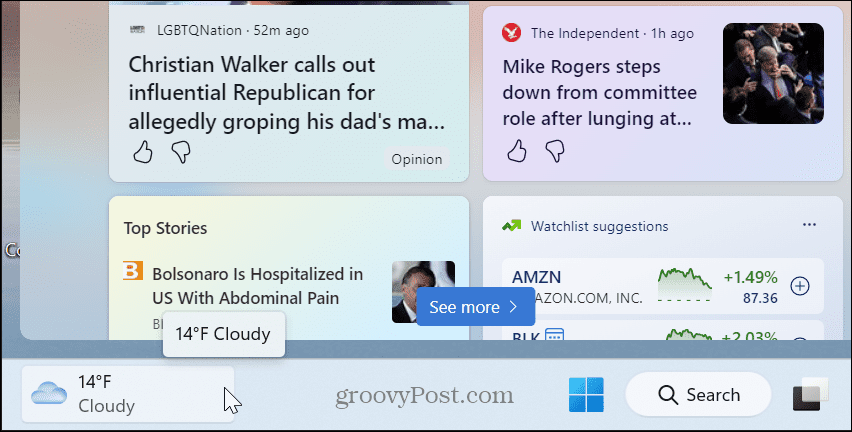
Widgetek használata (vagy eltávolítása) Windows 11 rendszeren
A Widgetek panel aktuális eseményeket és időjárást jelenít meg az Ön tartózkodási helyére vonatkozóan, ami néhány felhasználó számára hasznos. Ha azonban nem akarja, teljesen eltávolíthatja a Widgeteket a Windows 11 rendszerből, és többé nem kell foglalkoznia a funkcióval.
Ha nem szeretné eltávolítani a Widgets funkciót, az is rendben van. Azonban kevésbé bosszantóvá teheti. Ha a mutatót fölé viszi, megnyílik a Widgetek panel. Ezt a viselkedést megteheti állítsa le a felugró widgetek táblát, majd ezután a gombra kell kattintania az elindításához.
Ha a Widgets táblára támaszkodik, és kétnyelvű, megteheti módosítsa a Widget tábla nyelvét. Továbbá, ha szereti az időjárás funkciót, előfordulhat, hogy nem kívánja a helyi viszonyokat. Ehelyett megteheti változtassa meg az időjárási helyet a Widgets táblán.
Azt is érdemes megjegyezni, hogy megteheti módosíthatja a Widgetben megjelenő híreket és érdeklődési köröket Windows 10-en is.
Hogyan találja meg a Windows 11 termékkulcsát
Ha át kell vinnie a Windows 11 termékkulcsát, vagy csak az operációs rendszer tiszta telepítéséhez van szüksége rá,...
A Google Chrome gyorsítótárának, a cookie-k és a böngészési előzmények törlése
A Chrome kiváló munkát végez a böngészési előzmények, a gyorsítótár és a cookie-k tárolásában, hogy optimalizálja a böngésző teljesítményét az interneten. Az övé, hogyan kell...