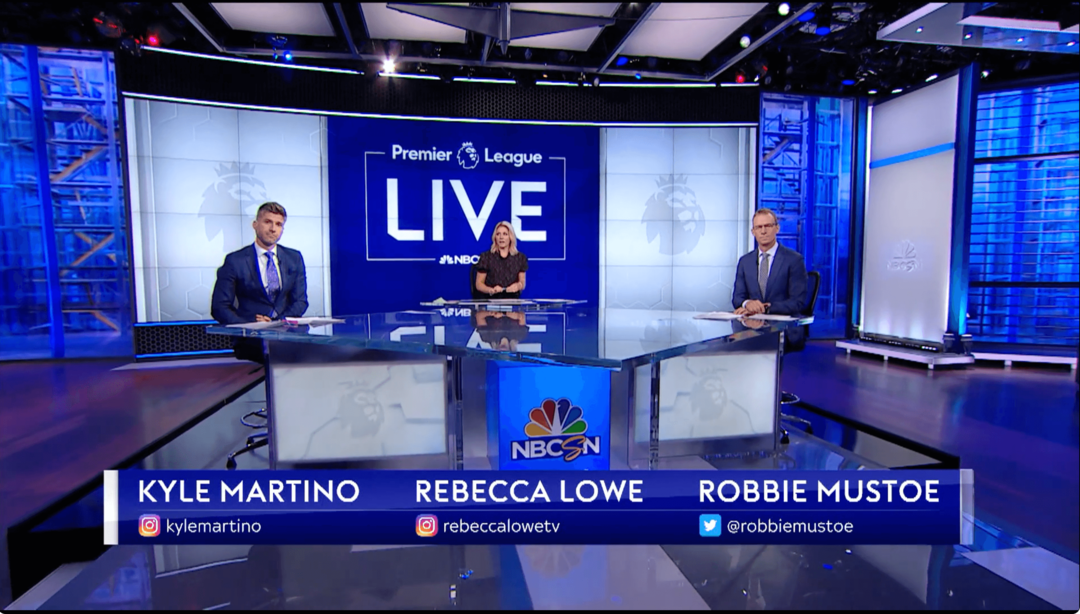Címkék nyomtatása a Google Táblázatokból
Google Lapok Google Hős / / April 03, 2023

Utolsó frissítés dátuma
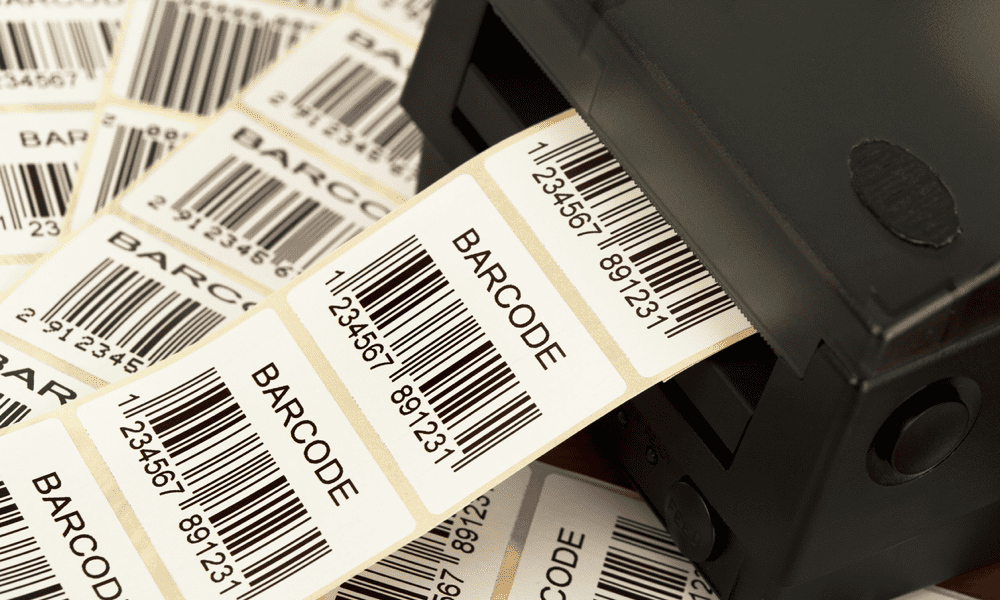
Ha van egy címtáblázata, érdemes lehet kinyomtatni őket címkeként. Így nyomtathat címkéket a Google Táblázatokból.
Ha nagyszámú címcímkét szeretne nyomtatni egy üzleti levélfelvételhez vagy születésnapra és különleges eseményeket, akkor hatalmas összeget takaríthat meg, ha tudja, hogyan nyomtathat címkéket a Google Táblázatokból idő.
A Google Táblázatok szolgáltatásban jelenleg nincsenek natív levelezőegyesítési lehetőségek. Azonban rengeteg olyan kiegészítő létezik, amelyek átvehetik a címadatokat, és címkékké egyesíthetik az Ön számára. Ezek a kiegészítők kiegyenlítik a címeket, így azok tökéletesen nyomtathatók a címkepapírra.
Ha címkéket szeretne nyomtatni a Google Táblázatokból, olvassa el a további tudnivalókat.
Címek beállítása a Google Táblázatokban
Ha címkéket szeretne nyomtatni a Google Táblázatokból, a címadatokat megfelelő oszlopokba kell rendeznie. Az alább használt kiegészítő (Avery Label Merge).
Léteznek azonban más kiegészítők is, amelyek ehhez hasonló funkcionalitást kínálhatnak.
Címek beállítása a Google Táblázatokban:
- Nyissa meg a Google Táblázatok táblázat.
- Hozzon létre fejléceket minden egyes címinformációtípushoz, amelyet el szeretne helyezni a címkéken. Például érdemes lehet belefoglalni Név, utca, város, állam, és Irányítószám.
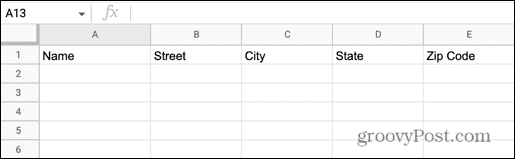
- Másolja az adatokat a megfelelő sorba. Ha minden adata egyetlen cellában van, akkor megteheti használja a SPLIT funkciót a Google Táblázatokban szétválasztani.
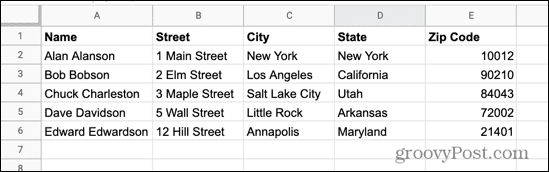
- Ha minden nyomtatni kívánt címkéhez rendelkezik minden adattal, adjon könnyen felismerhető nevet a fájlnak, mert később szüksége lesz erre a fájlra.
Az Avery Label Merge telepítése
Amint már említettük, a Google Táblázatokban jelenleg nincs natív funkció a címkék egyesítésére. Azonban rengeteg kiegészítő van, amelyek segítségével elvégezheti a munkát.
Ebben a példában az Avery Label Merge funkciót fogjuk használni, de vannak más lehetőségek is.
Az Avery Label Merge bővítmény telepítése:
- Kattints a Kiterjesztések menü.
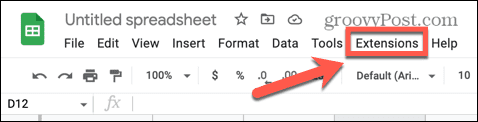
- Felett lebeg Kiegészítők és válassza ki Szerezzen be kiegészítőket.
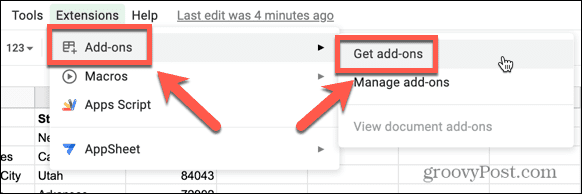
- típus Címke egyesítése a keresőmezőbe Google Workspace Marketplace.

- Az eredmények között válassza ki Avery Label Merge.
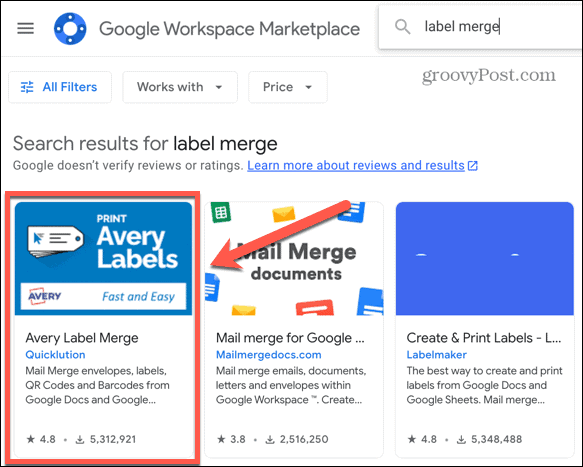
- Kattintson Telepítés és akkor Folytatni a kiegészítő telepítésének megkezdéséhez.
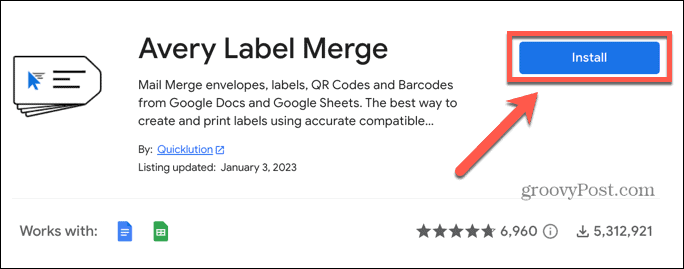
- Válassza ki az Avery Label Merge szolgáltatással használni kívánt Google-fiókot.
- Ha szívesen folytatja, kattintson Lehetővé teszi hogy megadja a kiegészítőnek a megfelelő engedélyeket.
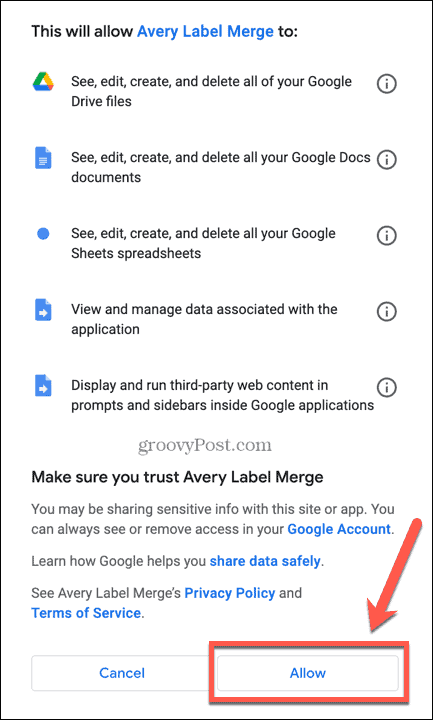
- A telepítés befejezése után kattintson a gombra Kész.
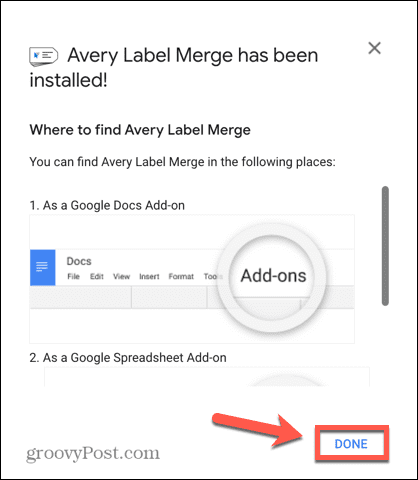
Címkék egyesítése a Google Táblázatokban
Most, hogy a bővítmény telepítve van, készen áll arra, hogy a címadatokat kinyomtatható címkékbe egyesítse.
Címkék egyesítése a Google Táblázatokban:
- Nyissa meg a Google Táblázatok táblázat címeit tartalmazza.
- Kattints a Kiterjesztések menü.
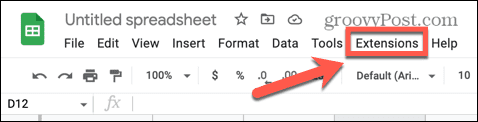
- Felett lebeg Avery Label Merge és kattintson Rajt.
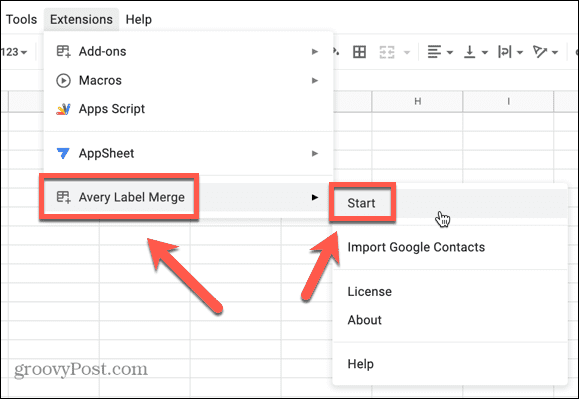
- Látni fogja a címkék formátumát. Ha valamelyik címinformáció hiányzik, válassza ki azt a Egyesítési mező hozzáadása legördülő menüre, és kattintson Hozzáadás.
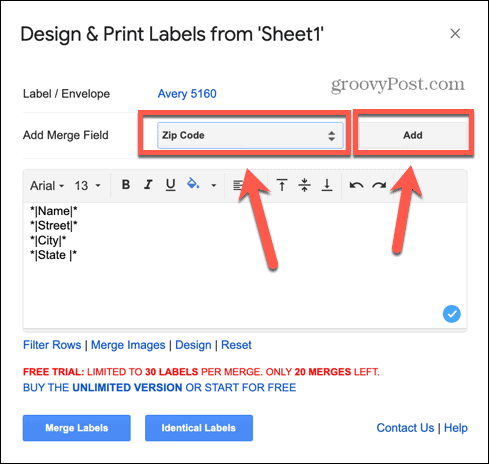
- A betűtípust, a betűméretet és más formázást is módosíthatja a címkeinformáció feletti eszközök segítségével.
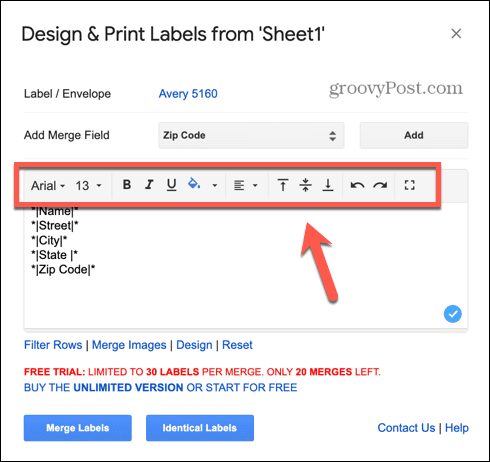
- A nyomtatni kívánt címkék típusának módosításához kattintson az aktuálisra Címke/boríték választási lehetőség.
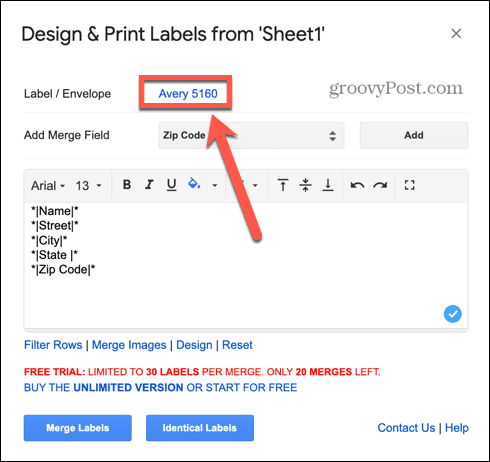
- Válassza ki vagy keresse meg címkéit terméknév vagy méret alapján.
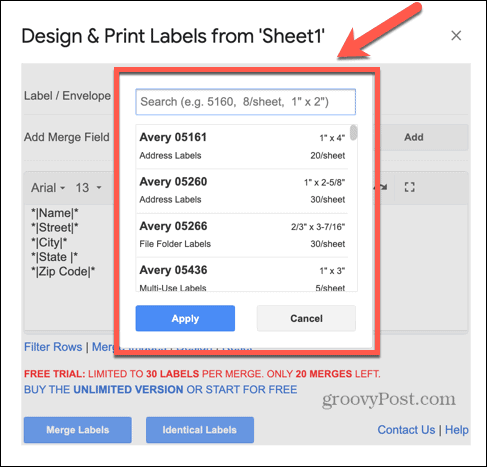
- Ha elégedett a címkék méretével és elrendezésével, kattintson a gombra Címkék egyesítése.
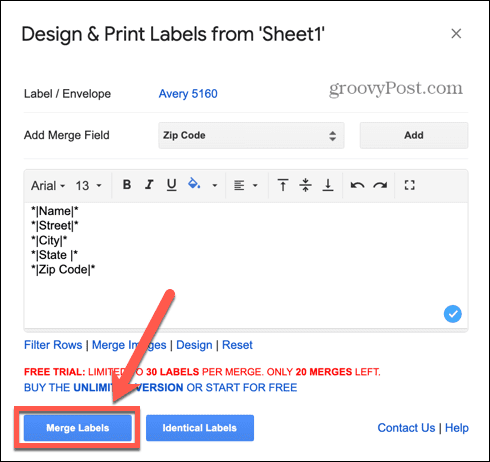
- A bővítmény kiszámítja, hogy hány címkét fog generálni.
- Kattintson Igen folytatni.
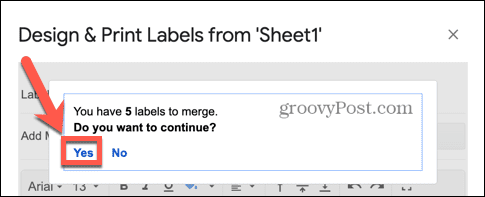
- Megjelenik egy üzenet, amelyet a címkék generáltak. Kattintson a szavakra Google dokumentum a címkéket tartalmazó fájl megnyitásához.
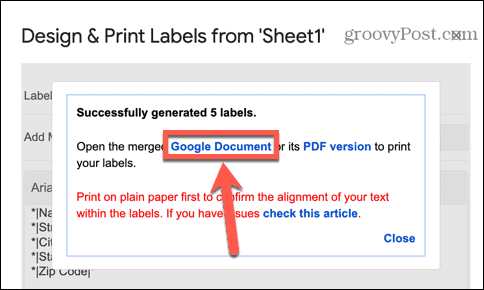
- Ellenőrizze, hogy a címkéi úgy néznek ki, ahogy szeretné.
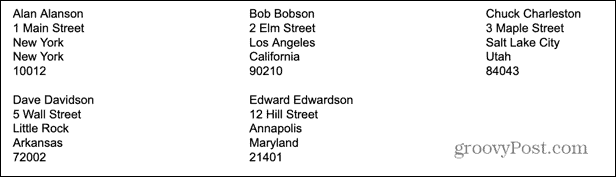
- Ha a címkék megfelelőek, akkor készen áll a nyomtatásra. Ha nem, térjen vissza a címdokumentumhoz, és végezze el a szükséges módosításokat.
Címkék nyomtatása a Google Táblázatokból
A címkék egyesítése után készen áll a nyomtatásra. Mindig bölcs dolog először egy címkét nyomtatni sima papírra, hogy a nyomtatás a megfelelő pozícióba kerüljön az oldalon, és igazodjon a címkéihez.
Címkék nyomtatása a Google Táblázatokból:
- Nyissa meg a bővítménye által létrehozott dokumentumot a Google Dokumentumokban, amely tartalmazza az egyesített címkéket.
- Kattints a Nyomtatás ikont a menüsorban.
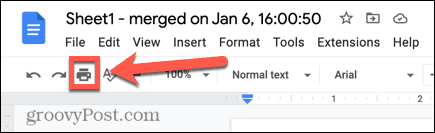
- Győződjön meg arról, hogy a megfelelő nyomtató van a készülékben Rendeltetési hely terület.
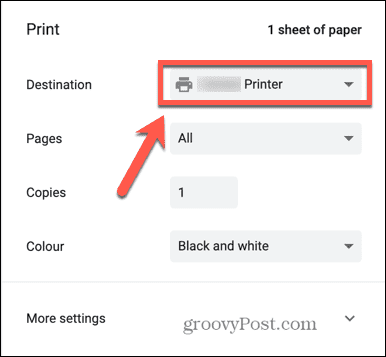
- Szükség szerint módosítsa a többi nyomtatási beállítást.
- Helyezzen egy sima papírlapot a nyomtatóba.
- Kattintson Nyomtatás.
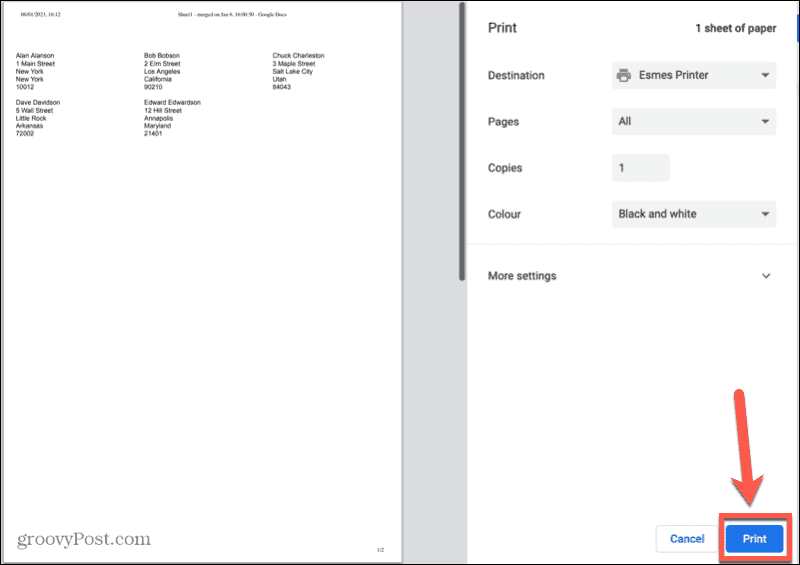
- Tartsa a kinyomtatott címlapot a címkepapírhoz. Győződjön meg arról, hogy a címek illeszkednek a címkék pozíciójához.
- Ha elégedett a címkék megfelelő nyomtatásával, helyezze be a címkelapokat a nyomtatóba.
- Ismételje meg a fenti lépéseket a címkék nyomtatásához.
Unalmas feladatok automatizálása a Google Táblázatokban
Ha megtanulja, hogyan nyomtathat címkéket a Google Táblázatokból, akkor több címkét is létrehozhat a levélfelvételekhez közvetlenül a Google Táblázatok adataiból. Rengeteg hasznos Google Táblázat-tipp és trükk található, amelyekről tudnia kell.
Ha nem szeretne egy teljes dokumentumot kinyomtatni, megtudhatja, hogyan állítsa be a nyomtatási területet a Google Táblázatokban. Képletek okoznak problémát? Ha igen, akkor tudnia kell, hogyan kell javítsa ki a képletelemzési hibát a Google Táblázatokban. Ha pedig adatokat szeretne kinyerni egy másik dokumentumból, meg kell tanulnia, hogyan kell lekérdezhet egy másik munkalapot a Google Táblázatokban.
Hogyan találja meg a Windows 11 termékkulcsát
Ha át kell vinnie a Windows 11 termékkulcsát, vagy csak az operációs rendszer tiszta telepítéséhez van szüksége rá,...
A Google Chrome gyorsítótárának, a cookie-k és a böngészési előzmények törlése
A Chrome kiváló munkát végez a böngészési előzmények, a gyorsítótár és a cookie-k tárolásában, hogy optimalizálja a böngésző teljesítményét az interneten. Az övé, hogyan kell...