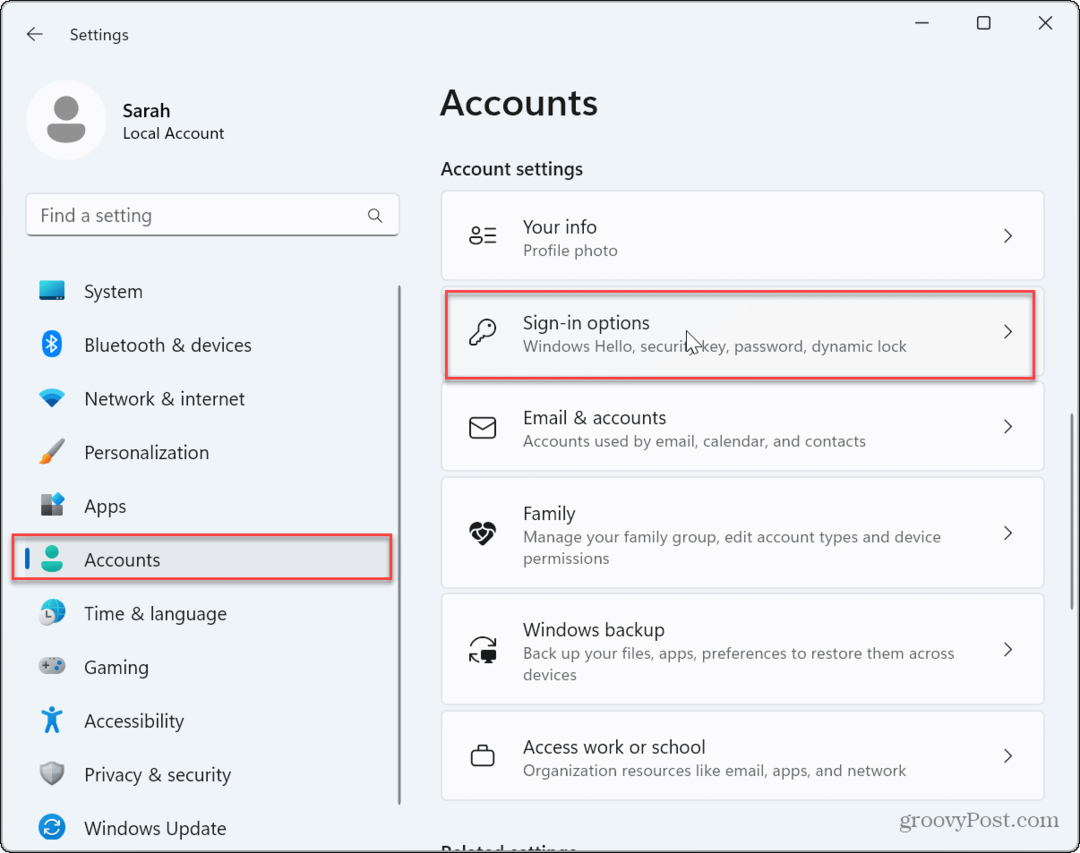A fekete képernyő javítása a Windows 11 rendszeren
Microsoft Windows 11 Hős / / April 03, 2023

Utolsó frissítés dátuma

Ha a számítógépe fekete képernyőt jelenít meg, nem kell pánikba esni. Tekintse meg ezeket a tippeket a fekete képernyő javításához a Windows 11 rendszerben.
A A halál kék képernyője (vagy kékhalál) Windows 11 rendszerű számítógépen hibakódot jelenít meg, amely (bizonyos módon) segít a lehetséges probléma felkutatásában és megoldásában. A fekete képernyő viszont nem ad semmilyen információt. Egyszerűen fekete vagy üres, további információ nélkül.
A fekete képernyő javítása a Windows 11 rendszeren más hibaelhárítási megközelítést jelent, de ez nem jelenti azt, hogy lehetetlen kijavítani. Ha fekete képernyővel kapcsolatos problémákat tapasztal, a probléma valószínűleg hardverrel kapcsolatos. Ez egy könnyen javítható bemeneti kijelző hiba is lehet.
Vessünk egy pillantást a fekete képernyő javítására egy Windows 11 számítógépen az alábbiakban.
Mi okozza a fekete képernyőt a Windows 11 rendszerben?
Számos probléma állhat fenn, ha fekete vagy üres képernyő jelenik meg a Windows 11 rendszeren. Probléma lehet például a kompatibilitás a
Ha fekete képernyővel kapcsolatos problémákat tapasztal, számos hibaelhárítási módszer áll rendelkezésére, amelyek segítségével a dolgok újra működnek.
Ellenőrizze a tápellátást a fekete képernyő javításához a Windows 11 rendszeren
Ez a lehetőség alapvetően hangzik, de a probléma olyan egyszerű dologból adódhat, mint a monitor csatlakoztatása és bekapcsolása. Ez az opció főleg külső asztali kijelzőkhöz és laptopokhoz használható, amelyek például dokkolóállomáson keresztül külső monitorhoz csatlakoznak.
Ellenőrizze, hogy a tápkábel megfelelően csatlakozik-e a külső monitorhoz, és egy ismert, működő konnektorba van-e csatlakoztatva. Ha nem kapcsol be, a probléma a monitorral van, és másikat kell használnia.
Ellenőrizze a monitor kábeleit és csatlakozását
Ha asztali számítógépe vagy laptopja külső monitorhoz van csatlakoztatva, akkor a kábel(ek) és a csatlakozások az első, amit érdemes megnézni.
Távolítsa el a kijelzőkábeleket, ellenőrizze, hogy nem sérültek-e, és fújja ki a kábel bemenetét és a kijelző csatlakozóját konzerv levegővel, hogy eltávolítsa a szennyeződést és a törmeléket. Dugja vissza a kábeleket, és nézze meg, működik-e. Ha még mindig nem működik, próbáljon ki egy tartalék kábelt, ha van olyan, vagy kérjen kölcsön egy ismert működő kijelzőkábelt egy másik géptől. Győződjön meg arról, hogy a kábelcsatlakozások biztonságosak.

A kábelek ellenőrzése mellett próbáljon ki másik kimeneti portot, ha van ilyen – a legtöbb kártyának több is van. Például megsérülhet a grafikus kártya kimeneti portja. Például lehet, hogy van DisplayPort-, DVI-, HDMI-, VGA- vagy Thunderbolt-portja, amelyet kipróbálhat. Használja a megfelelő portot, amíg el nem tudja végezni a GPU további hibaelhárítását.
Indítsa újra a számítógépet
Néha, amikor bekapcsolja a számítógépet, az összes összetevő nem kap áramot, és nem indul megfelelően. Tehát egy másik egyszerű lépés a rendszer újraindítása. Mivel fekete képernyője van, kemény újraindítást kell végrehajtania.
Nyomja meg és tartsa lenyomva a számítógép bekapcsológombját 10-15 másodpercig, amíg a számítógép teljesen le nem kapcsol. Várjon 30-45 másodpercet, és nyomja meg a bekapcsológombot a számítógép indításához. Nézze meg, hogy a monitor most működik-e, és láthatja az operációs rendszert.
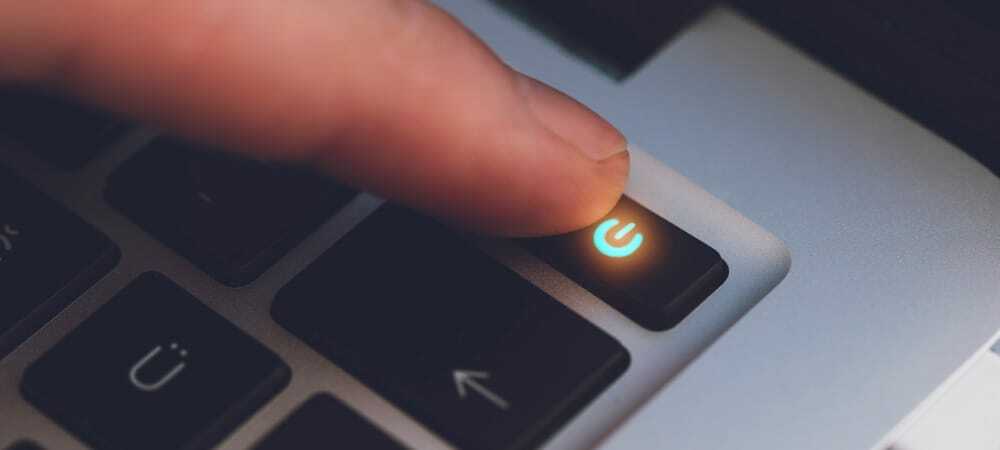
Ellenőrizze a vetítési beállításokat
Ha többmonitoros konfigurációval rendelkezik, ellenőrizze a vetítési beállításokat. Még ha nem is, ha véletlenül bekapcsolta, a főképernyő üresen jelenhet meg, ezért érdemes megnézni.
A vetítési beállítások ellenőrzéséhez:
- megnyomni a Windows billentyű + P billentyűparancs.
- A nyílbillentyűkkel görgessen végig a listán, és próbálja meg megszerezni a megfelelő konfigurációt.
Jegyzet: Előfordulhat, hogy a lépéseket néhányszor meg kell ismételnie az egyes módok közötti váltáshoz.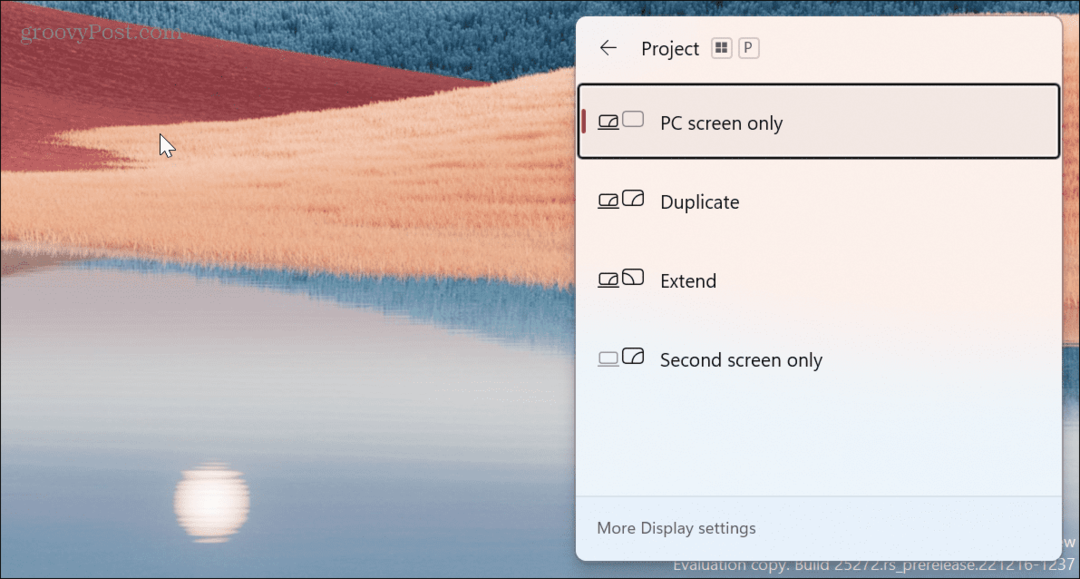
Válassza le a külső perifériás eszközöket
Egy külső eszköz ütközhet a megjelenítési beállításokkal, és fekete képernyőt okozhat a rendszerindítási folyamat során. Válasszon le minden külső eszközt, például USB-meghajtót, kamerát, nyomtatót, dokkolóállomást és Bluetooth-eszközt.

Az összes külső eszköz eltávolítása után kapcsolja be a számítógépet, és nézze meg, hogy javítja-e a fekete képernyőt a Windows 11 rendszeren. Ha igen, csatlakoztassa vissza az egyes eszközöket egyenként, amíg meg nem találja a problémát okozó készüléket.
Állítsa vissza a Windows Intézőt
Ha fekete a képernyője, de még mindig tudja mozgatni az egeret, akkor a Windows Intézővel lehet probléma. A probléma megoldásához alaphelyzetbe állíthatja.
A Windows Intéző alaphelyzetbe állításához kövesse az alábbi lépéseket:
- nyomja meg Ctrl + Shift + Esc nak nek nyissa meg a Feladatkezelőt Windows 11 rendszeren.
- Amikor megnyílik a Feladatkezelő, válassza ki a Folyamatok lapon.
- Alatt Windows folyamatok szakaszban kattintson a jobb gombbal Windows Intéző és válassz Újrakezd menüből.
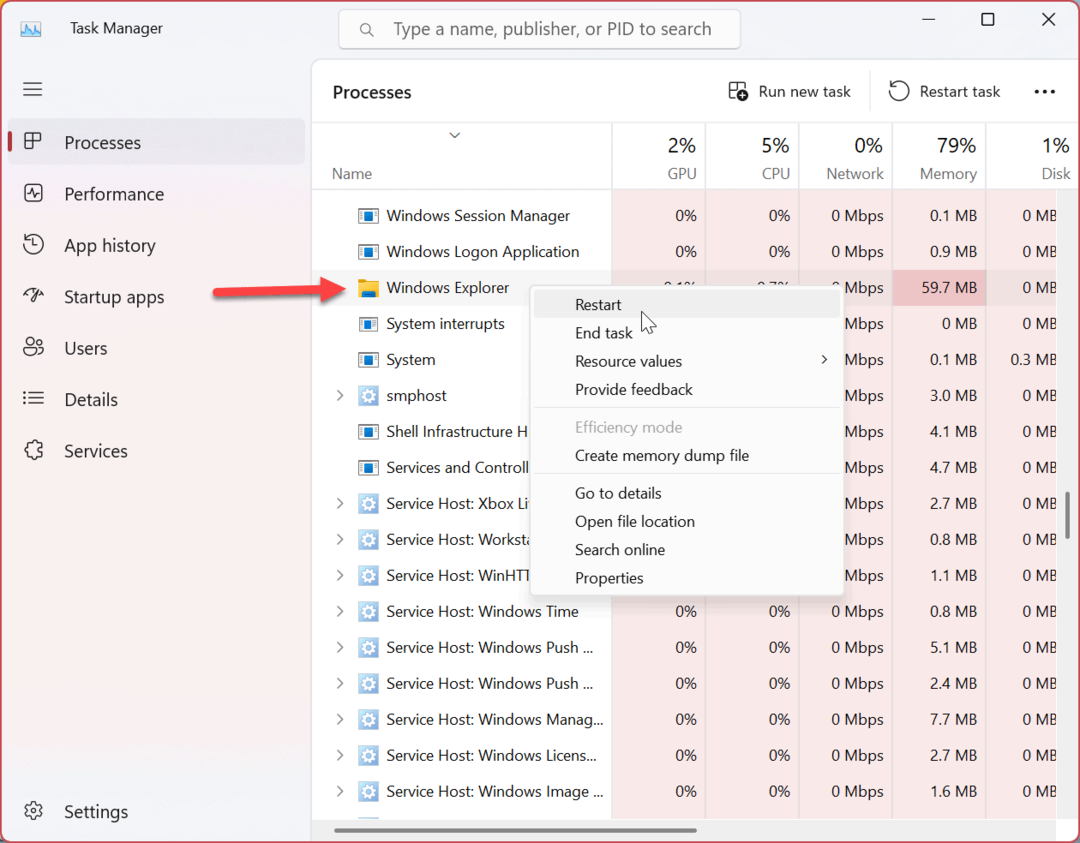
Ha nem találja a Windows Intézőt, vegye figyelembe, hogy a Windows 11 új verziói a Keresés mező tetején, így könnyebben megtalálhatja a szükséges alkalmazásokat és folyamatokat.
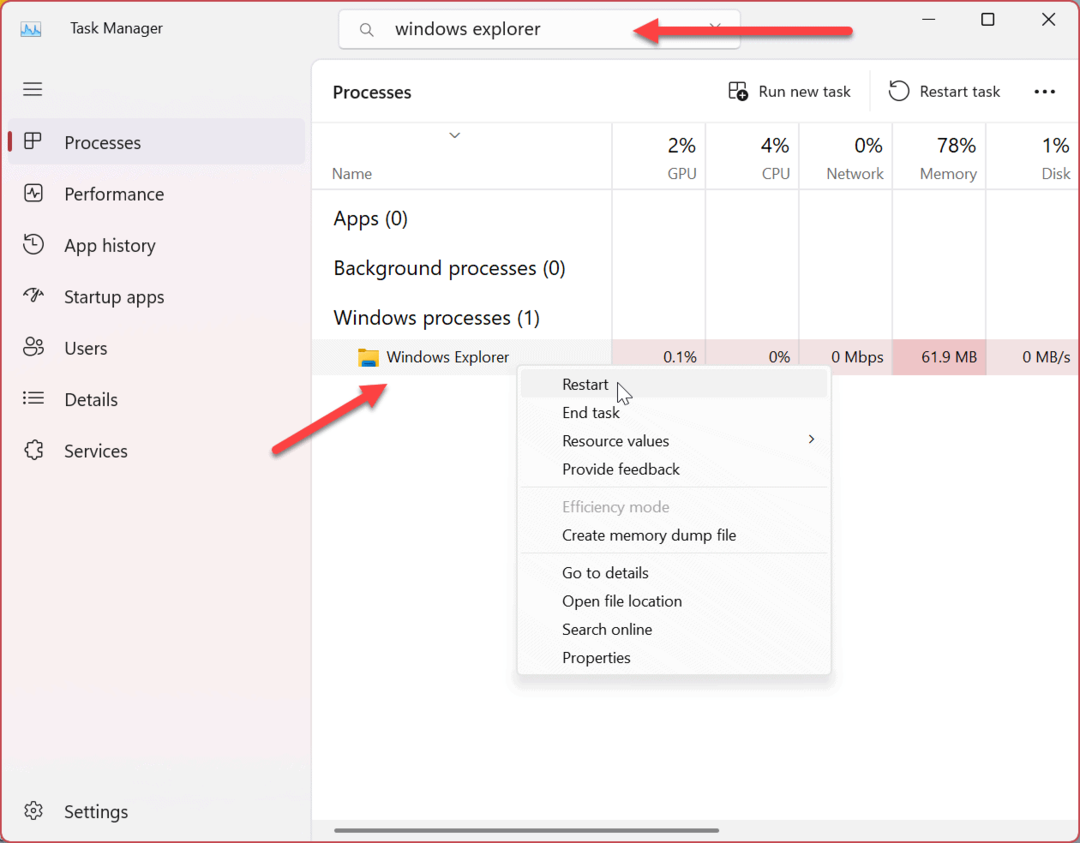
Bárhogyan indítja is újra a Windows Intézőt, a képernyő röviden villogni fog, és a fekete képernyő problémáját meg kell oldani.
Indítsa el a Windowst csökkentett módban
Ha továbbra is fekete a képernyője, és nem tud hozzáférni az operációs rendszerhez, indítsa el a Windows 11-et csökkentett módban. Csökkentett módban való indításkor a Windows csak az operációs rendszer futtatásához szükséges elemeket tölti be.
A grafikus kártya illesztőprogramjai, hangkártyái és egyéb összetevői általános illesztőprogramot használnak. Ismét csak elég a Windows eléréséhez. A csökkentett módban történő indítás lehetővé teszi a fekete képernyő probléma megoldásának folytatását grafikus felhasználói felületen.
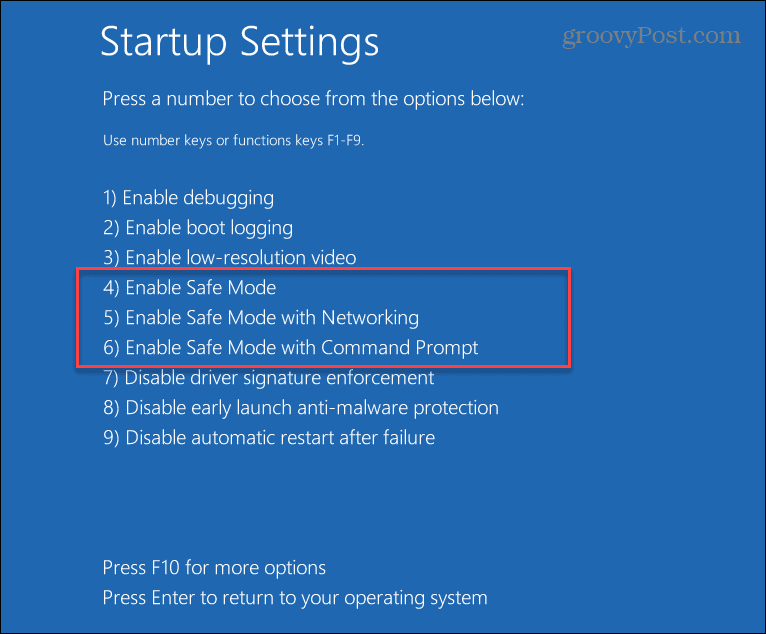
Miután látja a Windows 11 felhasználói felületét, folytathatja az alábbi hibaelhárítási lépésekkel a Windows 11 fekete képernyőjének javításához.
Tiszta indítású Windows 11
A Windows a szükséges illesztőprogramokkal, alkalmazásokkal és szolgáltatásokkal indul, beleértve a gyártótól származókat is. Azonban ezen összetevők egyike okozhatja a fekete képernyő problémáját. Így, Clean Boot végrehajtása minimális komponensekkel indítja el a rendszert.
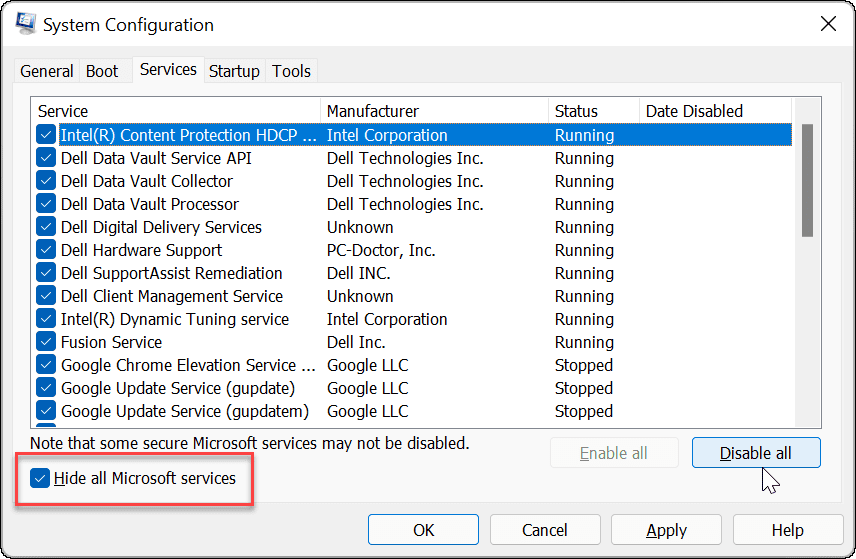
Ha a fekete képernyő probléma megoldódott a Clean Boot végrehajtása után, tudni fogja, hol kezdje el a hibaelhárítást. A folytatáshoz engedélyezze újra egy-egy összetevőt, amíg meg nem találja a problémát okozót, és letiltja.
Frissítse a grafikus kártya (GPU) illesztőprogramját
Ha a grafikus kártya illesztőprogramja elavult vagy sérült, az fekete képernyő problémát okozhat. Van azonban néhány lehetőség a javításra GPU illesztőprogramot, beleértve a frissítést, az illesztőprogram újratelepítését vagy az illesztőprogram visszaállítását.
A grafikus kártya illesztőprogramjának kezeléséhez tegye a következőket:
- Kattints a Rajt gombot, vagy nyomja meg a gombot Windows kulcs kinyitni a Start menü.
- típus Eszközkezelő és kattintson rá a alatt Legjobb találat szakasz.
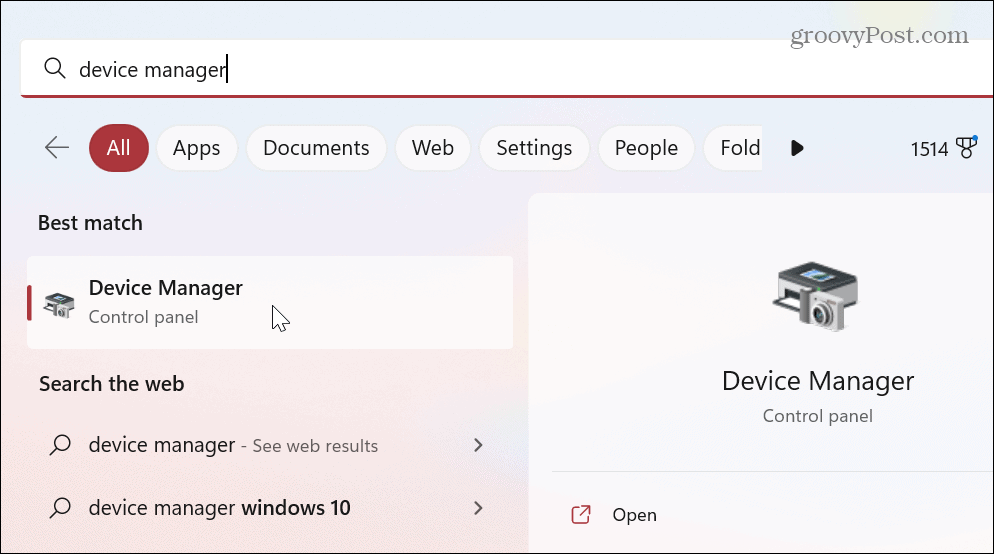
- Bontsa ki a Kijelző adapterek szakaszt, és kattintson a jobb gombbal a grafikus kártyára. A menü három fő lehetőséget kínál, többek között:
- Illesztőprogram frissítése: Telepítse a grafikus kártya illesztőprogramjának legújabb verzióját. Beállíthatja, hogy a Windows automatikusan megtalálja a frissítést, ill manuálisan frissítse a GPU illesztőprogramját.
- Eszköz eltávolítása: Távolítsa el a GPU-t és az illesztőprogramot. Ezt követően indítsa újra a rendszert, és a Windows újratelepíti az illesztőprogram legújabb stabil verzióját.
- Tulajdonságok: Válassza ezt a lehetőséget a kártya megtekintéséhez és az illesztőprogram visszaállításához. Ez akkor hasznos, ha nemrég frissítette a GPU illesztőprogramját, és a fekete képernyő probléma ezután kezdődött.
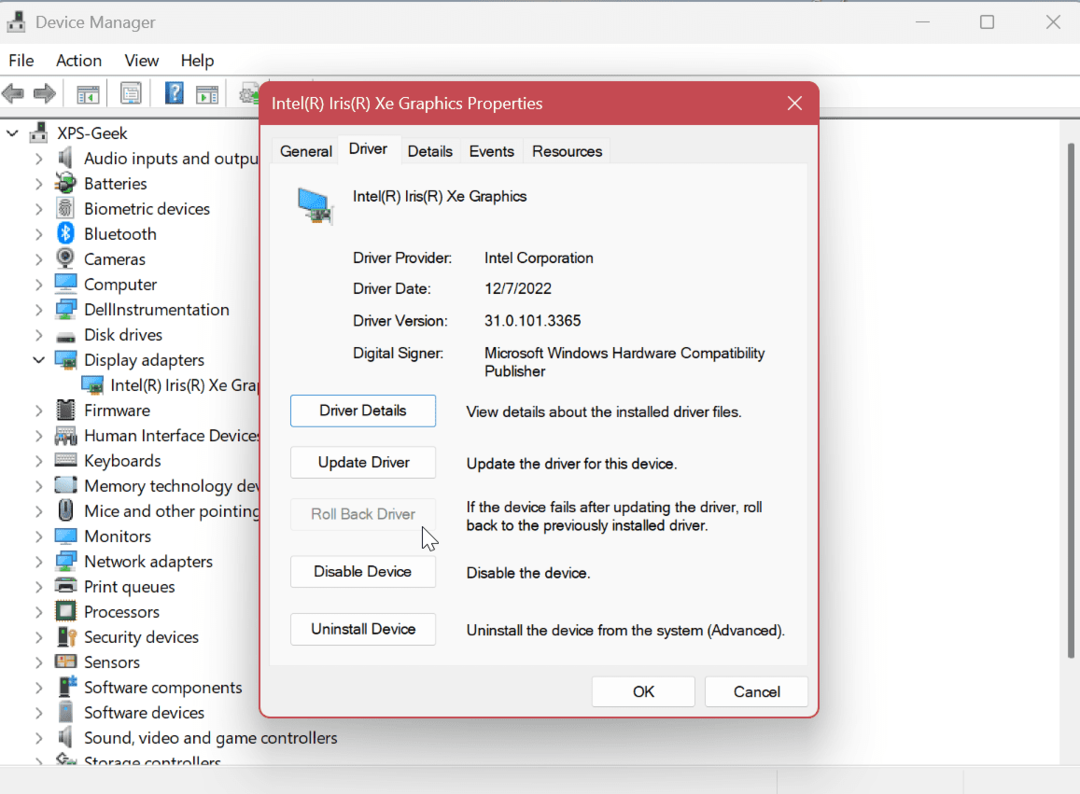
A fenti lépések egyikének elvégzése után indítsa újra a számítógépet, és ellenőrizze, hogy a fekete képernyő probléma megoldódott-e. Általában a legjobb az illesztőprogram frissítésével, újratelepítésével és utolsó lépésként az illesztőprogram visszaállításával kezdeni.
A Windows kijelző javítása
Ha fekete vagy üres képernyőt tapasztal a számítógépén, nem kell pánikba esni. Megoldható valami egyszerű megoldással, például áramhiánnyal vagy hibás kábellel, de egyszerűen a fenti lehetőségek valamelyikével. Azt is fontos megjegyezni, hogy meg kell tennie frissítse a Windows 11-et, mivel a javítás egy kattintásnyira lehet.
Ha többet szeretne a Windows 11 rendszerben lévő kijelzőjéből, ismerje meg, mit monitor felbontása és frissítési gyakorisága átlagos. Ha már ismeri a felbontást és a frissítési gyakoriságot, tanulni az IPS kijelzőkről és hogyan viszonyulnak másokhoz.
Ha egynél több kijelzővel vagy több monitorral rendelkezik, nézze meg, hogyan kell zárja be a laptopját, és használja a monitort. Azt is érdemes tudni róla mozgassa a tálcát egy második monitorra vagy beállítás különböző háttérképek két monitoron.