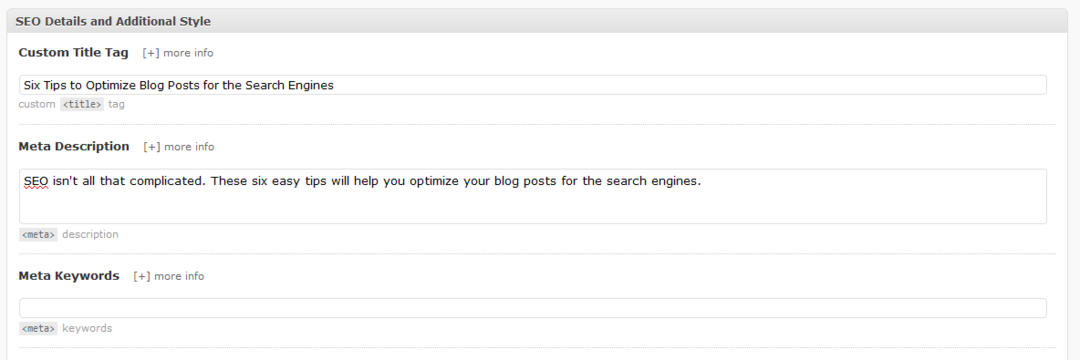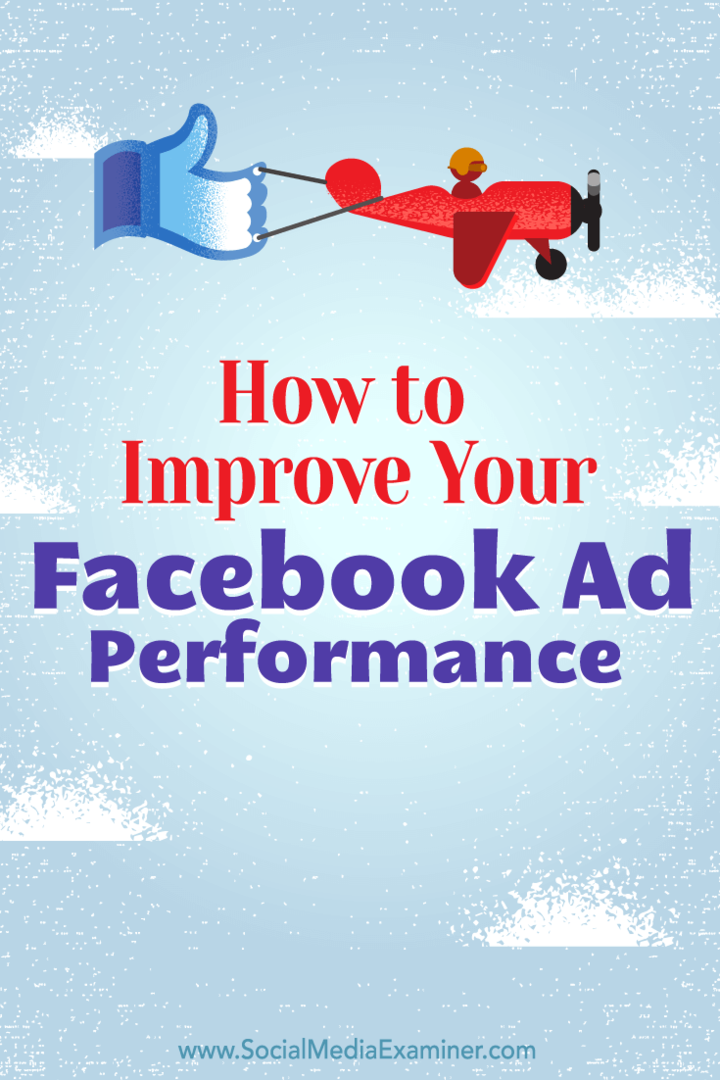A Számológép alkalmazás nem működik Windows 11 rendszeren: 5 javítás
Microsoft Windows 11 Hős / / April 03, 2023

Utolsó frissítés dátuma

Ha a Számológép alkalmazást használja a Windows 11 rendszeren, szüksége lesz rá, hogy megfelelően működjön. Ha nem, akkor ebből az útmutatóból megtudhatja, hogyan javíthatja ki.
A Windows 11 Számológép alkalmazás alapvető és haladó módokat is kínál, így értékes eszköz a feladatok számítógépen történő elvégzéséhez. Tartalmaz tudományos, grafikus és programozói módokat, valamint különféle beépített konverziós funkciókat.
Azonban, mint minden Windows-alkalmazás, a számológép (vagy annak egyes funkciói) leállhat. Ha problémái vannak azzal, hogy a Számológép alkalmazás nem működik Windows 11 rendszeren, mutatunk öt javítást, amelyek segítségével elindíthatja és futtathatja.
1. Állítsa vissza vagy javítsa meg a Számológép alkalmazást
Ha problémái vannak azzal, hogy a Számológép nem indul el vagy összeomlik, az egyik egyszerűbb lehetőség az alkalmazás javítása vagy visszaállítása.
Ha kiválasztja Javítás, a Windows megpróbálja kijavítani az alkalmazást, és az alkalmazás adatai nem vesznek el. Ha úgy dönt, hogy elvégzi a
A Számológép alkalmazás visszaállítása Windows 11 rendszeren:
- megnyomni a Windows kulcs vagy kattintson a Rajt gombot a Start menü elindításához és megnyitásához Beállítások.

- Amikor megnyílik a Beállítások alkalmazás, kattintson a gombra Alkalmazások elemre a bal oldali oszlopban, és válassza ki a Telepítvealkalmazásokat opció a jobb oldalon.
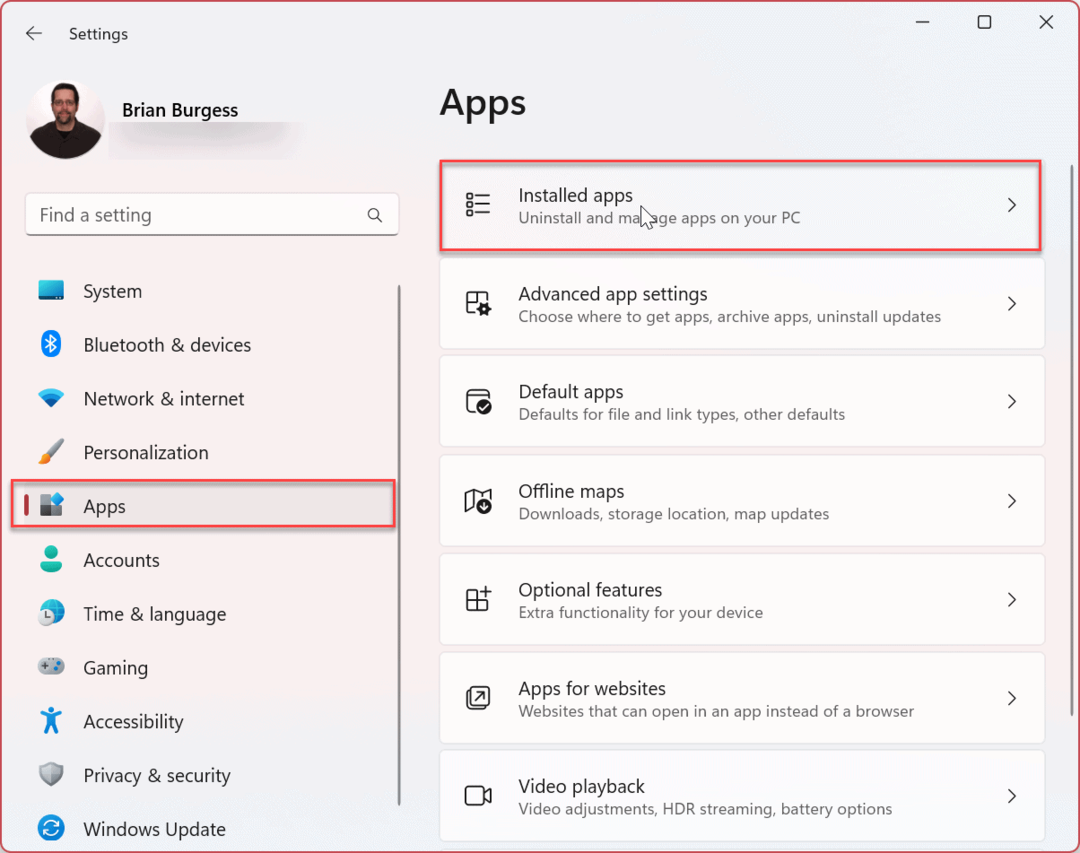
- típus Számológép ban,-ben Keresés mező a tetején.
- Kattints a hárompontos gombot az alkalmazás mellett, és válassza ki Haladó beállítások menüből.
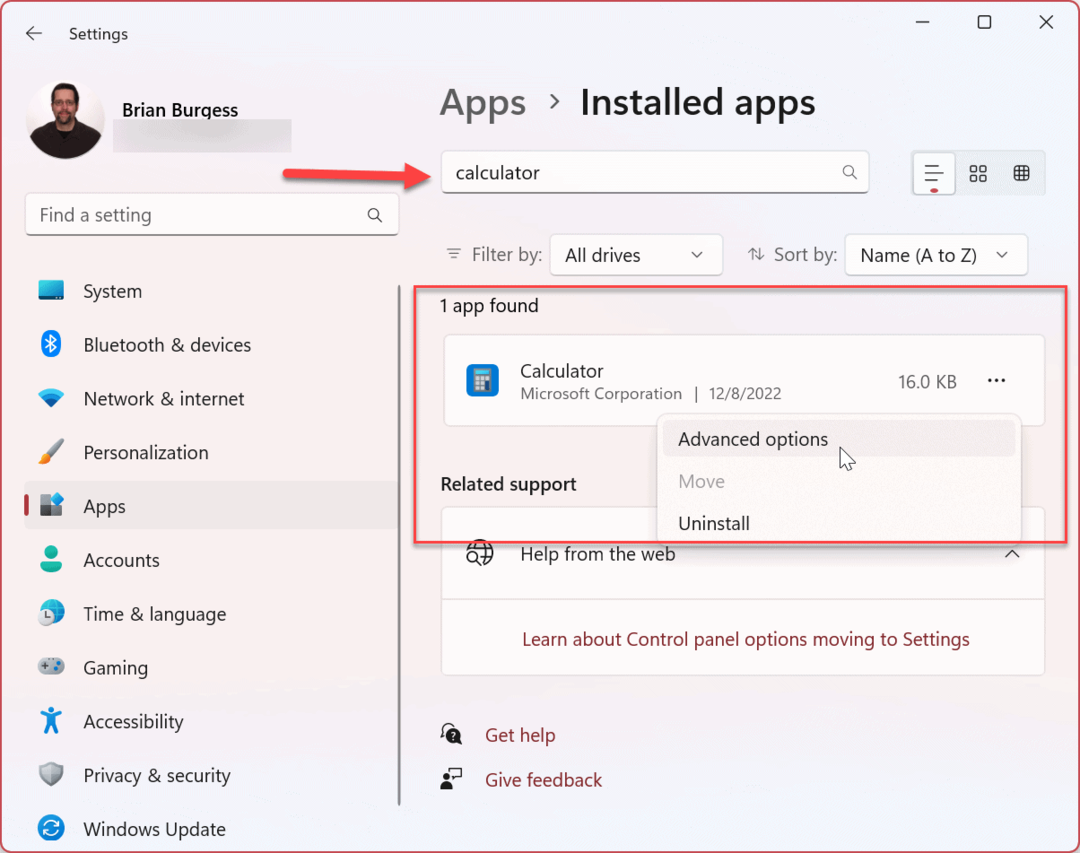
- Görgessen le a jobb oldalon a Visszaállítás szakaszt, és válassza ki a Javítás vagy Visszaállítás gomb. Kezdje először a Javítás opcióval, és ha még mindig nem működik, állítsa vissza a Számológép alkalmazást.
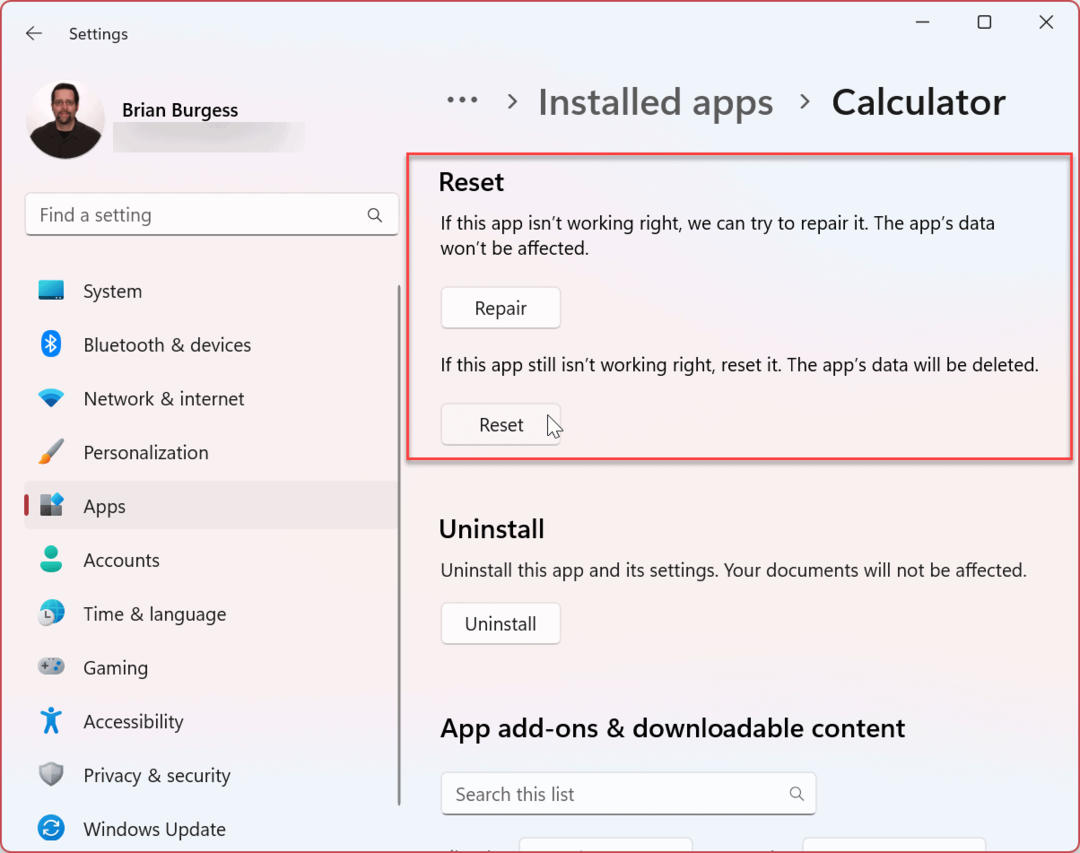
2. Frissítse a Számológép alkalmazást
Kritikus a Windows 11 frissítése, és az alkalmazások frissítése ugyanolyan fontos a stabilitás, a biztonság és a szolgáltatáskészletek javítása érdekében. Például a Számológép alkalmazás a Library alkalmazáscsoport része, és frissítheti a Microsoft Store-on keresztül.
A Számológép alkalmazás frissítése Windows 11 rendszeren:
- Indítsa el a Microsoft Store alkalmazás a tálca ikonjáról.
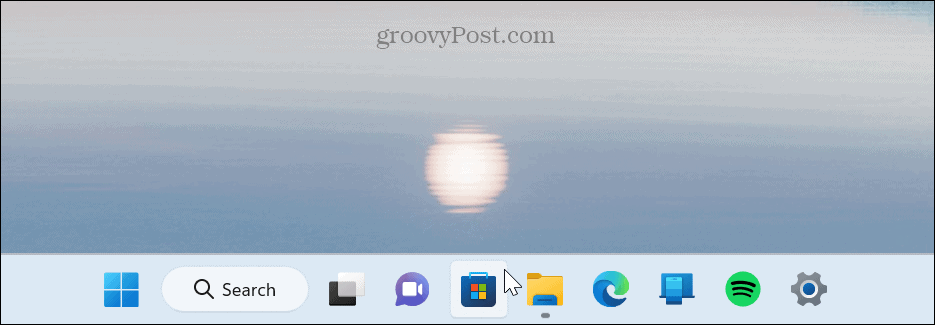
- Amikor megnyílik az Áruház, kattintson Könyvtár az oldalsáv bal alsó sarkában.
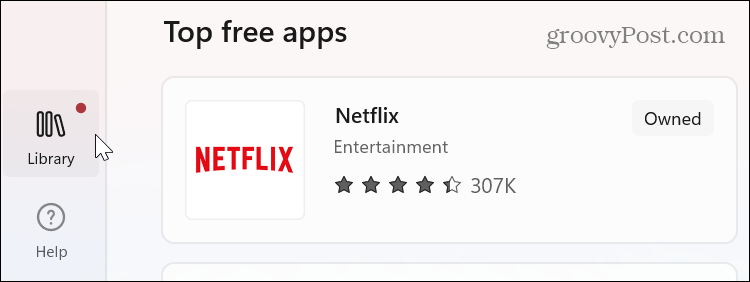
- Amikor megnyílik a Könyvtár szakasz, kattintson a Frissítések beszerzése gombot a jobb felső sarokban. Minden alkalmazás, beleértve a Számológépet is, letölti és telepíti az elérhető frissítéseket.
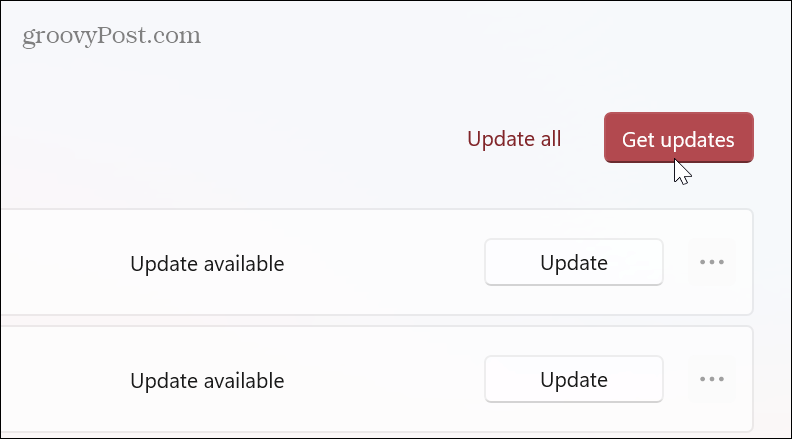
3. Futtassa a Windows Store Alkalmazások hibaelhárítóját
Ahogy korábban említettük, a beépített Számológép alkalmazás a Windows Store Apps könyvtárának része, és az Áruház hibaelhárító futtatása megoldhatja a Számológép alkalmazással kapcsolatos gyakori problémákat.
A Windows Store Apps hibaelhárító futtatása:
- megnyomni a Windows kulcs és indítsa el Beállítások, vagy használja Windows billentyű + I hogy közvetlenül nyissa ki.

- Válassza ki Rendszer a bal oldali lehetőségek közül.
- Görgessen le a jobb oldali oszlopban, és kattintson a Hibaelhárítás választási lehetőség.
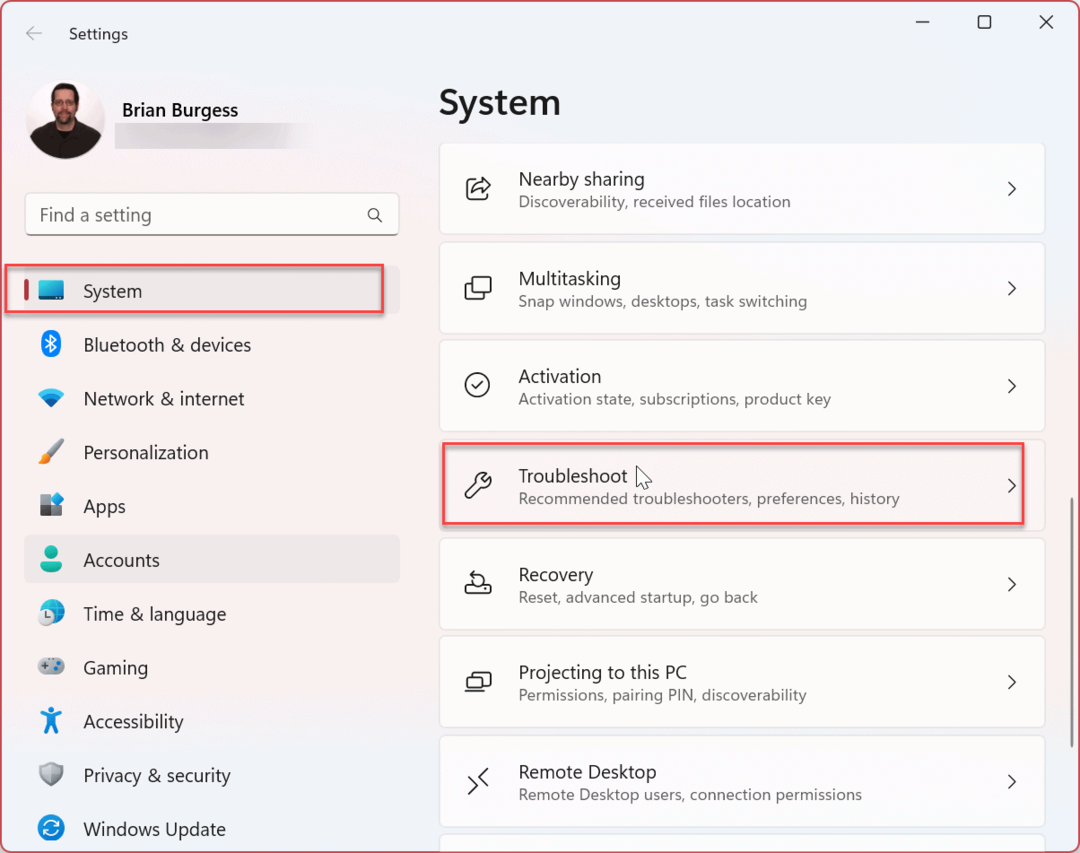
- Válaszd ki a Egyéb hibaelhárítók opciót a következő képernyőn.

- Görgessen le a jobb oldalon, és kattintson a gombra Fuss melletti gombot Microsoft Store alkalmazások.
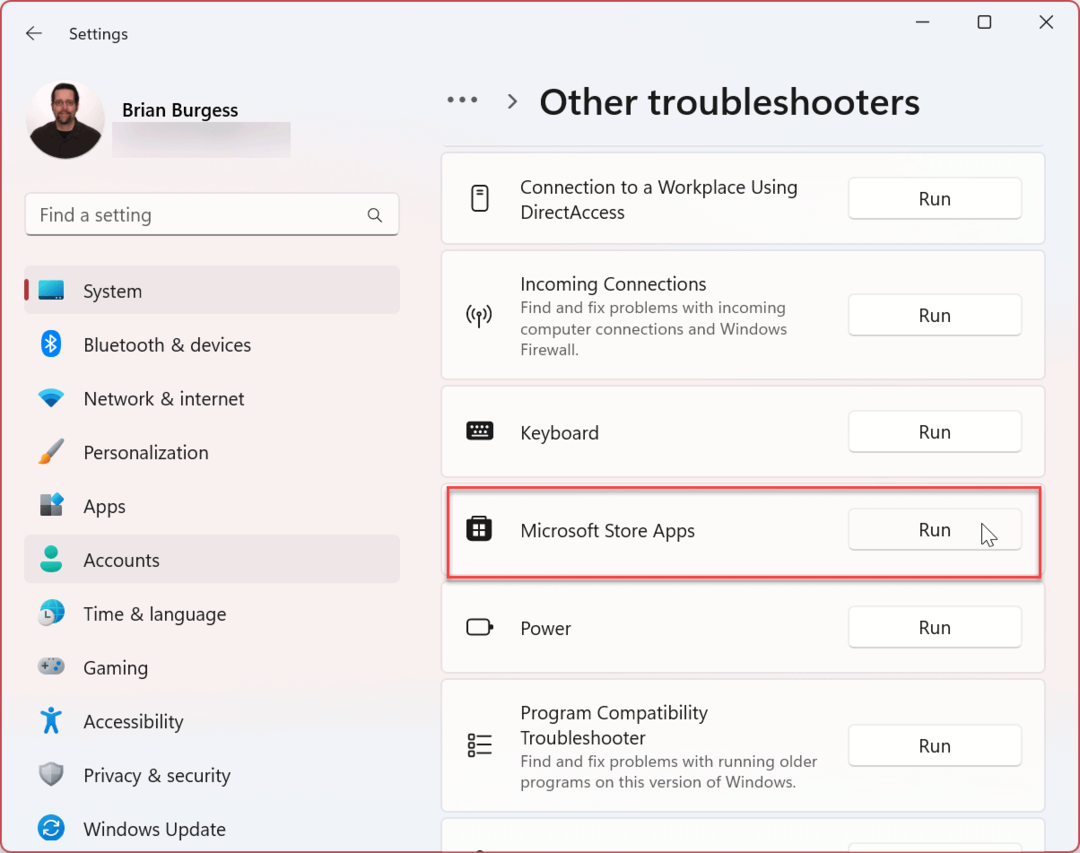
- A hibaelhárító elkezdi észlelni a problémákat, és követheti a képernyőn megjelenő hibaelhárító varázsló utasításait.
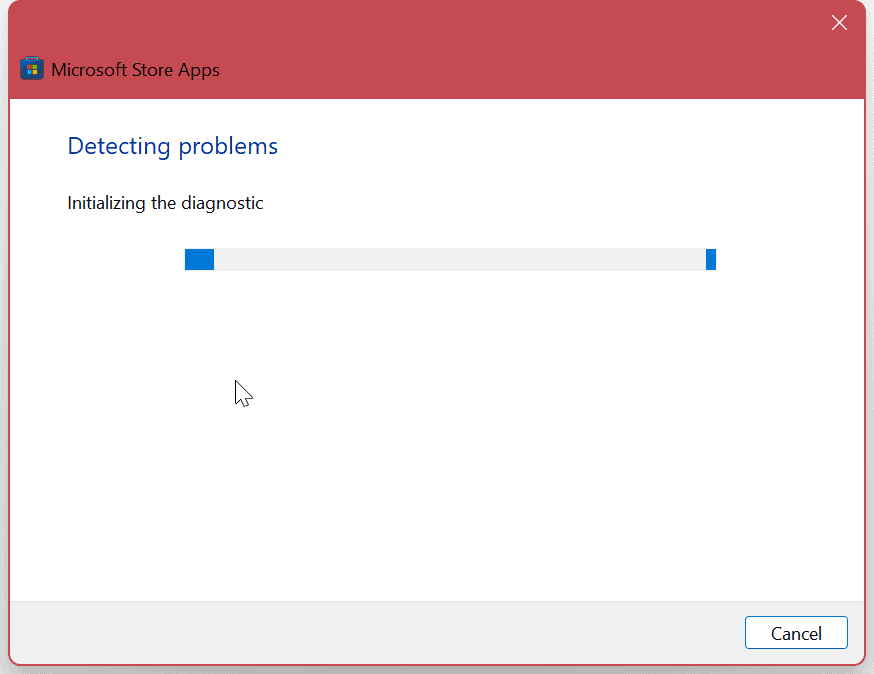
4. Frissítse a Windows 11-et
A Windows operációs rendszer kiváló munkát végez az operációs rendszer frissítésében a háttérben. Ez azonban soha nem rossz ötlet manuálisan ellenőrizze a frissítéseket. Egy szolgáltatás vagy alkalmazás ütközhet az operációs rendszerrel; a javítás néhány kattintásnyira van.
Nyissa meg a Beállításokat, válassza a lehetőséget Windows Update a bal oldali oszlopban kattintson a Frissítések keresése gombot, és telepítse az összes elérhetőt. Ne feledje, hogy szükség lehet rá indítsa újra a Windows 11-et a frissítési folyamat befejezéséhez.
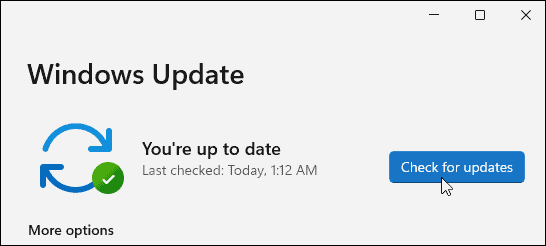
5. Fejezze be a Runtimebroker.exe folyamatot
Ha a Számológép alkalmazás továbbra sem működik, leállíthatja a Runtimebroker.exe folyamatot a Feladatkezelőből. A folyamat biztosítja, hogy a rendszeren futó alkalmazások rendelkezzenek a szükséges engedélyekkel.
A Runtimebroker.exe időnként az olyan alkalmazások, mint a Számológép összeomlását vagy hibás működését okozhatja.
A Runtimebroker.exe leállításához kövesse az alábbi lépéseket:
- Kattintson jobb gombbal a Start gombra, és indítsa el a Feladatkezelőt a számítógépén.
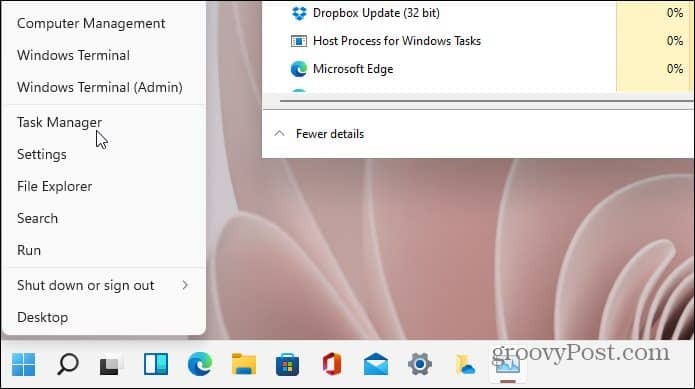
- Válaszd ki a Folyamatok fülre, kattintson a jobb gombbal Runtimebroker.exe, és kattintson Utolsó feladat.
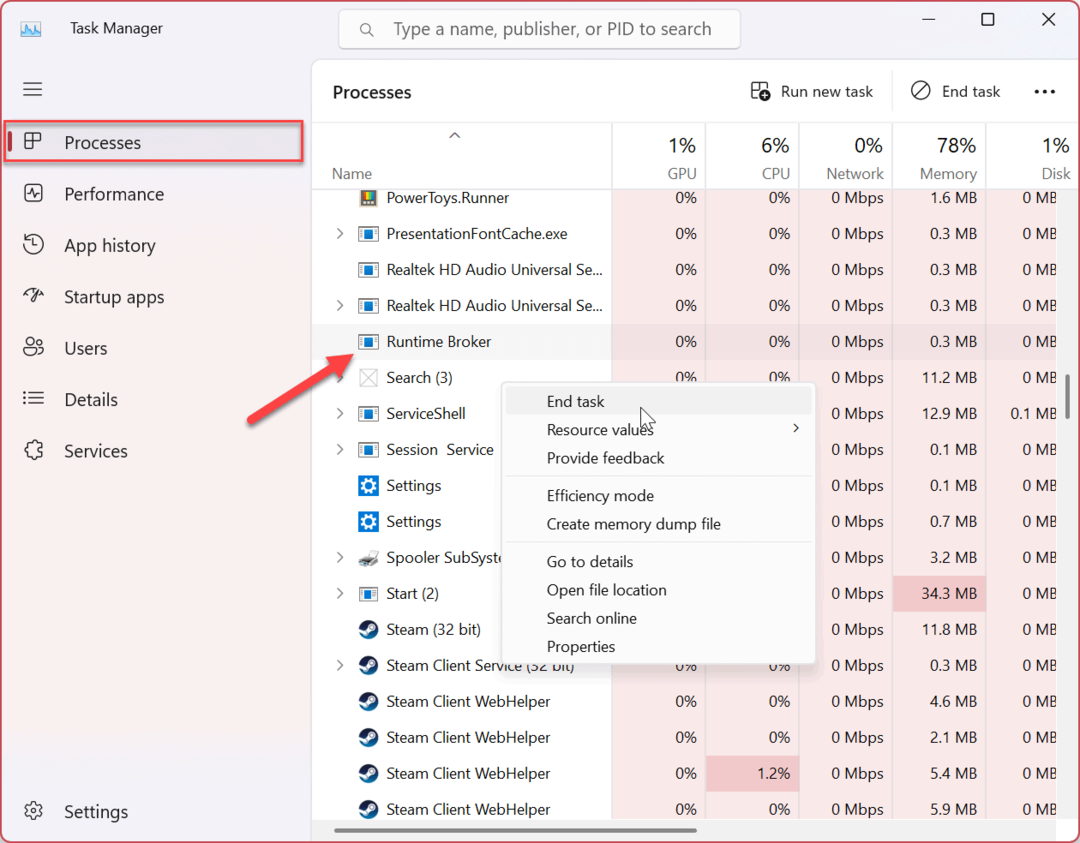
A folyamat befejezése után képesnek kell lennie a Számológép alkalmazás elindítására és használatára. A folyamat befejezése nem ér véget örökre; visszajön, de meg tudja oldani a hibás Számológép alkalmazást.
A Windows 11 alkalmazások és szolgáltatások használata
Ha problémái vannak a Számológép alkalmazással Windows 11 rendszeren, használja a fenti lépések egyikét a működéséhez. Azt is fontos megjegyezni, hogy ha a fenti lehetőségek nem működnek, mindig megteheti töltse le a Windows naptárat és telepítse újra az alkalmazást megjavítani.
Vannak más módszerek is, amelyekkel többet hozhat ki a Windows 11 alkalmazásaiból. Például a Windows 11 rendszert csak a következőre állította be telepítsen alkalmazásokat a Microsoft Store-ból, amely kiváló módja a rendszer biztonságának megőrzésére.
Problémái lehetnek a Windows 11 más alkalmazásaival, például a Mail alkalmazás javítása. Ez azonban nem áll meg a Windows és más harmadik féltől származó alkalmazások esetében – telepítheti is Android alkalmazások Windows 11 rendszeren.
Hogyan találja meg a Windows 11 termékkulcsát
Ha át kell vinnie a Windows 11 termékkulcsát, vagy csak az operációs rendszer tiszta telepítéséhez van szüksége rá,...
A Google Chrome gyorsítótárának, a cookie-k és a böngészési előzmények törlése
A Chrome kiváló munkát végez a böngészési előzmények, a gyorsítótár és a cookie-k tárolásában, hogy optimalizálja a böngésző teljesítményét az interneten. Az övé, hogyan kell...