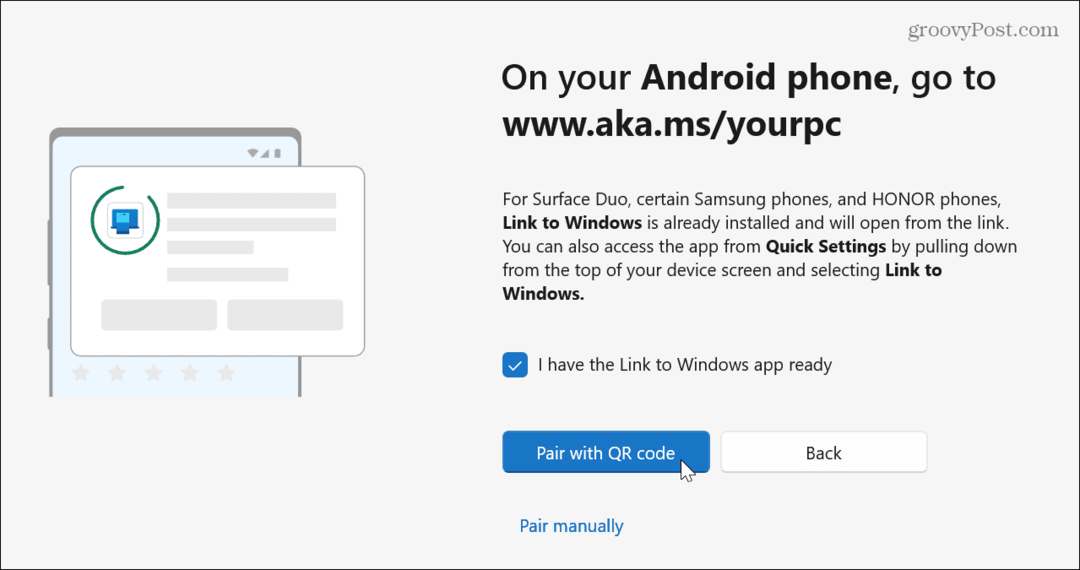Fájlok és mappák elrejtése a Windows 11 rendszerben
Microsoft Windows 11 Hős / / April 03, 2023

Utolsó frissítés dátuma

Van egy fontos fájlja (vagy kettő), amelyet rejtve szeretne tartani? Ha el szeretné rejteni a fájlokat és mappákat a Windows 11 rendszerben, használja ezt az útmutatót.
Ha bizonyos fájlokat és mappákat szeretne privátként megőrizni, és távol tartani a kíváncsi szemek elől, feltétlenül el kell rejtenie őket. Függetlenül attól, hogy milyen típusú adatok vannak a számítógépén, valószínűleg van legalább egy olyan elem, amelyet szeretne rejtve tartani.
Lehet, hogy vannak bizalmas dokumentumai, fényképei vagy videói, amelyeket privátnak szeretne tartani, és megakadályozni, hogy mások megtekintsék, amikor a számítógépe közelében vannak. Más okai is lehetnek annak, hogy miért szeretné elrejteni őket, például a véletlen törlés elkerülése érdekében.
Bármi legyen is a motivációja, elrejtheti a fájlokat és mappákat a Windows 11 rendszeren a File Explorer vagy egy PowerShell terminál segítségével. Az alábbiakban elmagyarázzuk, hogyan.
Fájlok és mappák elrejtése a File Explorer segítségével
A Windows 11 különféle módokat kínál a fájlok és mappák elrejtésére. Például megteheti fájlok és mappák elrejtése a Windows Search elől. Ez megakadályozza, hogy a nem kívánt elemek megjelenjenek a helyi keresési eredmények között.
A fájlok és mappák elrejtése a Windows 11 rendszerben ijesztő feladatnak tűnhet. Szerencsére ez valójában meglehetősen egyszerű a beépített File Explorer beállításainak segítségével, vagy néhány egyszerű parancs végrehajtásával a PowerShellben.
Fájlok és mappák elrejtése a File Explorer segítségével:
- Dob Fájlkezelő a tálca ikonjáról.
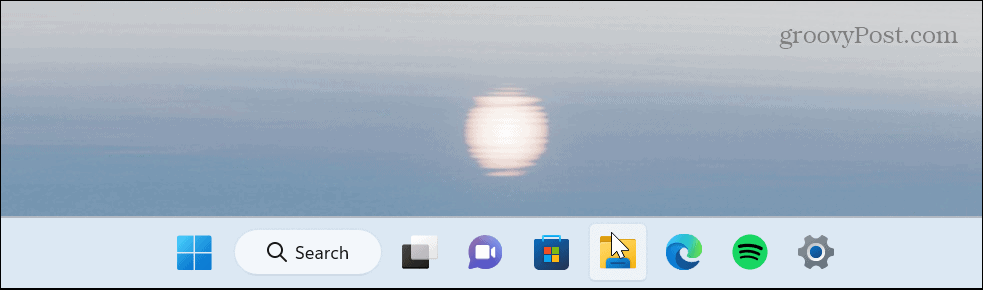
- Keresse meg az elrejteni kívánt fájlt vagy mappát, Jobb klikk azt, és válassza ki a Tulajdonságok opciót a menüből.
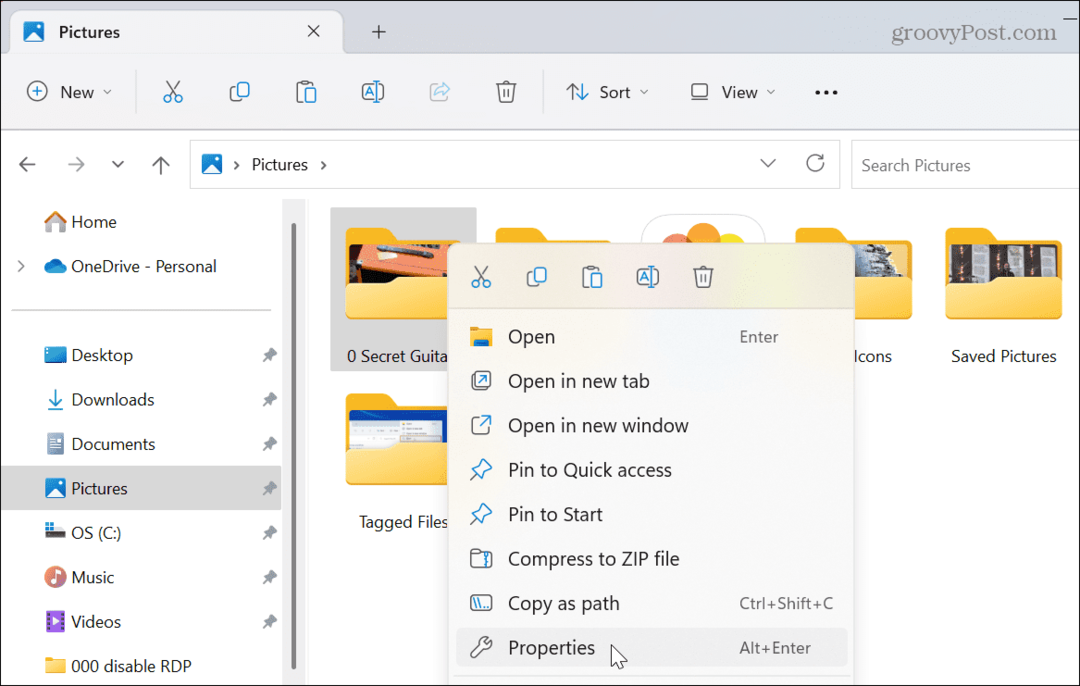
- Alatt Tábornok lapon ellenőrizze a Rejtett mezőbe, és kattintson rendben.

- Amikor megjelenik a megerősítő üzenet, válassza ki a Alkalmazza a módosításokat erre a mappára, almappákra és fájlokra lehetőség a mappa és annak tartalmának elrejtésére.
- Kattintson rendben megerősítéséhez.
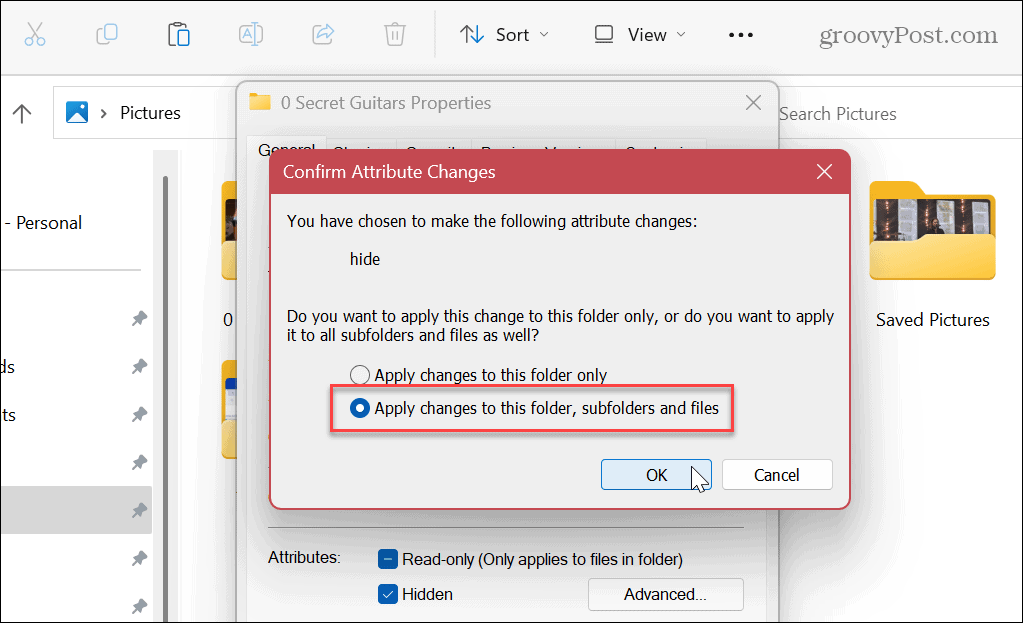
- Mivel a Windows alapértelmezés szerint nem jeleníti meg a rejtett elemeket, a mappa és a tartalom rejtve lesz.
- Ha megvan a rejtett fájlok megjelenítése opció engedélyezve van, a kiválasztott fájl vagy mappa szürkén jelenik meg, de látható marad.
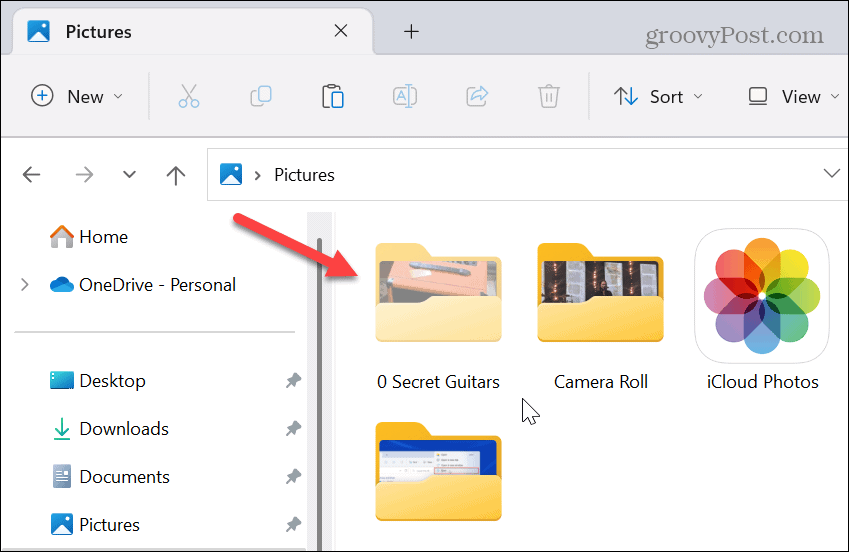
- Be- vagy kikapcsolhatja a rejtett elem nézetét. Ehhez kattintson a Kilátás gombot a Fájlkezelő eszköztárról, és válassza ki Megjelenítés > Rejtetttételeket hogy látható legyen vagy sem.
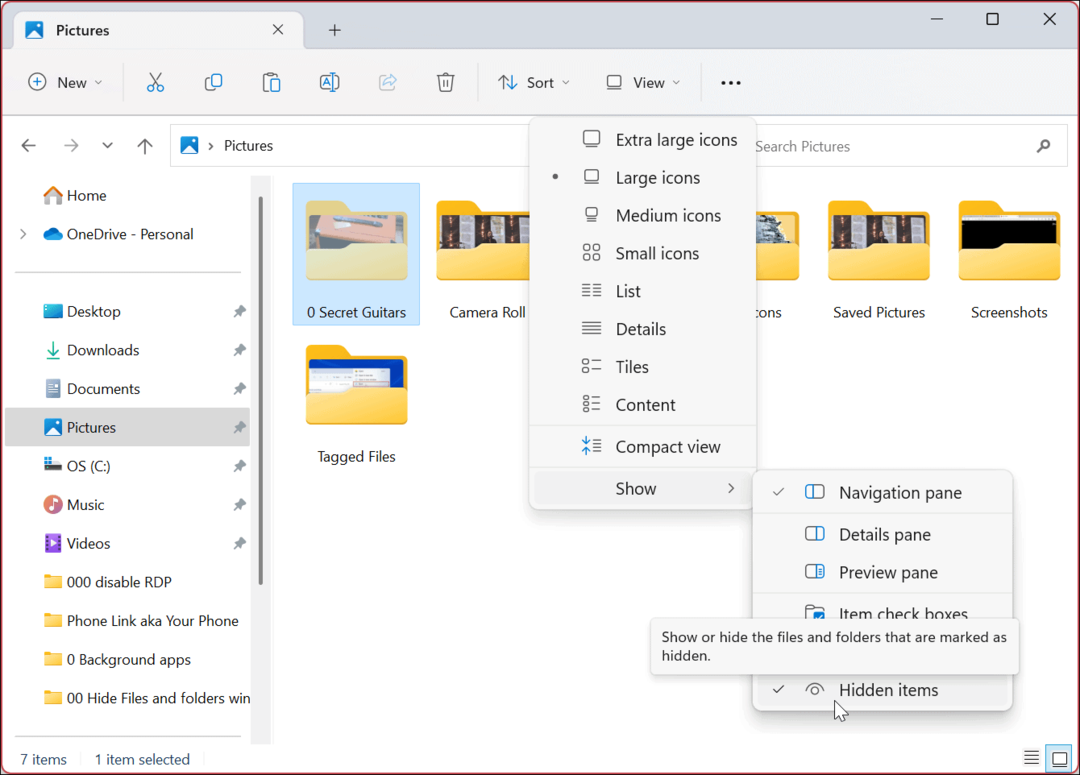
Fájlok vagy mappák elrejtésének felfedése Windows 11 rendszeren
Ha már nincs szüksége rejtett fájlra vagy mappára, beállíthatja, hogy az elem ismét látható legyen. A fájlok vagy mappák elrejtésének felfedése elérhetővé teszi azokat, mint a rendszer többi fájlját és mappáját.
Fájl vagy mappa elrejtésének feloldása Windows 11 rendszeren:
- Állítsa be a Fájlkezelőt úgy, hogy ismét megjelenítse a rejtett fájlokat és mappákat Nézet > Megjelenítés > Rejtett elemek az eszköztárról.
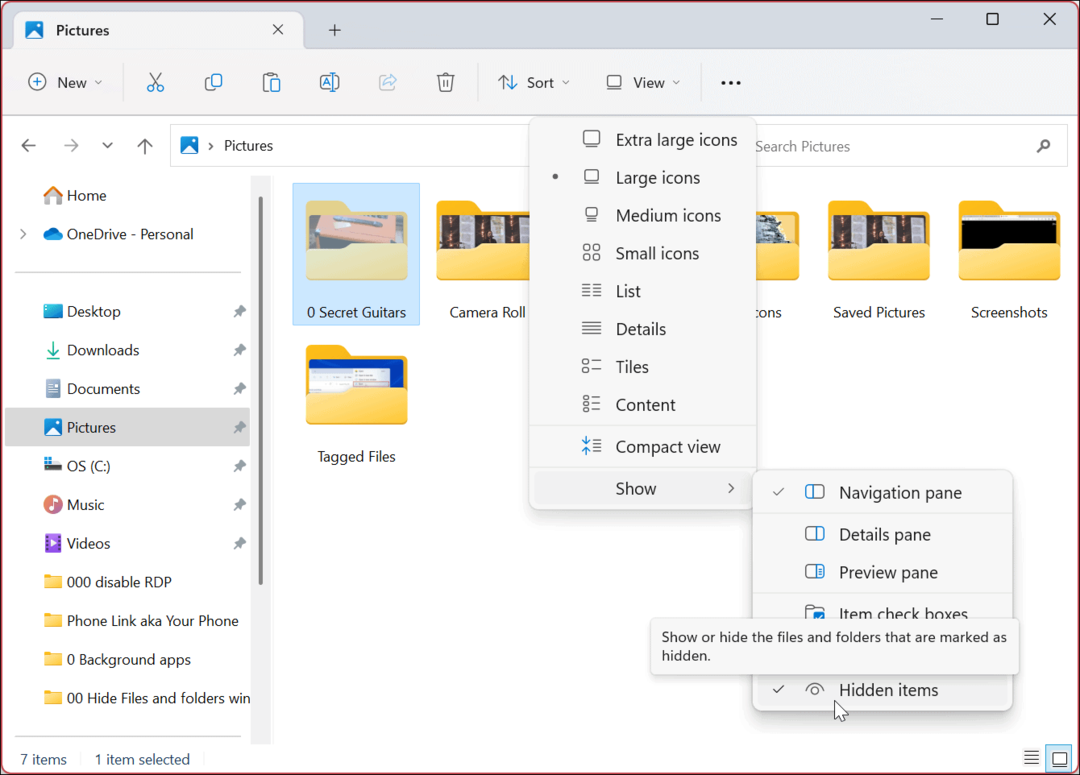
- Kattintson a jobb gombbal a rejtett fájlra vagy mappára (szürkén jelenik meg), és válassza ki Tulajdonságok.
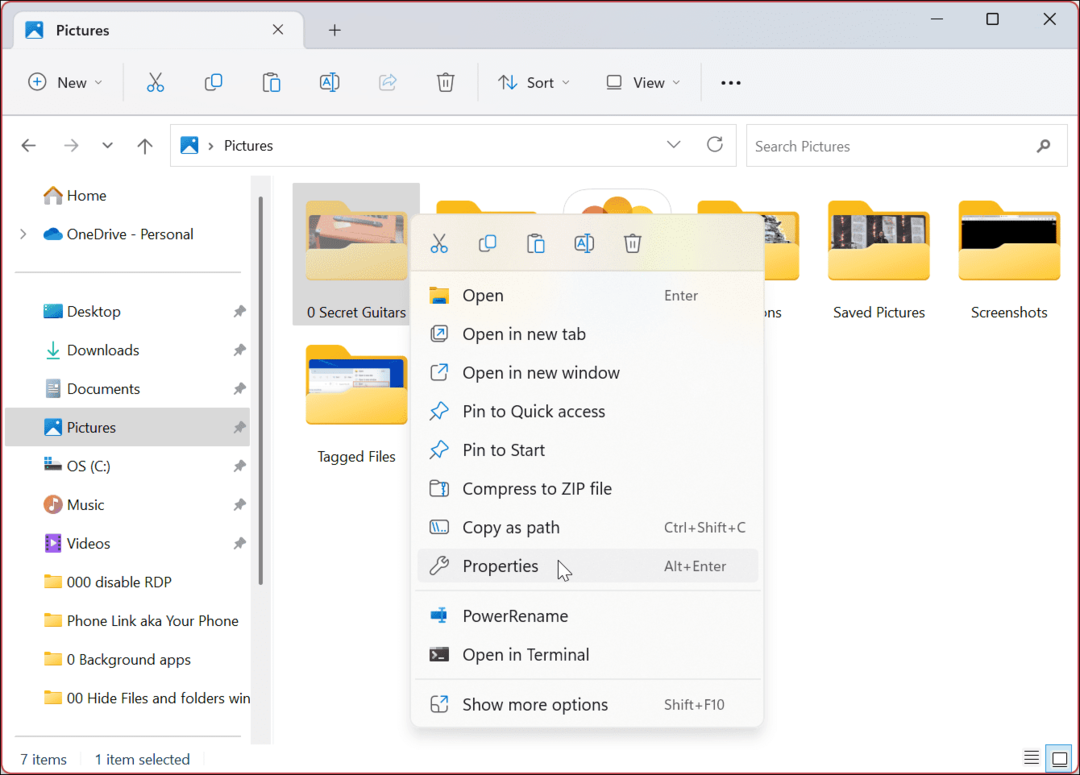
- Amikor megjelenik az elem tulajdonságai ablak, válassza ki a Tábornok lapon törölje a jelet a Rejtett fület, és kattintson rendben.
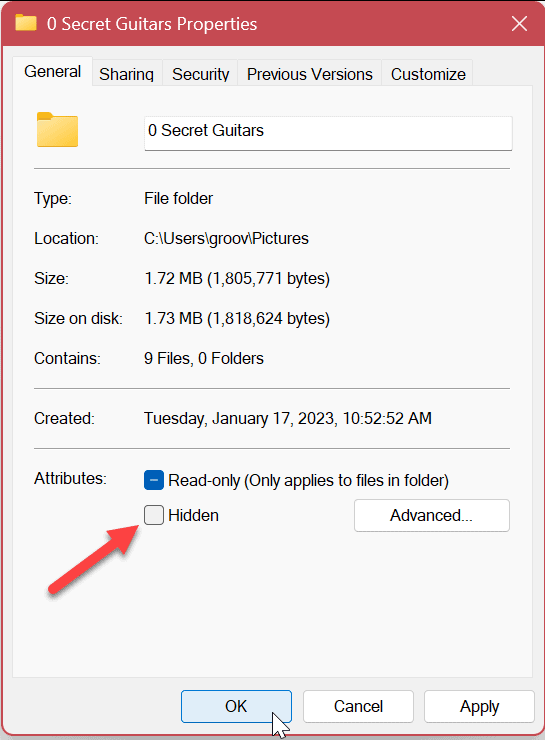
- Amikor megjelenik a megerősítő képernyő, ellenőrizze a Alkalmazza a módosításokat erre a mappára, almappára és fájlokra lehetőség van kiválasztva, és kattintson a gombra rendben.
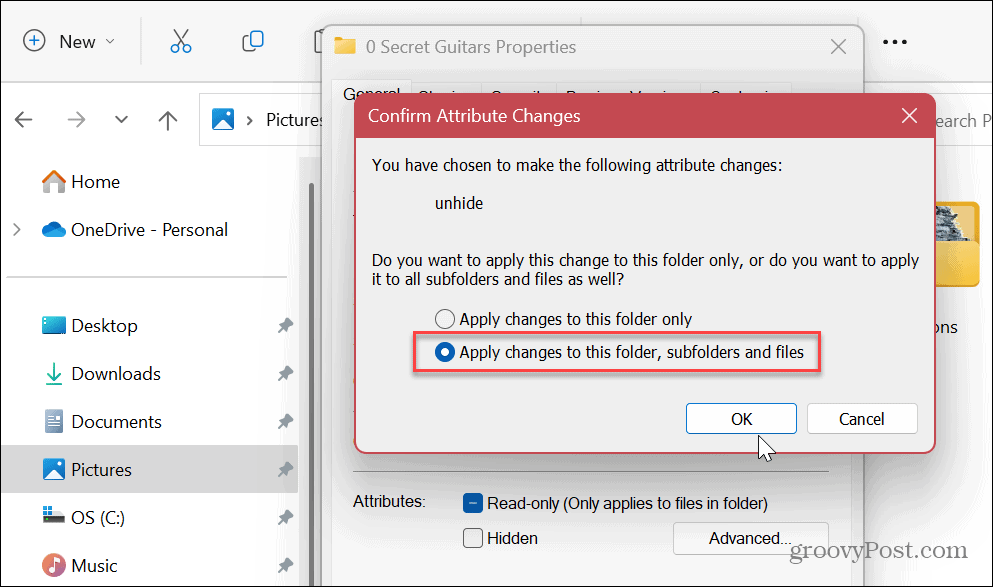
A fenti lépések végrehajtása után a fájl újra megjelenik, és más fájlokhoz és mappákhoz hasonlóan elérhető lesz. A továbbiakban nem lesz kiszürkítve, és hozzáférhet a tartalmához is.
A PowerShell használata fájlok és mappák elrejtésére a Windows 11 rendszeren
Használhatja a Windows PowerShellt is a fájlok és mappák elrejtésére a Windows 11 rendszeren. Egy fájl vagy mappa elrejtéséhez csak néhány parancs futtatása szükséges.
Ha inkább az újabb Windows terminált szeretné használni, akkor ezt is használhatja az alábbi parancsok követésével.
A terminálparancsok használata fájlok és mappák elrejtéséhez:
- megnyomni a Windows kulcs vagy kattintson a Rajt gomb.
- Keressen rá PowerShell és válassza ki Futtatás rendszergazdaként a jobb oldali oszlopból.
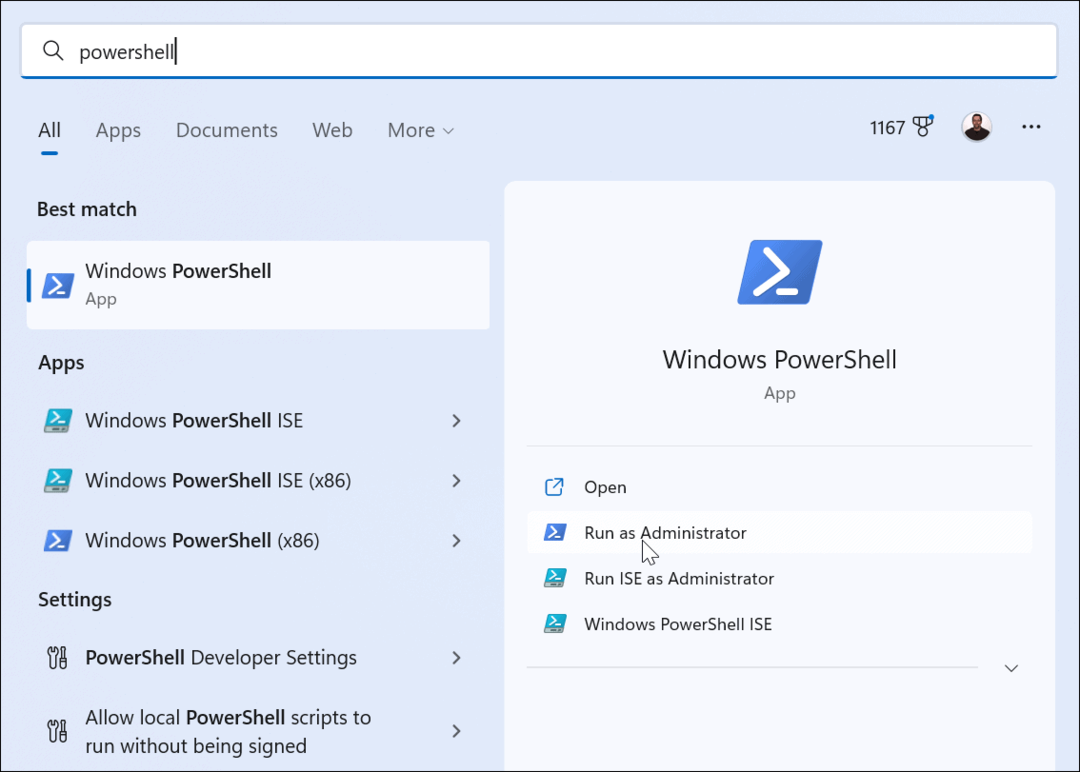
- Amikor a PowerShell elindul, futtassa a következő parancsokat sorrendben, és nyomja meg a gombot Belép mindegyik után. Vegye figyelembe, hogy "mappa elérési útja” a mappa vagy fájl tényleges elérési útja a rendszeren.
$FILE=Elem lekérése "mappa elérési útja" -Kényszerítés
$FILE.Attributes="Rejtett"
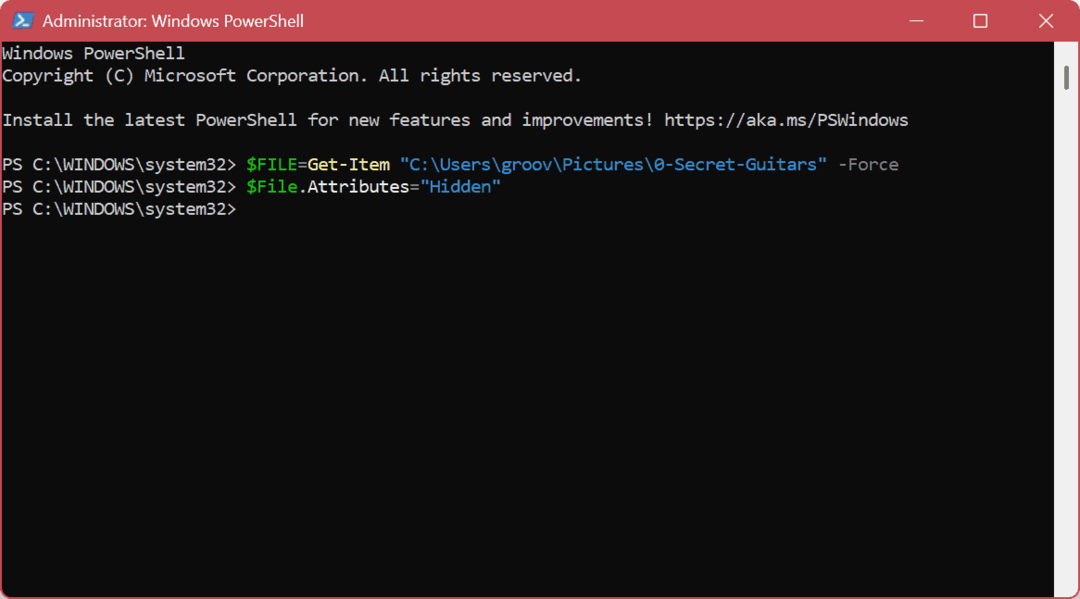
- A fenti parancs elrejti a mappát. Ha azonban a mappa tartalmát is el szeretné rejteni, futtassa a következő parancsot:
Get-ChildItem -útvonal „mappa elérési útja” -Recurse -Force | foreach {$_.attributes = "Rejtett"}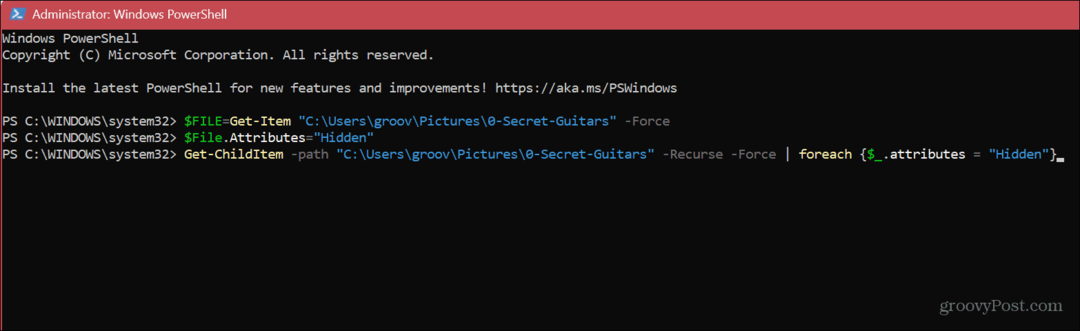
Jegyzet: Ha nem tudja elrejteni a mappát a PowerShell-en keresztül, mert meghibásodik, győződjön meg róla Ellenőrzött mappahozzáférés a Windows Security alkalmazásban le van tiltva. Ne feledje továbbá, hogy a terminál nem jelenít meg ellenőrző üzeneteket. Ellenőriznie kell az elemet, hogy ellenőrizze, megfelelően volt-e elrejtve a Fájlkezelőben.
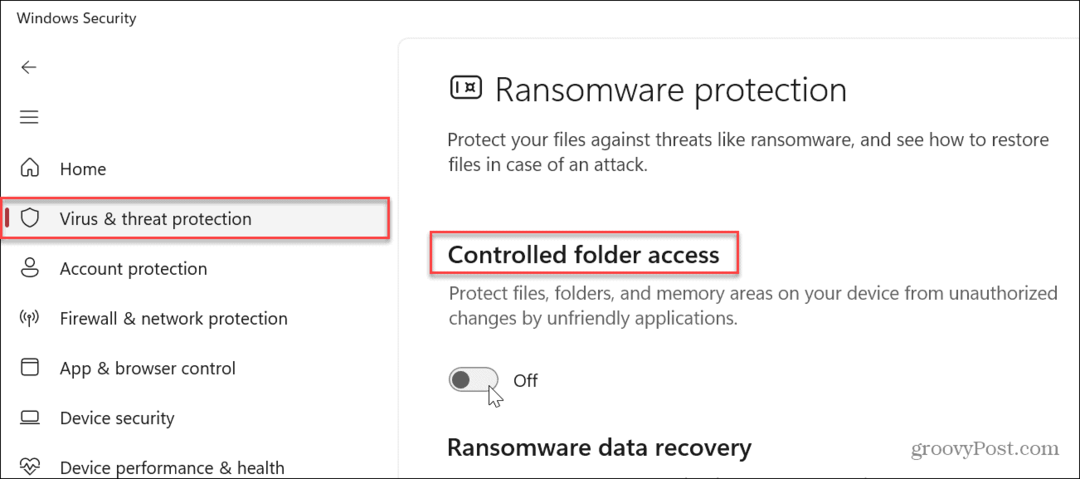
Fájlok és mappák kezelése Windows 11 rendszeren
Függetlenül attól, hogy el akarja rejteni a Windows rendszerén lévő fájlokat és mappákat a kíváncsi szemek elől a Fájlkezelővel vagy a terminálon keresztül, a fenti lépések végrehajtása elvégzi a feladatot.
A Windows 11 rendszerben többféleképpen kezelheti a fájlokat és mappákat. Például az operációs rendszer automatikusan elrejti bizonyos rendszerfájlokat és könyvtárakat, de ha hozzáférésre van szüksége ezekhez a fájlokhoz, egyszerűen felfedheti őket a rejtett fájlok és mappák megjelenítése.
Ne feledje, hogy a rendszerelemek okkal vannak elrejtve, és a rossz fájl törlése instabil számítógépet eredményezhet. Tehát ha még nem Windows 11-et használ, olvassa el cikkünket arról, hogyan teheti meg rejtett fájlok és mappák megjelenítése a Windows 10 rendszeren.
További fájlkezelési segítségért nézze meg, hogyan kell fájlok és mappák titkosítása Windows 11 rendszeren, hogy adatai biztonságban legyenek. Érdekelheti, hogyan kell megtanulni Nyisson meg egy TGZ fájlt a Windows rendszeren vagy címkéket adjon hozzá a fájlokhoz a könnyebb fájlkezelés érdekében.
Hogyan találja meg a Windows 11 termékkulcsát
Ha át kell vinnie a Windows 11 termékkulcsát, vagy csak az operációs rendszer tiszta telepítéséhez van szüksége rá,...
A Google Chrome gyorsítótárának, a cookie-k és a böngészési előzmények törlése
A Chrome kiváló munkát végez a böngészési előzmények, a gyorsítótár és a cookie-k tárolásában, hogy optimalizálja a böngésző teljesítményét az interneten. Az övé, hogyan kell...