Hogyan alakíthatjuk át a Windows 10 számítógépet Wi-Fi hotspotmá
Mobil Microsoft A Windows 10 / / March 18, 2020
Utoljára frissítve:
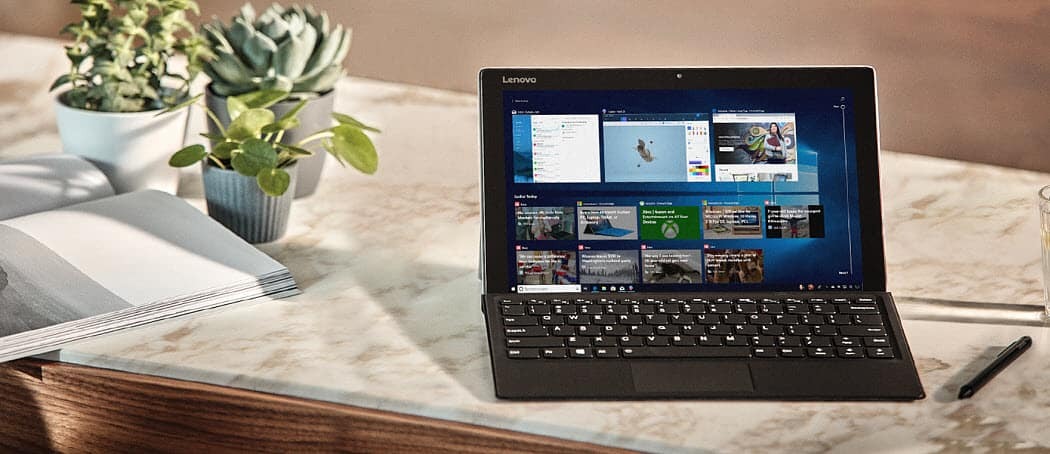
Ha olyan helyzetbe kerül, amikor egy csípőre van szüksége egy Wi-Fi hotspotra, akkor ezt megteheti a Windows PC-ről mobil eszközök hotspotjává.
A vidéki térségben élő embereknek általában vannak hátrányai, különösen a mobil eszközök esetében. Van olyan adatterveim, amelyek segítségével az okostelefonom elérheti az internetet, de a legnagyobb akadály az eszköz frissítése. A mobilalkalmazások és az operációs rendszerek fejlesztői folyamatosan frissítik szoftverüket, és a felhasználót mindig arra kérik, hogy frissítse egy alkalmazást, csak a funkcionalitás fenntartása érdekében.
Csak ma kaptam egy üzenetet az okostelefonomon, amelyben azt mondta, hogy a WhatsApp elavult, és új verzióra van szüksége az üzenetek eléréséhez. Egy okostelefon-adatcsomag esetében ez irreális, korlátozott csatlakoztathatóság mellett a laptopomat a városba kell vinnem, hogy frissíthessem, de mi a helyzet az okostelefonommal? Az internetkávézók hazámban általában nem biztosítanak vezeték nélküli hozzáférést, korlátozva a vezetékes kapcsolatot. Szerencsére erre gyors és egyszerű megoldás van; a számítógép Wi-Fi-kapcsolatának megosztása.
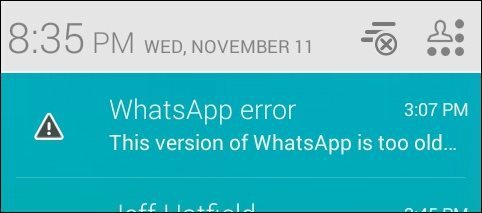
A Windows 7 kiadásával a Microsoft hozzáadta azt a lehetőséget, hogy ad-hoc Wi-Fi hotspotot hozzon létre vezeték nélküli kapcsolatának használatával. Ha továbbra is fut a Windows 7, akkor ezt megteheti nézd meg a cikkünket hogyan kell beállítani. Mi van a Windows 10 PC-vel? Sajnos az ad-hoc hálózat egyszerű létrehozása a grafikus felhasználói felületen keresztül a Windows 8 rendszerrel visszakerült. Még mindig létrehozhat egyet, de sok bosszantó parancssori munka van benne.
Szerencsére van még egy könnyebb megoldás, a Virtual Router Manager néven, amely először a Windows 8 rendszer használatát vizsgáltuk meg, és továbbra is működik a Windows 10 rendszerben. Ingyenes letöltés, ez a kicsi és nyílt forráskódú segédprogram gondoskodik a laptop vezeték nélküli kapcsolatának hotspotmá alakulásáról. Csak annyit kell tennie, hogy kiválasztja az SSID-t (a vezeték nélküli kapcsolat nevét) és egy jelszót, és máris jól megy.
Menj a Virtuális útválasztó menedzser oldalon a CodePlex oldalon, majd folytassa a legújabb verzió letöltésével. Kérjük, feltétlenül töltse le közvetlenül a A CodePlex weboldala. Számos webhely tárolja ezt a kis alkalmazást, és kémprogramokkal és más szarokkal fecskendezte be. Ha megpróbálja letölteni az egyik ilyen webhelyről, akkor fennáll annak a lehetősége, hogy számos meghajtó-letöltés, amelyet nehéz eltávolítani, megüt.
Harmadik féltől származó szoftver letöltésekor mindig javasoljuk, hogy töltse le közvetlenül a forrásoldalról, ha lehetséges, vagy használja a ninite.com oldalt. Nem akarod megfertőzni olyan rovartermékekkel egy olyan webhelyről, mint a CNET Downloads.com, amely az ilyen típusú magatartásra hírhedt. Erről bővebben olvassa el a következő cikkeket:
- A CNET csatlakozik a sötét oldalhoz, a Download.com megkísérel tölteni a számítógépet Crapware-vel
- Megerősítve: A CNET Download.com a Crapware állapotát nyeri (frissítve)
Telepítse és használja a virtuális útválasztót
A letöltés után indítsa el az MSI fájlt, és kövesse a képernyőn megjelenő varázslót a telepítés befejezéséhez.
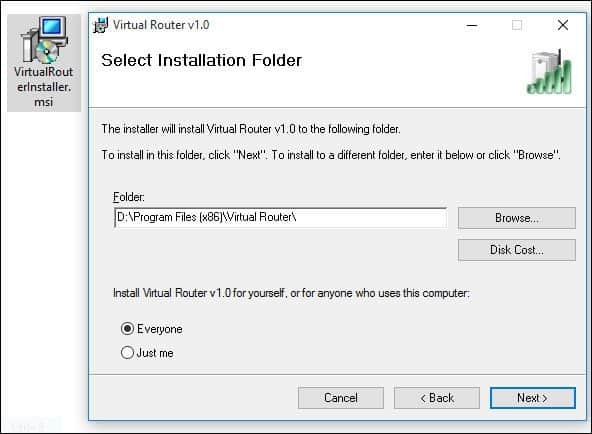
A Virtuális útválasztó indítása után írjon be egy nevet a Hálózat neve (SSID) mezőbe. Ez lesz a hálózaton lévő eszköz azonosításához használt vezeték nélküli név. Hozzon létre egy nyolc karakterből álló jelszót, majd kattintson a Megosztott kapcsolat listájára. Ezután válassza ki a rendelkezésre álló vezetékes vagy vezeték nélküli internetkapcsolatot. Válassza ki az aktív internetkapcsolatot, majd kattintson a Virtuális útválasztó indítása elemre.
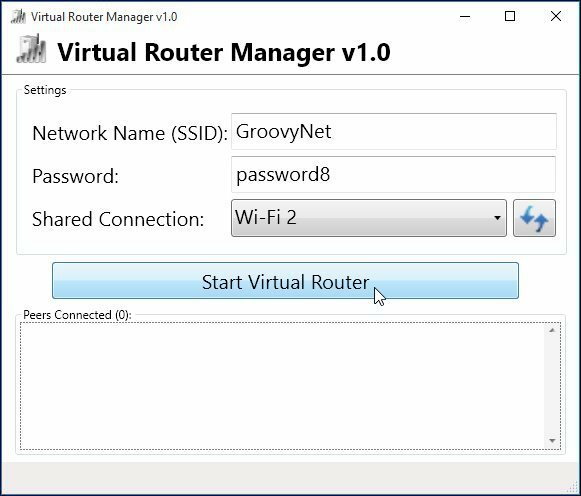
Nyissa meg a kívánt eszközt, és nyissa meg a vezeték nélküli beállításokat, itt egy iPhone készüléket használok. Koppintson a Vezeték nélküli fülre, és látni fogja a korábban beállított elérhető vezeték nélküli kapcsolatot.
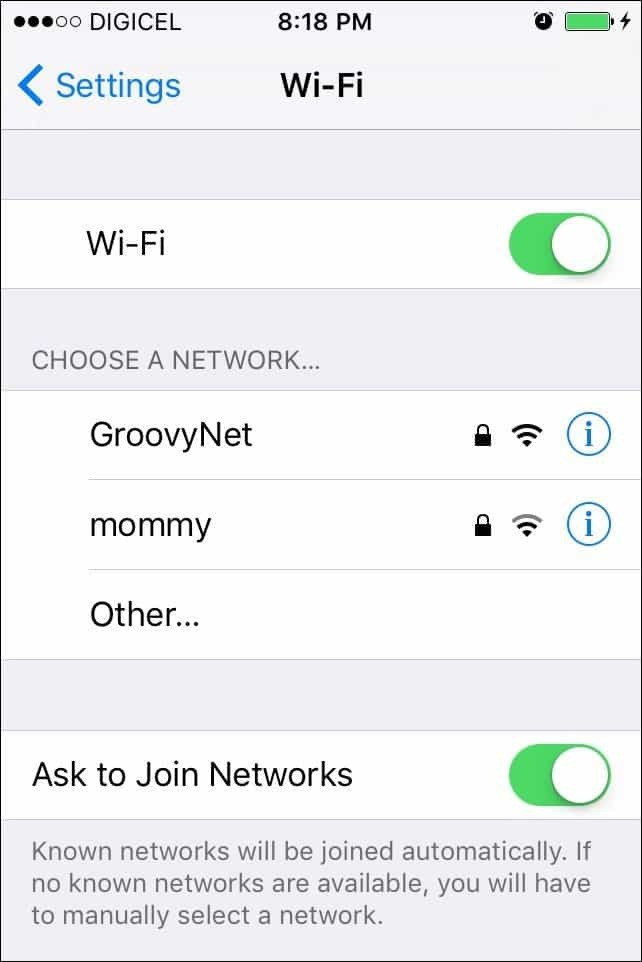
Írja be a jelszavát, majd kattintson a Csatlakozás gombra.
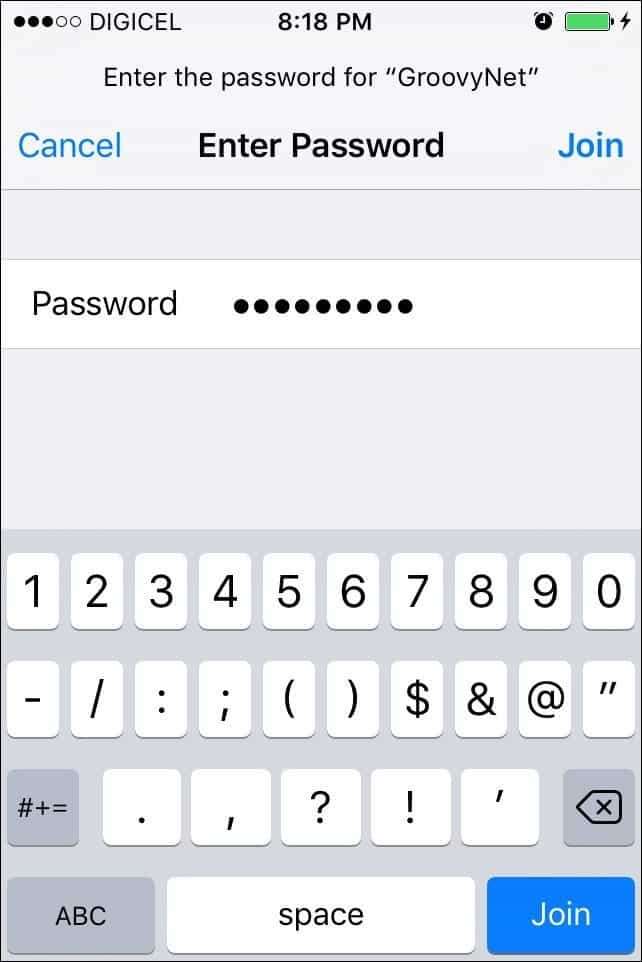
Ha végzett, csak nyissa meg a Virtuális útválasztó kezelőt és kattintson a Virtuális útválasztó leállítása elemre.
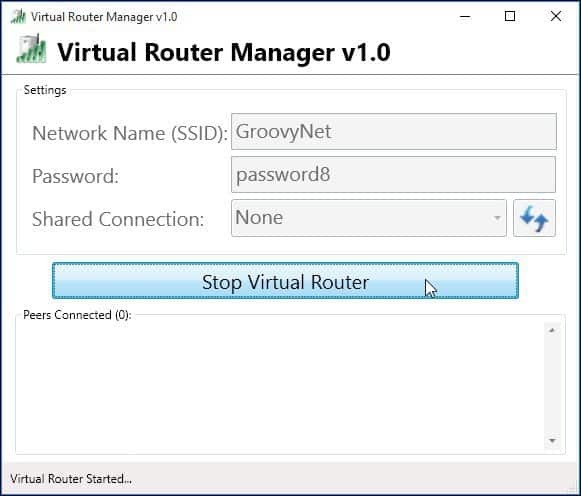
Most a Virtuális útválasztót használom, hogy a mobil eszközöket csak egy kapcsolat felhasználásával frissítsem.
