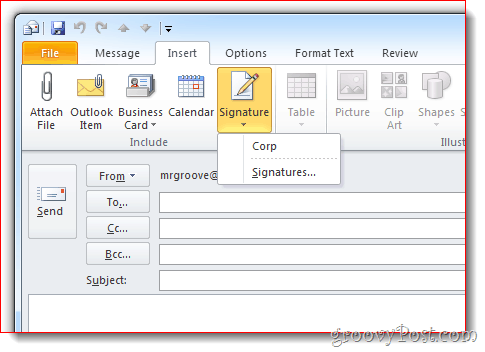Aláírás hozzáadása az Outlook 2010 e-mailekhez
Microsoft Iroda Microsoft Outlook 2010 / / March 18, 2020
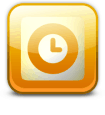 Az Outlook 2010 alkalmazásban a Microsoft megváltoztatja az aláírások automatikus csatolásának beállításait az e-mailekhez. Mivel a legtöbb Outlook-felhasználó számára az aláírások szerves funkciók, elkészítettük ezt a rövid útmutatót, amelyhez hozzáadjuk őket!
Az Outlook 2010 alkalmazásban a Microsoft megváltoztatja az aláírások automatikus csatolásának beállításait az e-mailekhez. Mivel a legtöbb Outlook-felhasználó számára az aláírások szerves funkciók, elkészítettük ezt a rövid útmutatót, amelyhez hozzáadjuk őket!
1. lépés
Az Outlook 2010 programban kettyenés az fájl szalag és választOpciók.
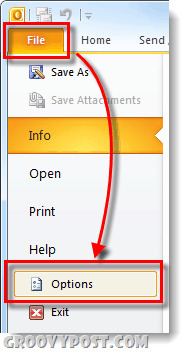
2. lépés
kettyenés az Levél fülre, majd kettyenés az Signatures ... gomb.
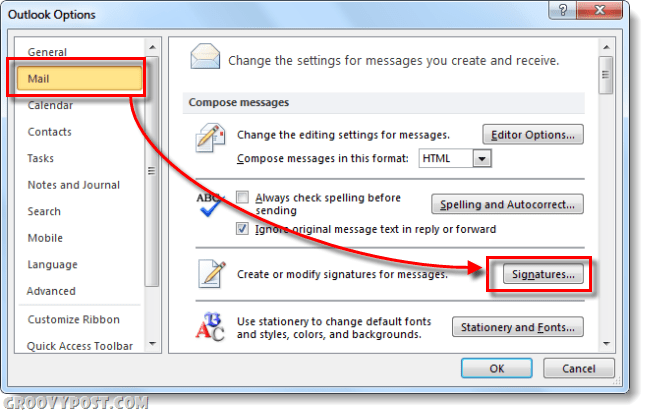
3. lépés
Megjelenik az Aláírások és az Írószerek ablak. Ezen a ponton valószínűleg nincs tárolt aláírása, tehát kettyenés az New gomb. Nevezze meg az új aláírást, amit csak akar, és kettyenésrendben.
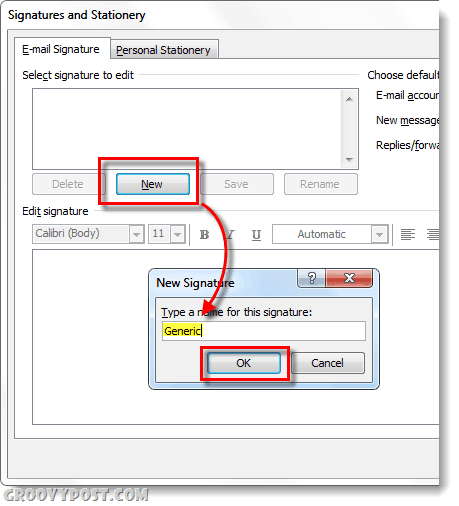
4. lépés
Most hozzáférhet az aláírás törzséhez. Belép az aláírási üzenet, ha kész kettyenés az Megment gomb. Ezen a ponton létrehozhat több aláírást, és hozzárendelheti őket alapértelmezésként az Új üzenetek vagy a Válaszok / Előre küldéshez. Személy szerint csak egy aláírást használok, de jó meglepetés, hogy többszörös is használható. Az összes változtatás alkalmazásához és a kilépéshez kettyenésrendben.
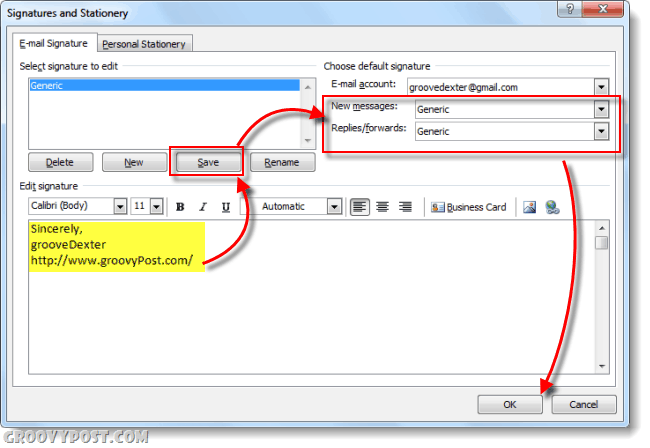
Kész!
Most az e-mailek automatikusan aláírást fognak alkalmazni az aljára, attól függően, hogy mely beállításokat választotta az Aláírások és az Írószerek ablakban. Természetesen, használd az aláírásokat felelősségteljesen és tartsd röviden - senki sem szereti a hosszú spam szöveges blokkot minden tőled kapott e-mail alján!
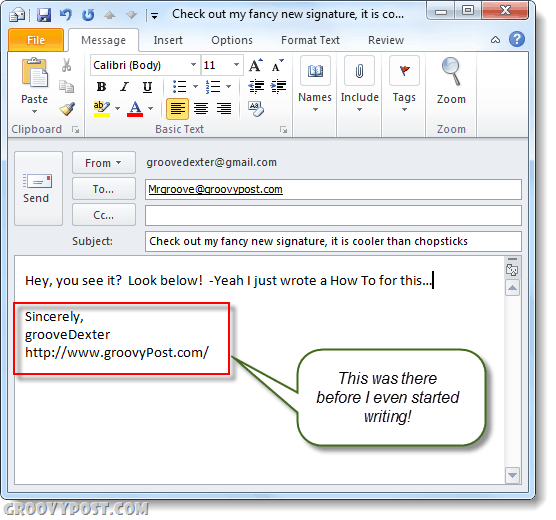
Ezen felül, amint az alább látható, az újonnan létrehozott aláírást más e-mailekhez is hozzáadhatja, az Outlook szalagon keresztül. Éppen kettyenésInsert, Aláírás majd válassza ki a beszúrni kívánt aláírást.