NeatReceipts ingyenes alternatíva: iPhone + Google Docs OCR
Mobil Termelékenység Evernote Google Dokumentumok Gtd Alma Iphone / / March 17, 2020
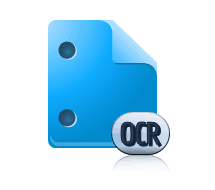 A múltban én voltam nagyon kísértés, hogy kb. 200 dollárt fektessen be NeatReceipts, a papír-digitális irattári rendszer, amelyet valószínűleg felismer a SkyMall katalógusból. A probléma az, hogy már van egy szkennerm - és nem tudom elviselni magam, hogy ilyen sok pénzt költhessek egy másikra, függetlenül attól, hogy mennyire könnyebbé teszi az életem. De miután elolvastam a grooveDexter bejegyzését A Google hozzáadja az OCR-támogatást 34 nyelvhez, Van egy ötletem. Miért nem használja az iPhone és a Google Docs OCR képességeit, és elmozdítja a saját digitális átvételi iratkezelő rendszerét? Bepillanthatom a bevételeim és a névjegykártyáim fényképeit, feltölthetem azokat a Google Dokumentumokba, hogy megkapjam az OCR-kódot, majd beilleszthetem őket egy speciális gyűjteménybe, amelyet szükség szerint kulcsszó alapján kereshetek.
A múltban én voltam nagyon kísértés, hogy kb. 200 dollárt fektessen be NeatReceipts, a papír-digitális irattári rendszer, amelyet valószínűleg felismer a SkyMall katalógusból. A probléma az, hogy már van egy szkennerm - és nem tudom elviselni magam, hogy ilyen sok pénzt költhessek egy másikra, függetlenül attól, hogy mennyire könnyebbé teszi az életem. De miután elolvastam a grooveDexter bejegyzését A Google hozzáadja az OCR-támogatást 34 nyelvhez, Van egy ötletem. Miért nem használja az iPhone és a Google Docs OCR képességeit, és elmozdítja a saját digitális átvételi iratkezelő rendszerét? Bepillanthatom a bevételeim és a névjegykártyáim fényképeit, feltölthetem azokat a Google Dokumentumokba, hogy megkapjam az OCR-kódot, majd beilleszthetem őket egy speciális gyűjteménybe, amelyet szükség szerint kulcsszó alapján kereshetek.
Rövid történet: működik. Noha nem annyira sima, mint gondolom, hogy NeatReceipts lenne, két nagy előnye van:
- A dokumentumok rögzítéséhez nincs szüksége szkennerre vagy számítógépre.
- ez ingyenes.
Így működik a teljes NeatReceipts ingyenes alternatív Google Docs OCR digitális nyugtát tartalmazó irattári rendszer:
(Megjegyzés: Emlékeztetőül: OCR jelentése Optikai karakter felismerés és lényegében azt jelenti, hogy a Google Docs el tudja olvasni a szöveget egy PDF-ből vagy egy képből, és szerkeszthető és kereshető formátumba helyezheti azt a Google Docs-ban.)
Első lépés - nyugták, névjegykártyák és dokumentumok gyűjtése
Mint bárki, aki valaha is megpróbálta beérkezett üzenetek által vezérelt rendszert megvalósítani, tudja, hogy erőfeszítés nélküli és mindig elérhető “vödör”Kulcs. És itt valóban ragyog ez a mobil NeatReceipts alternatíva. Ehhez csak egy telefon és egy kamera van - egy okostelefon, amelyen van Dropbox A telepített változat még jobb, de nem szükséges.
Az adatok gyűjtéséhez egyszerűen pillanatképek névjegykártyáinak, nyugtáinak vagy bármilyen más papírnyilvántartásának a felhőben történő tárolására.
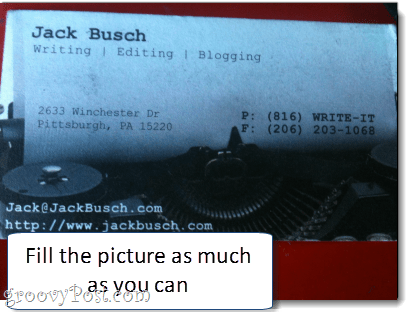
Ez valójában egy nagyon kritikus lépés. Gondoskodni szeretne arról, hogy a lehető legtisztább képet kapjon. Tegyen meg mindent, hogy a teljes dokumentumot kitöltse a képpel. Győződjön meg arról, hogy jól megvilágítva, és nincs vakító fény. Ezenkívül ellenőrizze, hogy a szöveg fókuszban van-e. Ha homályos, túl sötét vagy levágott, vegye be újra. Próbálja ki fekvő módban, ha ez jobban működik.
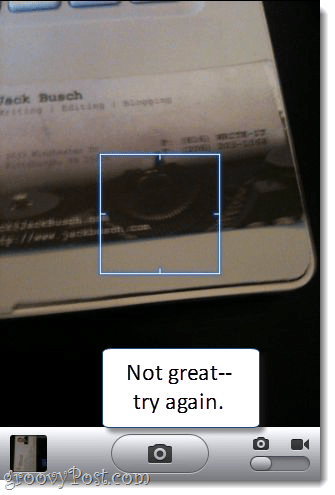
Második lépés - Szinkronizálás a számítógéppel
Sajnos jelenleg nincs egy egyszerű módja annak, hogy fényképeit közvetlenül a iPhone-jából a Google Dokumentumokba töltse be. Ezért ajánlom használni Dropbox, mivel lehetővé teszi a fényképek feltöltését közvetlenül a Dropbox mappába. Készíthet képet a Dropboxból, és azonnal feltöltheti, vagy feltöltheti a fényképezőgépről meglévő fényképeket a választott mappába.
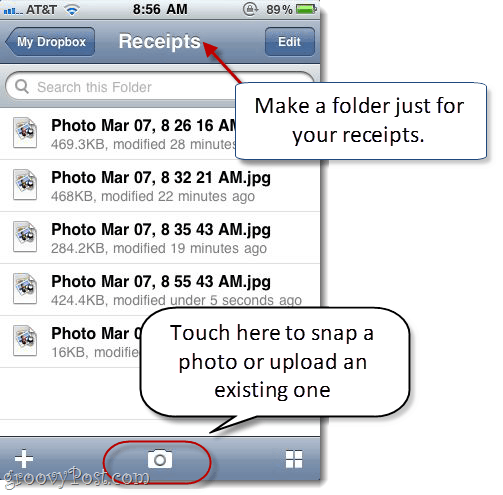
Természetesen szinkronizálhatja fényképeit a régimódi módon, az iPhoto vagy a Windows Live Photo Gallery segítségével. Ennek a megoldásnak a része azonban az, hogy nem kell USB-portra csatlakoztatni, hogy működjön.
Harmadik lépés - Töltse fel a Google Dokumentumokba
Most csak annyit kell tennie, hogy feltölti a Google Dokumentumokba, és engedélyezi az OCR képességeit. De mielőtt ezt megtenné, jó ötlet egy gyűjtemény létrehozása, amelyet kifejezetten az OCR dokumentumaihoz és bevételeihez készíthet. Ez megkönnyíti a későbbi keresést. Az enyémnek hívtamNyugták / névjegykártyák”, De megnevezheti a sajátját, amit csak akar.
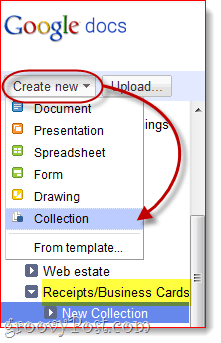
Következő, kettyenésFeltöltés ...
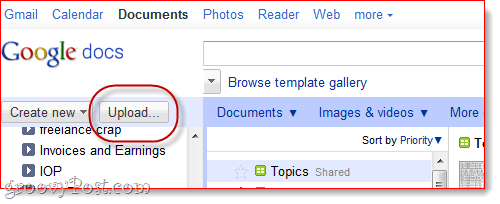
… És válassza ki a feltölteni kívánt nyugtákat és pillanatképeket. A legfontosabb dolog, amit itt kellett tennem csattanóIndítsa el a feltöltést az Jelölje be a doboz melletti Konvertáljon szöveget PDF-ből vagy képfájlból a Google Docs-dokumentumokba. Ezenkívül feltétlenül válassza ki a nyelvet az alábbi legördülő menüben, ha nem angol nyelvet használ.
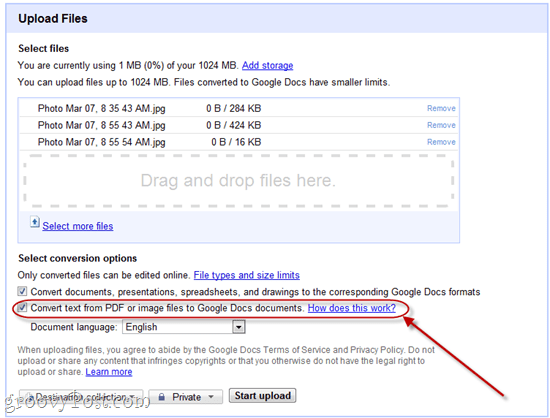
Negyedik lépés - Keresse meg és rendezze meg digitalizált bevételeit
Rendben! Most már megkeresheti névjegykártyáit és bevételeit egy kereshető, archivált Google Dokumentumok mappában. Nyissa meg az egyet, hogy megnézze, hogyan működött a Google Docs.
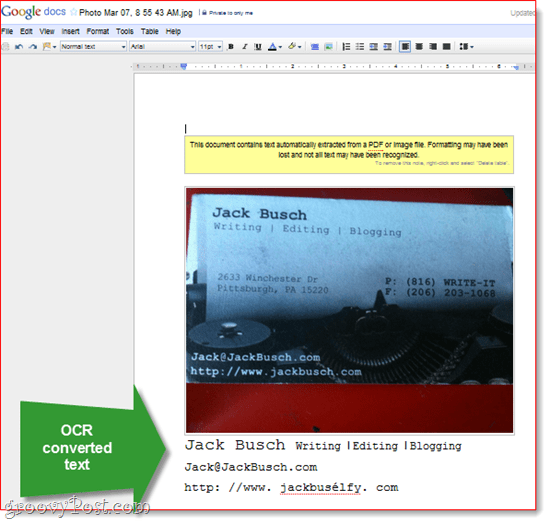
Íme a példa, amit csináltam. Mint láthatja, meglehetősen könnyen húzta ki a szöveget a fehér háttér előtt. Némi gondot okozott az URL-mmel, de összességében ezt az erőfeszítést kijelentem:Nem túl kopott.” Mehet keresztül, és szükség szerint kézzel javíthat.
Fontos szempont, hogy ez a képfájl már kereshető legyen. Tegyük fel, hogy tíz hónappal később meg akarom találni Mr. Jack Busch névjegykártyáját. Csak felhívhatom a Google Dokumentumokat, és kereshetem a Bevételek / Névjegykártyák gyűjteményben a „Jack Busch.”
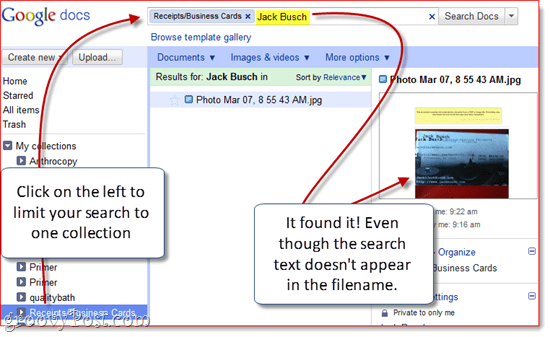
Tehát, annak ellenére, hogy a Google Doc OCR nem tökéletes, elegendő ahhoz, hogy megkönnyítse a dokumentumok keresését kulcsszó-keresési lekérdezésen keresztül. Nem számít, hogyan szeleteli, ez sokkal gyorsabb és könnyebb, mint ábécé szerinti dosszié áttekintése.
Következtetés
Oké, mindezek után beismerem, hogy továbbra is szeretnék vásárolni a NeatReceipts-t. Az a szándékom, hogy sokkal jobb a szövegek elemzése a dokumentumokon, és valószínűleg jobb munkát fog végezni nagyobb oldalak esetén. Ráadásul a Google Docs OCR nagy korlátozással rendelkezik, mivel csak 2 MB-ig terjedő dokumentumokon használható. Gyakorlatilag bármely PDF meg fogja szüntetni ezt a korlátozást. Az egyik megoldás az, hogy a PDF-fájlokat kisebb méretre vagy színmélységre konvertálja (Készítettem őket 33% -ra és szürkeárnyalatosvá) egy olyan eszköz használatával, mint a Snagit kötegelt kép-konvertáló varázsló.
te tudott próbáld ki Evernote, amely rendelkezik a kép szövegének felismerésére szolgáló OCR-vel, valamint egy mobilalkalmazással, amely lehetővé teszi a feltöltést közvetlenül a telefonjáról. De általánosságban azt tapasztaltam, hogy az Evernote OCR-je kissé kibomlik - feltöltéskor nem konvertál jobbra, és nem vagyok teljesen biztos abban, hogy feldolgozza-e a képeit. Jelenleg a Google Docs a leggyorsabb módszer, még ha egy feltöltési lépést is tartalmaz.


