
Utolsó frissítés dátuma
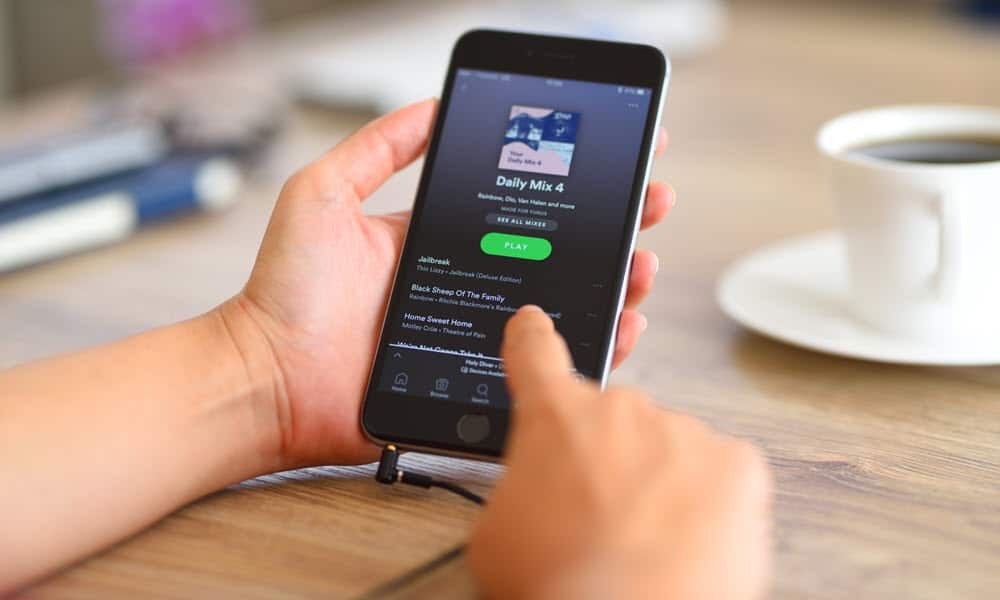
Ha a Spotify-t futtatja, és hirtelen 30-as hibakódot kap, az azt jelenti, hogy hálózati probléma van. Az alábbiakban megtudhatja, hogyan javíthatja ki a Spotify 30-as hibakódját.
A Spotify az egyik vezető zenei és podcast streaming szolgáltatás. Bár a szolgáltatás általában jól működik, előfordulhat, hogy olyan hibákat láthat, mint a hibakód 30 időnként megjelenik, ami megakadályozza a lejátszást.
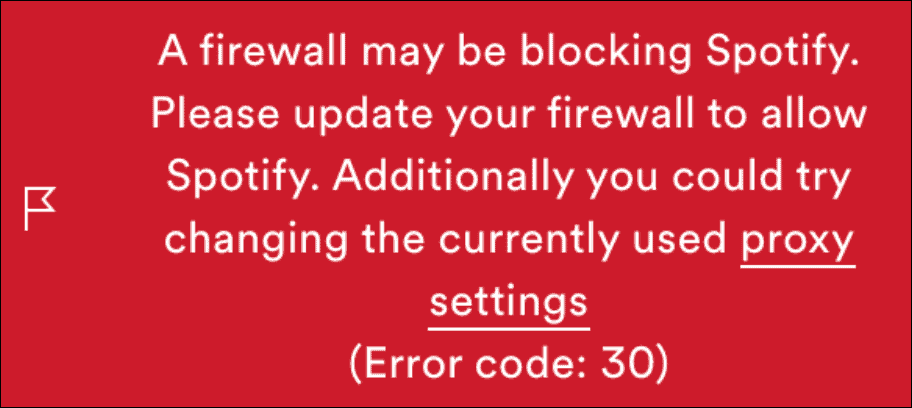
A Spotify 30-as hibakódja az internettel és a hálózati csatlakozással kapcsolatos problémát jelez. Általában ez azt jelenti, hogy a tűzfal blokkolja az alkalmazást, vagy módosítja a proxyszerver beállításait. És ez általában akkor fordul elő, amikor a Spotify asztali alkalmazást használja.
Különféle megoldásokat használhat a Spotify 30-as hibakódjának kijavításához, amelyet alább ismertetünk. Így biztosíthatja, hogy zenéi és podcastjai ismét hibamentesen játsszanak le.
Hogyan lehet letiltani a proxyszerver beállításait a Spotify-on
Ha Spotify 30-as hibakódot kap, az egyik első hely, amelyet meg kell nézni, a proxybeállítások. Ha látja a hibát, kapcsolja ki ezeket a beállításokat a probléma megoldásához.
A proxyszerver beállításainak letiltása a Spotify-on:
- Kattintson a sajátjára profil ikonra a jobb felső sarokban, és válassza ki Beállítások menüből.
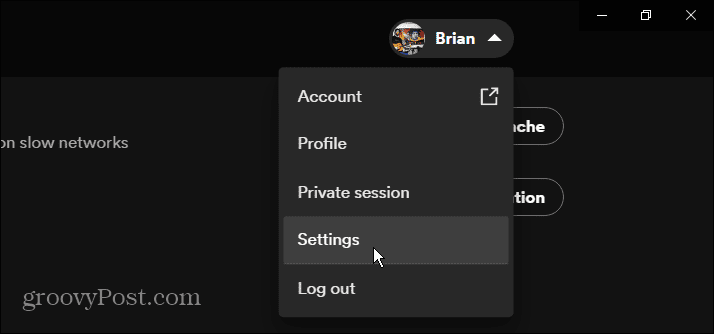
- Görgessen le a Beállítások listában, és keresse meg a Proxy beállítások
- Módosítsa az aktuális proxy típust erre Nincs proxy a legördülő menüből.
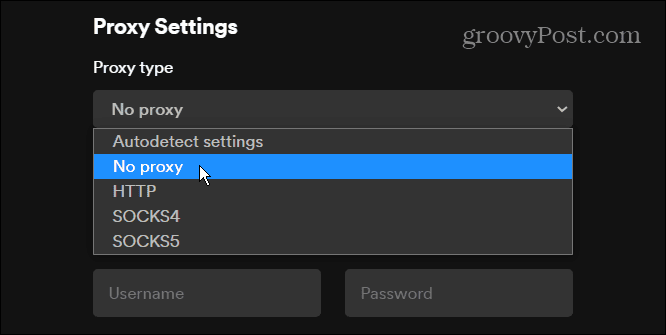
- Kattints a Indítsa újra az alkalmazást gombot a proxybeállítások alatt.
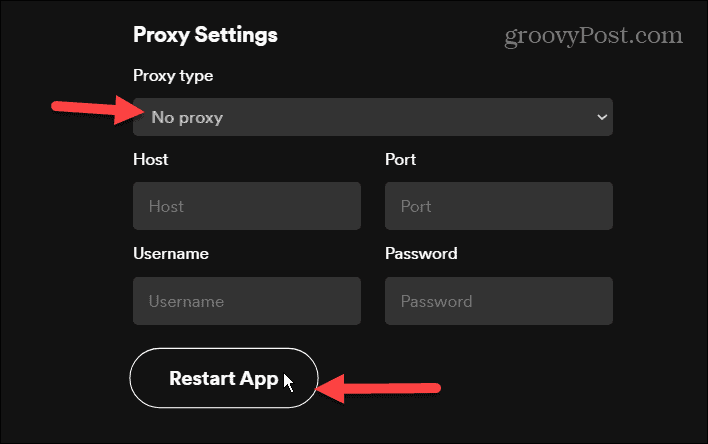
Tiltsa le a VPN-t
Ha ez nem működik, az egyik beállítás, amelyet valószínűleg nem vett észre, az, hogy VPN-t használ. Ez különösen akkor jelenthet problémát, ha VPN-hez hasonlót használ Privát internet-hozzáférés teljes idő. Néha nem tud eljutni egy adott webhelyre, és tévesen azt gondolja, hogy nem működik.
De a VPN szüneteltetése vagy letiltása megoldhatja a problémát. Ez akkor is működik, ha VPN-t használ a telefonon.
Mindegyik VPN-szoftver eltérően működik, de a legtöbb lehetővé teszi a VPN-kapcsolat ideiglenes szüneteltetését.
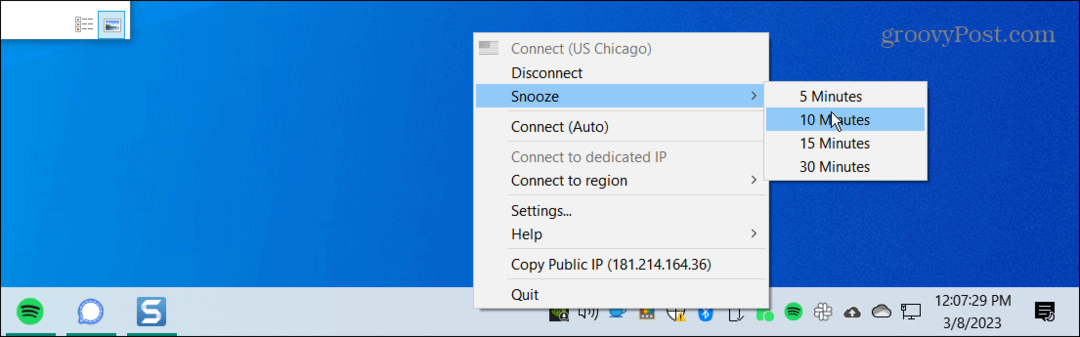
Ha a szüneteltetés vagy ideiglenes leválasztás nem működik, húzza ki teljesen, és ellenőrizze, működik-e a Spotify.
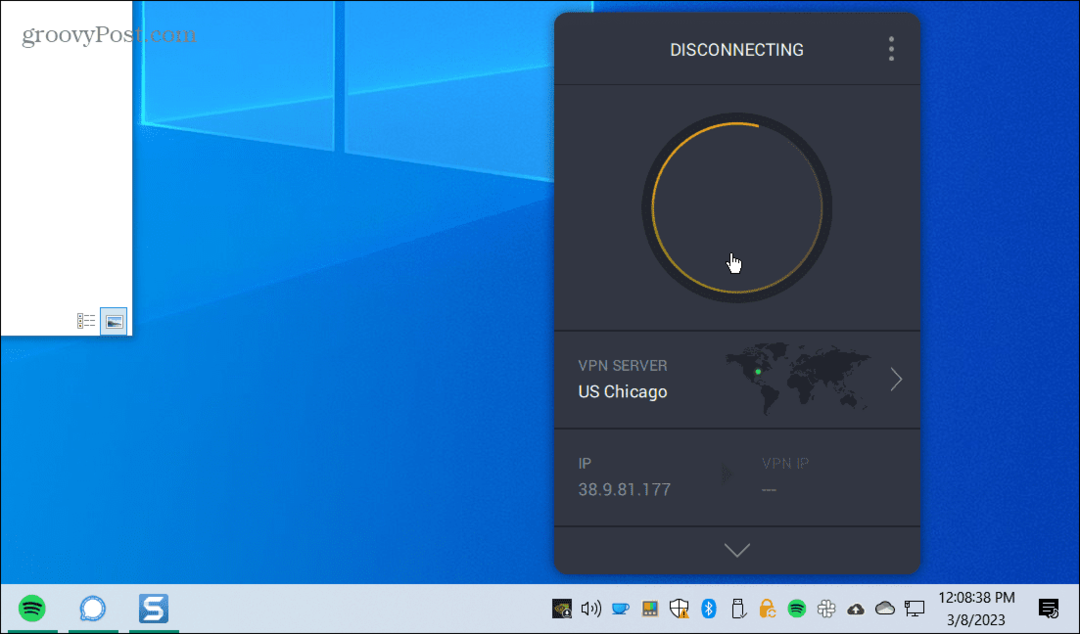
Ha továbbra is problémákat tapasztal a VPN-sel, nézze meg a javítás módját A VPN nem működik Windows 11 rendszeren.
A Windows Defender tűzfal kezelése
Ha korábban beállította a tűzfalszabály, amely blokkolja az alkalmazásokat mint a Spotify, előfordulhat, hogy újra kell konfigurálnia a zenei szolgáltatás átengedéséhez.
Alkalmazások kezelése Windows tűzfalon:
- Nyissa meg a Windows biztonság alkalmazást, válassza ki Tűzfal és hálózatvédelem, és válassza ki a lehetőséget Alkalmazás engedélyezése a tűzfalon link.
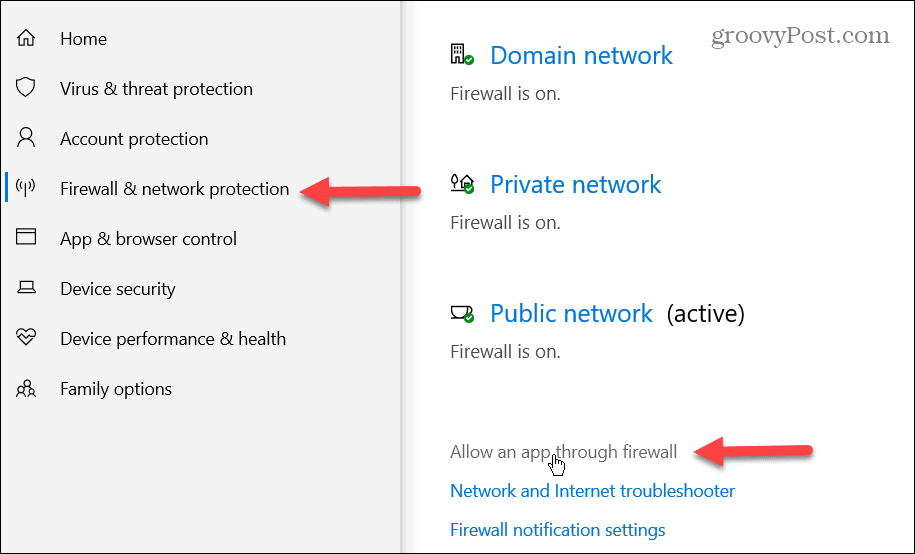
- Kattints a Beállítások megváltoztatása gombot a jobb felső sarokban. Görgessen végig az alkalmazások listáján, és győződjön meg arról, hogy a spotify.exe ki van választva, és engedélyezi a Windows Defender tűzfalon keresztüli kommunikációt.
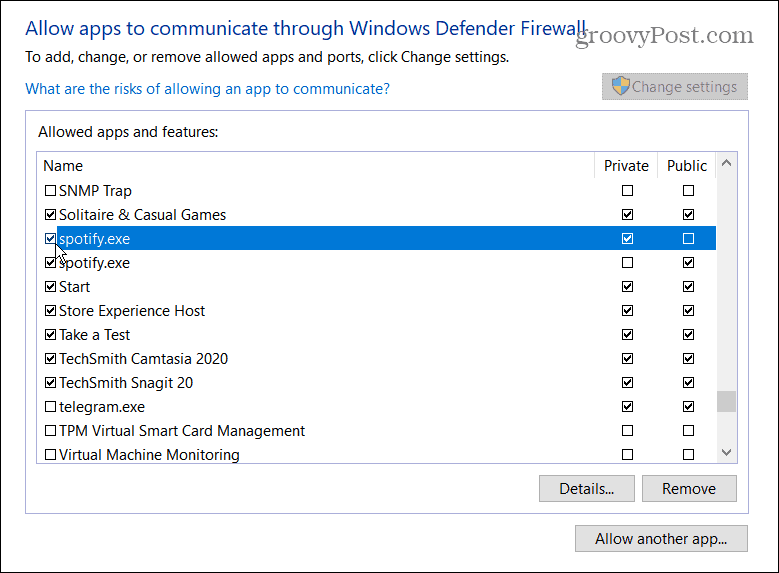
Indítsa el a Spotify alkalmazást, és nézze meg, hogy hiba nélkül hallgathatja-e kedvenc zenéit.
Ha harmadik féltől származó biztonsági csomagot használ, a Spotify engedélyezéséhez végezze el annak beállításait. Ezenkívül átmenetileg szükség lehet rá tiltsa le a Windows biztonságot vagy a harmadik féltől származó biztonsági csomagot, és ellenőrizze, működik-e a Spotify.
A proxybeállítások letiltása a Windows rendszeren
A proxybeállítások letiltása mellett a Spotify alkalmazásban a proxyszerver letiltása (ha használ) a Windows rendszerben segíthet megoldani a Spotify 30-as hibakódját.
A proxyszerver kikapcsolása Windows rendszeren:
- megnyomni a Windows kulcs, típus proxy beállítások, és válassza ki a legjobb eredményt.
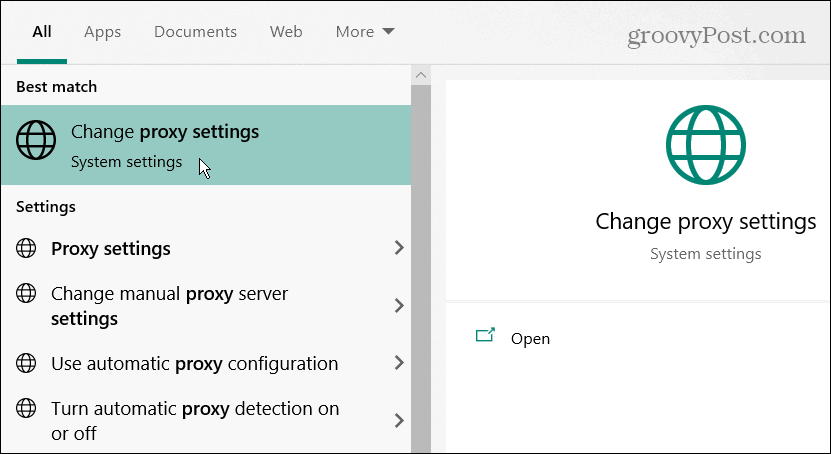
- Ha proxyt használ, görgessen le a Kézi proxy beállítás és kapcsolja át a Használjon proxyszervert váltson a Ki pozíció.
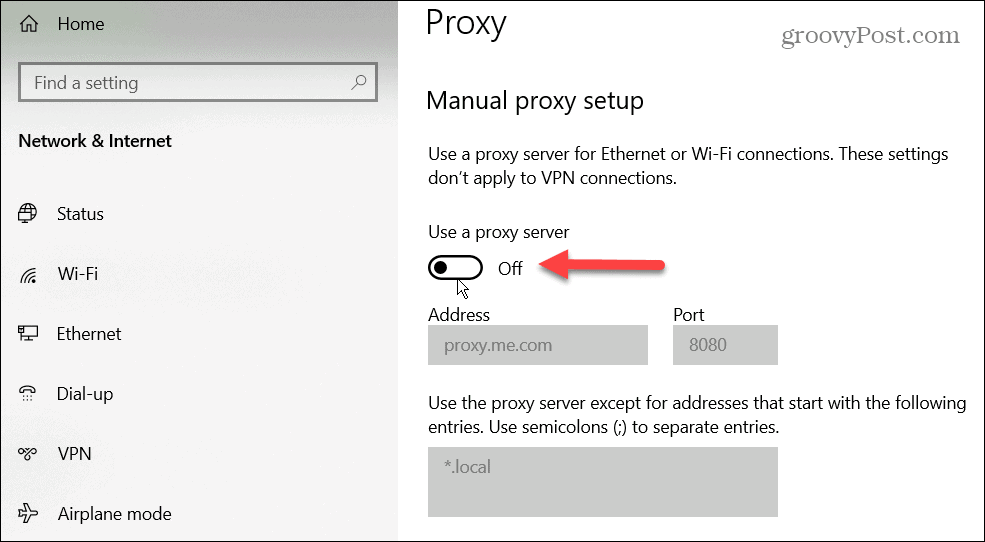
Telepítse újra a Spotify alkalmazást
Ha a hálózati beállításai jónak tűnnek, probléma lehet a sérült Spotify alkalmazással, ami a hibát okozhatja. Az eltávolítása és a Spotify újratelepítése azonban megoldhatja az alkalmazáson belüli esetleges problémákat. Abban a ritka esetben, ha a 30-as hibakódot kapja telefonján vagy táblagépén, az alkalmazás újratelepítése megoldja a problémát.
Ha Windows 11-et használ, tanulja meg, hogyan kell távolítsa el az alkalmazásokat a Windows 11 rendszeren hogy törölje a Spotify-t a rendszerről, és telepítse újra annak friss verzióját a hivatalos Spotify oldal. Még mindig Windows 10-en? Tekintse meg útmutatónkat alkalmazások eltávolítása Windows 10 rendszeren.
Ha sok időt töltött a tökéletes lejátszási listák elkészítésével, ne aggódjon; minden vissza fog térni, amint bejelentkezik Spotify-fiókjával.
A Spotify eltávolítása mobileszközéről szintén egyszerű.
A Spotify újratelepítése iPhone-ra vagy iPadre:
- Érintse meg és tartsa lenyomva a Spotify alkalmazást, amíg a menü meg nem jelenik, majd érintse meg a Alkalmazás eltávolítása gomb.
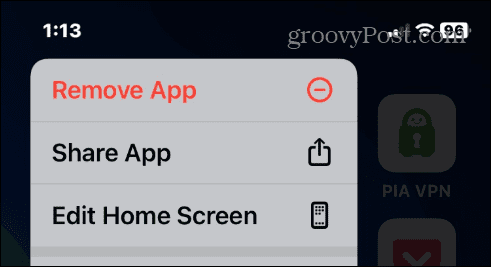
- Érintse meg a Alkalmazás törlése opciót a menüből, amikor megjelenik az ellenőrző üzenet.
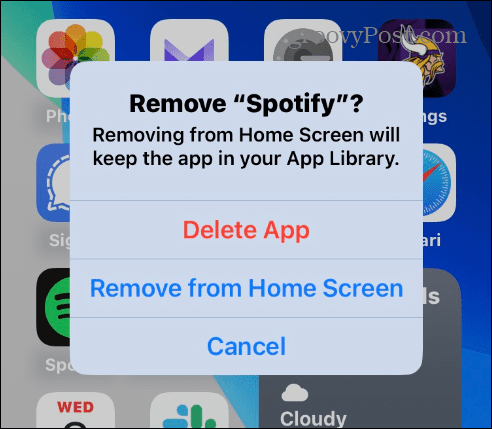
- Nyissa meg a Alkalmazásbolt hogy megtalálja és telepítse a legújabb verzióját Spotify alkalmazás.
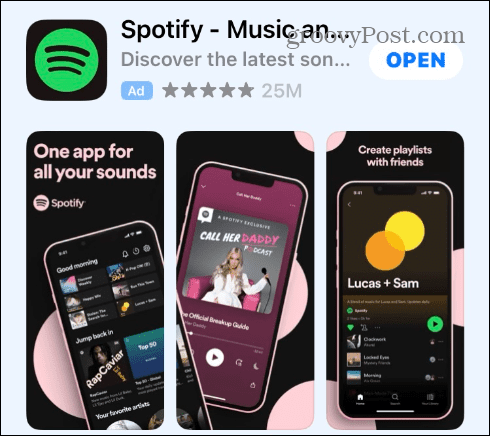
A Spotify újratelepítése Androidon:
- Érintse meg hosszan a Spotify alkalmazást, és válassza ki Eltávolítás menüből.
- Amikor megjelenik az ellenőrző üzenet, érintse meg a gombot rendben.
- Nyissa meg a Google Play Áruházat a megkereséséhez és telepítéséhez Spotify alkalmazás.
Problémák megoldása a Spotify használatával
Ha 30-as Spotify-hibakódot tapasztal, kijavíthatja a fenti lehetőségek egyikével. Néhány további egyszerű dolog, amit megtehet, az eszköz újraindítása vagy az útválasztó újraindítása a probléma megoldásához. Mobilon is győződjön meg róla frissítse a Spotify alkalmazást Androidon vagy frissítse az alkalmazást iPhone-on vagy iPaden.
Néha a Spotify leáll, és nem lesz hozzárendelve hibakód. Például tanulja meg a javítás módját A Spotify folyamatosan leáll vagy javítani A Spotify shuffle nem működik. Érdemes megnézni a javítást is A Spotify nem tudja lejátszani az aktuális dalt.
Persze ez nem mind rossz hír. Nézze meg, hogyan kell dalszöveg megtekintése a Spotify-on vagy hogyan kell keverd meg a lejátszási listáidat. Esetleg ezek is érdekelhetnek Spotify hallgatási előzményeinek megtekintése.
Hogyan találja meg a Windows 11 termékkulcsát
Ha át kell vinnie a Windows 11 termékkulcsát, vagy csak az operációs rendszer tiszta telepítéséhez van szüksége rá,...



