A cellaadatok frissítése a számformázás alkalmazása után az Excel programban
Microsoft Iroda Microsoft Ablakok Excel / / March 18, 2020
Utoljára frissítve:

Van egy ügy a Microsoft Excel 2010-ben (és esetleg más verziókban is), ahol az egyedi számformátumokat nem alkalmazzák a meglévő adatokra. Ez a gyors javítás megmentheti Önt az ezer adatsor újbóli bevitelének fáradtságától.
Ha numerikus adatokat ír be az Excelbe, segít formázni azokat az adatok típusa szerint. A cella formázása adattípus szerint - pl. százalék, pénznem, dátum vagy szöveg - elősegíti az adatok megjelenítésének és az adatokkal való konzisztencia és pontosság növelését. Ha tudod, hogy milyen formátumban kell az adatoknak lennie, akkor viszonylag egyszerű az adatbevitel előtt kiválasztani a teljes oszlop számformátumát. Csak válassza ki az oszlopot, és válassza ki a szám formátumát a Kezdőlap szalag Szám paneljéből:
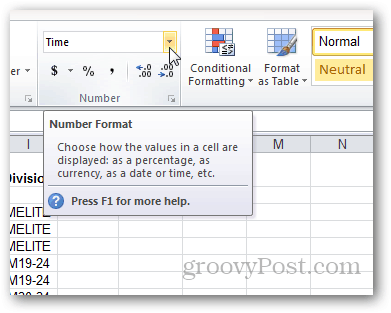
A dolgok azonban zavarossá válhatnak, ha megpróbálják a számformázást alkalmazni egy meglévő adattartományra. Frissítheti a cellák formátumát, de néha nem frissül automatikusan az új formázással. Ez a makacsság általában akkor fordul elő, ha egyéni számformátumot választ. Frissítheti, ha duplán kattint a cellára, nem végez változtatásokat, majd nyomja meg az Enter billentyűt, de ez nagyon unalmas lehet. Ez a folyamat különösen zavaró, ha jelentős mennyiségű adatot importálunk.
Ha találja magát ebben a hajóban, próbálja ki ezt a trükköt:
Kezdje az előre bevitt adatok sorozatával. Ebben a példában egy olyan oszlopot használunk, amelyet szövegként írunk be. Szeretnénk testreszabott formázást adni neki, tehát inkább időmérőként néz ki. Meg akarjuk adni a következő formátumot: [h]: mm: ss
Ehhez kezdje meg az oszlop kiválasztásával.
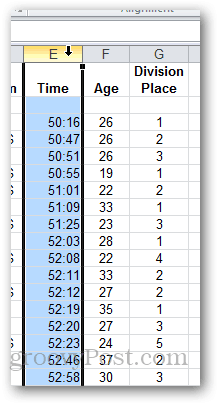
Ezután kattintson a legördülő menüre a Kezdőlap szalag Szám ablaktáblájában. Választ Több számformátum. Vagy ha szeretné, válasszon az egyik előre beállított beállítás közül.
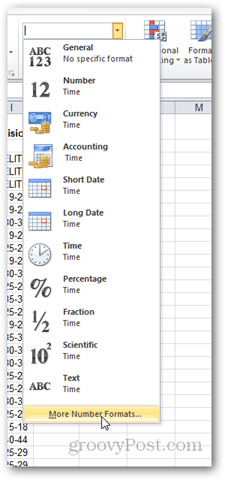
Választ Egyedi és írja be a számokhoz használni kívánt formátumot. Kattintson az OK gombra.
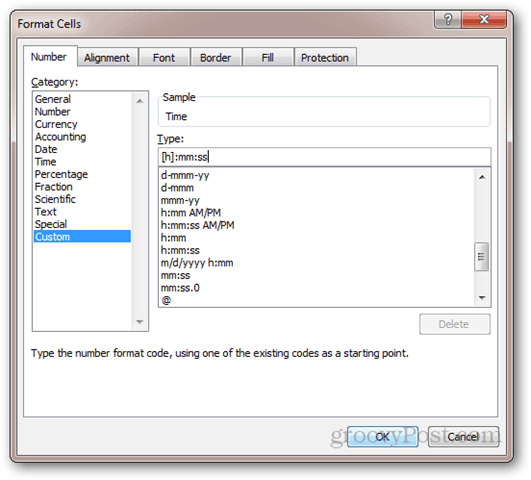
Figyelem, semmi sem változott, bár a „Szám” formátum legördülő menüben az „Egyéni” felirat jelenik meg.
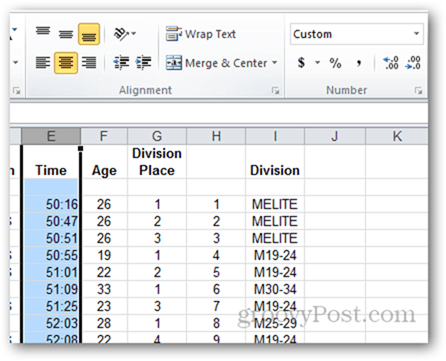
Ha szerkeszti a cellát és megnyomja az enter-t, az új formátum életbe lép. De több száz adatsorral ez örökké tart.
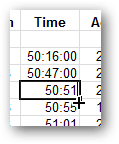
A dolgok felgyorsításához válassza az oszlopot, és lépjen a Adat szalag és kattintson Szöveg oszlopokhoz.
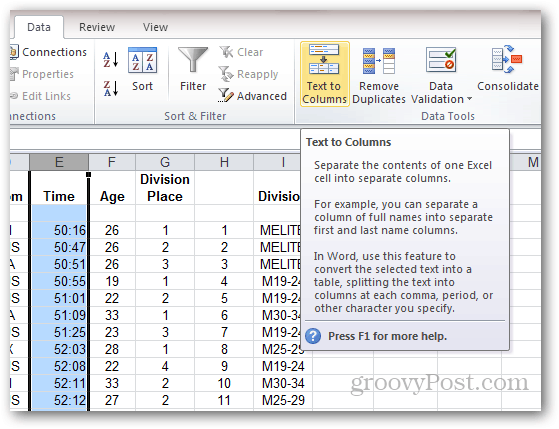
Választ Elválasztott és kattintson a gombra Következő.
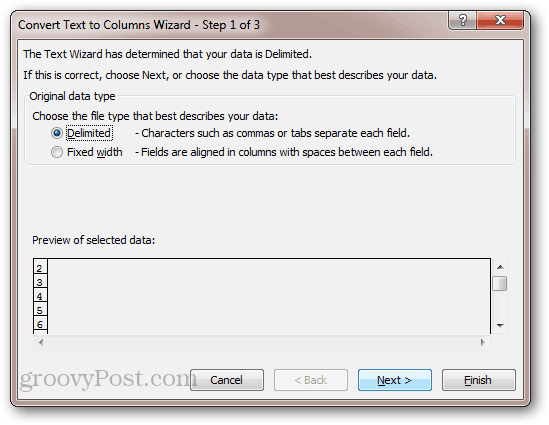
Törölje az összes elválasztó jelölőnégyzetét, majd kattintson a gombra Következő.
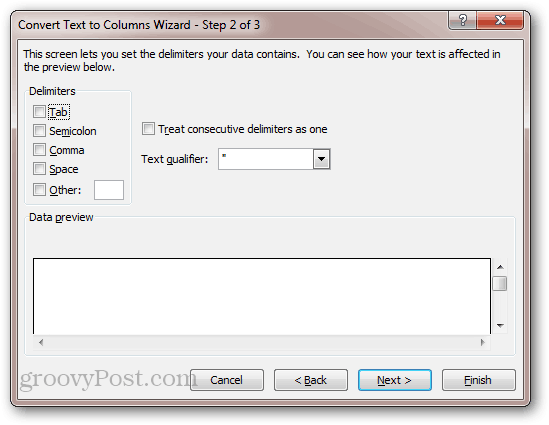
Az összes cella számformázása frissül.
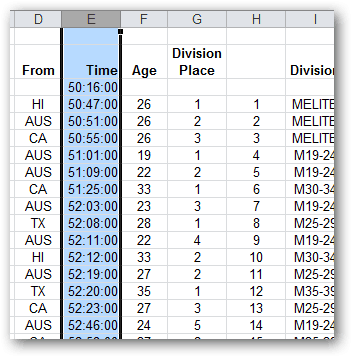
Ez a trükk egy kicsit csapás, de működik. Ennek az az eredménye, hogy minden sorból elveszi az összes értéket, majd automatikusan újra beírja azokat a cellákba. Ez az oka ennek a trükknek nem dolgozzon olyan cellákhoz, amelyek képletek. Ha van képlete, nyomja meg a gombot F9 újra kell számolnia a lapot, és frissítenie kell a szám formátumát. De tapasztalatom szerint nem volt ilyen probléma a képletekkel.



