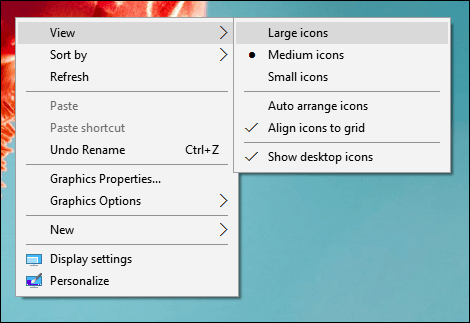Windows 10 kezdő: A képernyő beállításainak módosítása
Microsoft A Windows 10 / / March 18, 2020
Utoljára frissítve:
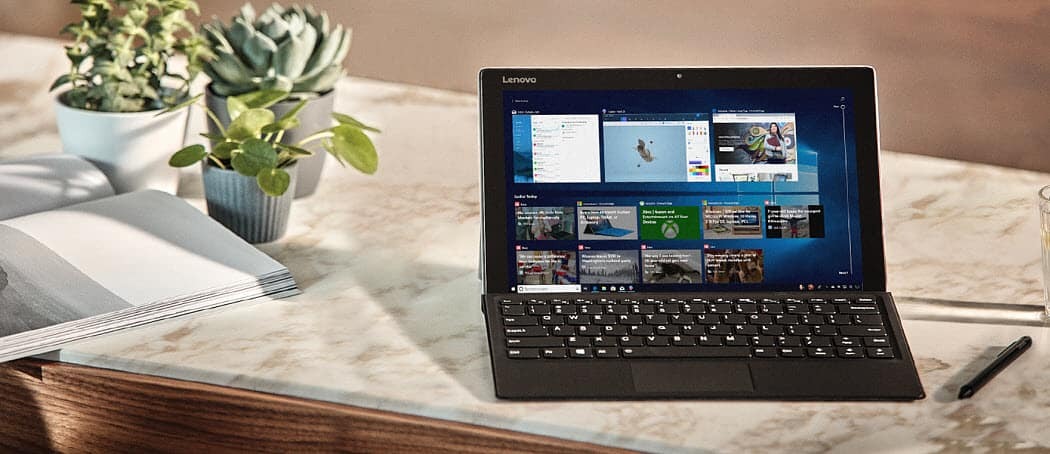
A Windows 10 olyan eszközöket tartalmaz, amelyek segítségével módosíthatja a képernyő színét, kontrasztját és fényerejét. Íme néhány tipp az Ön számára legmegfelelőbb képernyő eléréséhez.
PC használatakor a felhasználói élmény egyik legfontosabb része a képernyővel való interakció. Függetlenül attól, hogy szöveget szerkeszt, weblapot böngész vagy manipulál képeket, azt akarja, hogy azok jól néznek ki. A Windows 10 olyan eszközöket tartalmaz, amelyek segítségével módosíthatja a képernyő színét, kontrasztját és fényerejét. Ebben a cikkben megmutatjuk, hogyan.
Hozza ki a legjobb megjelenést a Windows 10 képernyőn
A képernyőn megjelenő beállítások módosításához a Windows 10 egyes funkcióit és funkcióit modernizálták. Az új Windows 10 Beállítások alkalmazásban találhatók, amely végül átveszi a örökölt Vezérlőpult. Keresse meg őket Beállítások> Rendszer> Kijelző és görgessen le Módosítsa a szöveg, az alkalmazások és más elemek méretét.
Ha nagyobb szöveget vagy alkalmazásokat szeretne használni, a csúszkával állíthatja be ezt a beállítást. A Windows 10 rendszerint a legjobb választást választja ki a kijelzőhöz. Az alsó csúszka Állítsa be a fényerőt használható a képernyő fényerejének növelésére vagy csökkentésére. Ezt a beállítást menet közben elérheti az Akkumulátor kímélő értesítési területén.
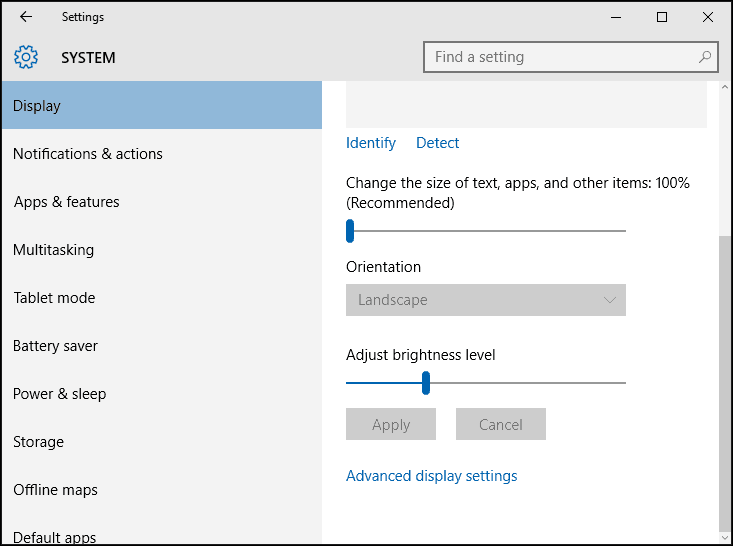
A kijelző beállításai lehetőséget kínálnak a képernyő színének javítására, kattintson a Előzetes megjelenítési beállítások linkek, majd kattintson a gombra Színkalibrálás.
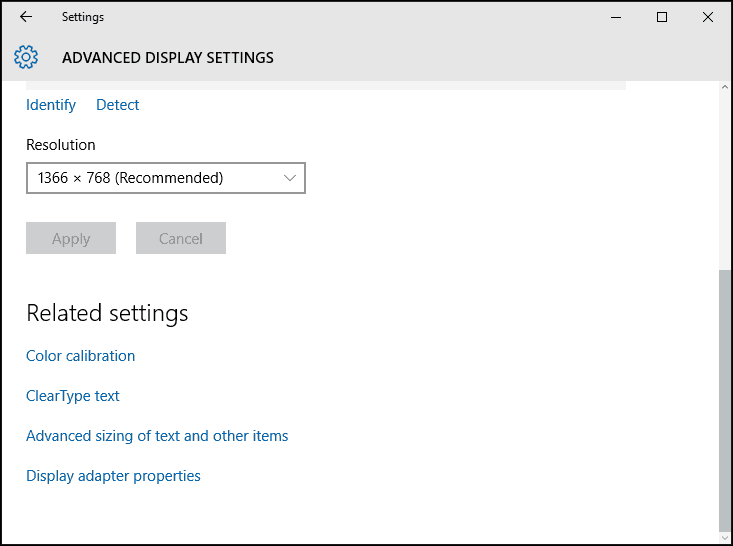
A varázsló egyértelmű és segít a vörös, a zöld és a kék legjobb színértékeinek kiválasztásában a jobb szín pontosság érdekében. Használhatja azt is, hogy további beállításokat végezzen a képernyő fényerejével és kontrasztjával az elégedettség szempontjából.
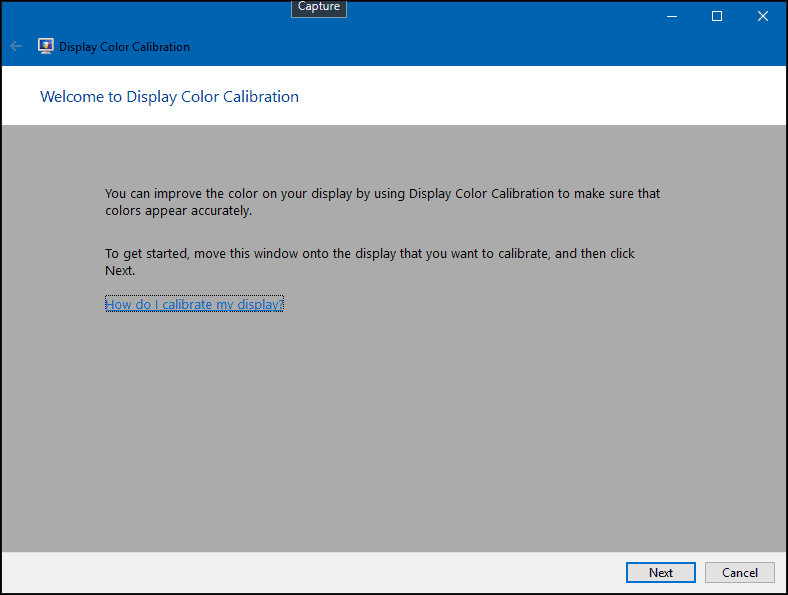
Felhívjuk figyelmét, hogy a Színkalibrációs képernyő a legjobb eredmények elérése érdekében javasolja a beépített monitor beállításainak ismeretét.
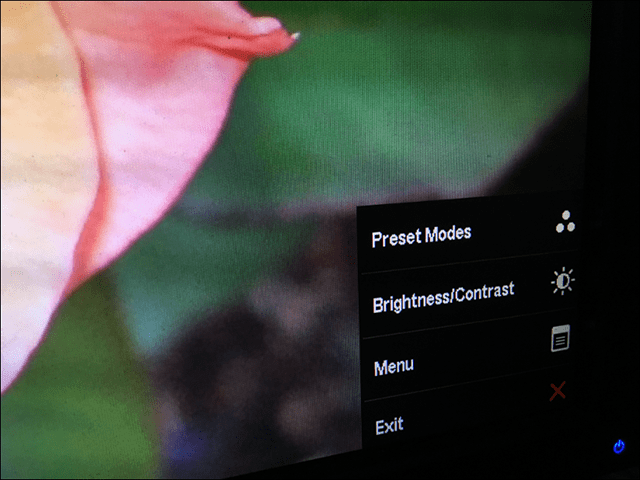
Egy másik lehetőség áll rendelkezésre a Clear Type szöveges hangoló. A Clear Type-t először a Windows XP-ben mutatták be Power Toy néven. Javítja a szöveg megjelenését a kijelzők használatakor, és megkönnyíti a szöveg olvashatóságát.
Felhúzásához kattintson a Start gombra típus:törölje a szöveget és nyomja meg az Enter billentyűt, vagy válassza ki az eredmény tetején a hangolót.
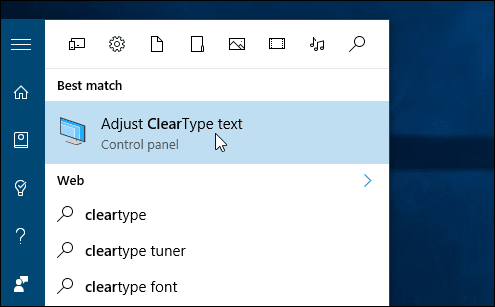
A Clear Type alapértelmezés szerint be van kapcsolva. Kezdetben azt hittem, hogy a Windows 10 a legjobb választást választotta a megjelenítéshez, de miután átléptem a varázslót, sikerült megtalálnom egy jobbat.
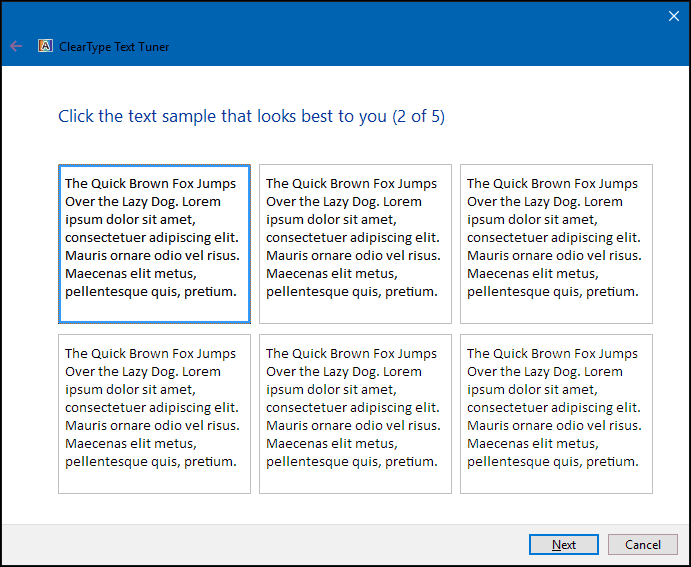
Az öregedéssel az elemek nehezebben láthatók a képernyőn. A szöveg és a képernyőn megjelenő elemek méretének beállítása. A link a Speciális szövegméretezésés egyéb elemek növelheti a képernyő képernyőterületének méretét, például a címsávot; választhat nagyobb méretű betűtípust, vagy módosíthatja a képernyő egy részét, hogy nagyobbnak tűnjön.
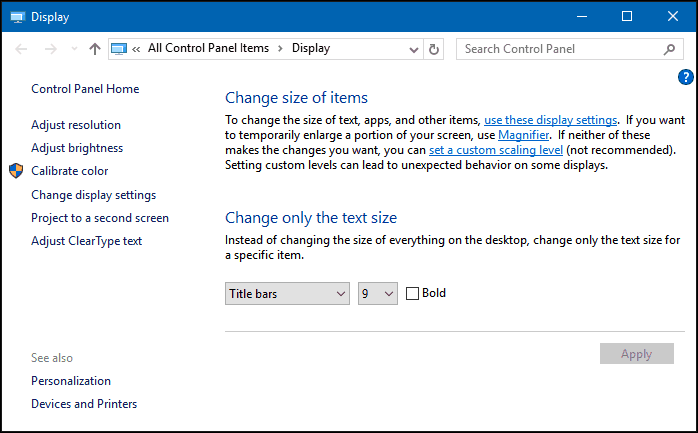
Az asztali ikonok méretét megnövelheti, ha jobb egérgombbal kattint egy üres területre az asztalon, és válassza a Nézet lehetőséget, majd a nagy vagy közepes ikont.