Hogyan lehet gyorsabban elindítani a Windows 11-et
Microsoft Windows 11 Hős / / April 03, 2023

Utolsó frissítés dátuma

Ha számítógépe lomha az indításkor, néhány lépést megtehet a Windows 11 rendszerű számítógép gyorsabb indítását. Ez az útmutató elmagyarázza, hogyan.
Ha a Windows 11 rendszerű számítógépe lomhának tűnik a rendszerindítási folyamat során, van mód arra, hogy gyorsabban elinduljon.
Ha nem használod Alvó mód vagy Hibernált mód és minden alkalommal kapcsolja ki a számítógépet, amikor végzett vele, bosszantó lehet várni, amíg elindul. Ez különösen akkor igaz, amikor el kell végeznie a dolgokat.
Letilthatja az indítási alkalmazásokat, engedélyezheti a Gyorsindítás funkciót, új hardvert telepíthet, és sok mást is felgyorsíthat a rendszerindítási időn. Íme, mit tehet a Windows 11 gyorsabb indításához.
A gyors indítás engedélyezése a Windows 11 rendszeren
A Gyors indítás A Windows 11 funkció lehetővé teszi a rendszer gyorsabb indítását a leállítás után. Sajnos nem menti el a megnyitott alkalmazásokat, mint a hibernált állapot, de az operációs rendszer hibernált módba lép, ami elősegíti a gyorsabb indítási időt.
Jegyzet: A legtöbb modern számítógépen alapértelmezés szerint engedélyezve van a Gyorsindítás funkció. Azonban ellenőrizheti, hogy be van kapcsolva, vagy engedélyezheti a Vezérlőpult beállításaiban.
A gyorsindítás engedélyezése Windows 11 rendszeren:
- megnyomni a Windows kulcs, típus CPL, és kattintson Kezelőpanel a csúcseredményből.
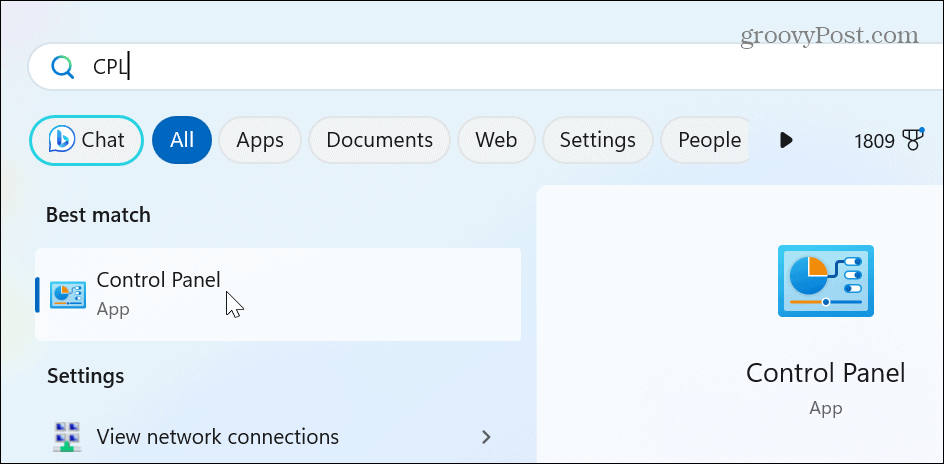
- Válaszd ki a Hardver és hang választási lehetőség.
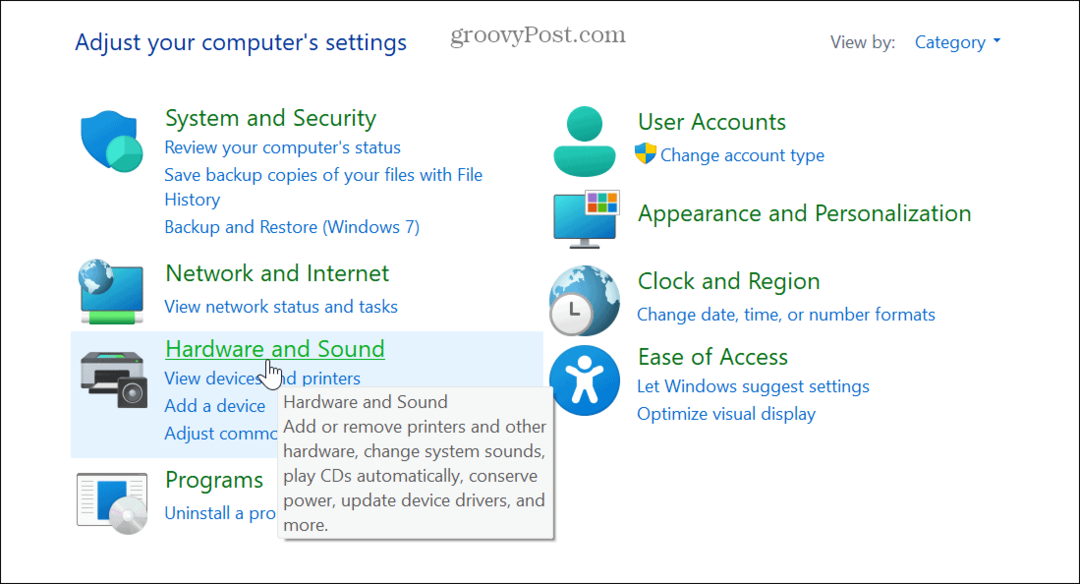
- Válassza ki Energiagazdálkodási lehetőségek a listáról.
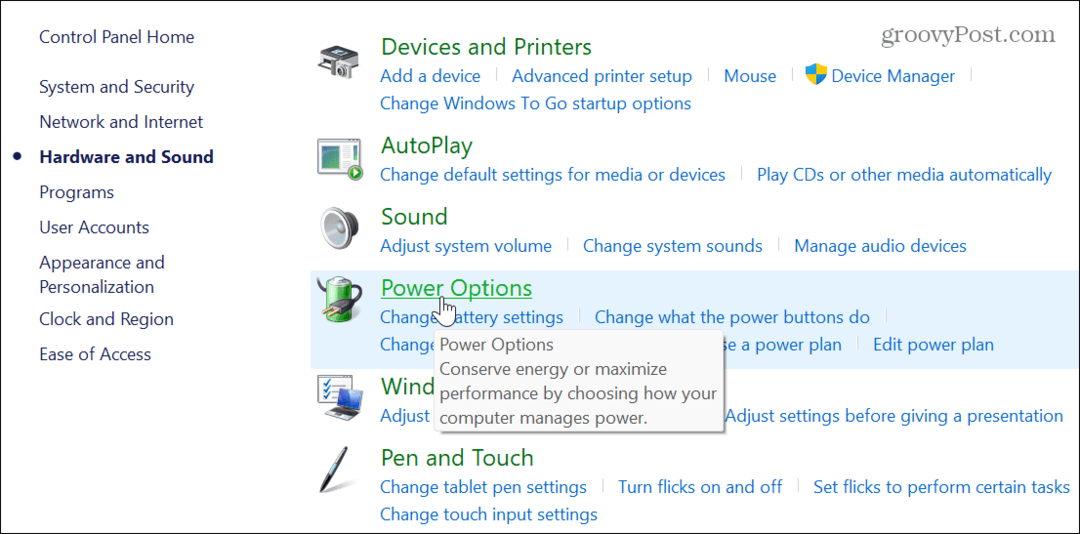
- Most kattintson a Válassza ki a bekapcsológombok működését linket a bal oldali oszlopban.
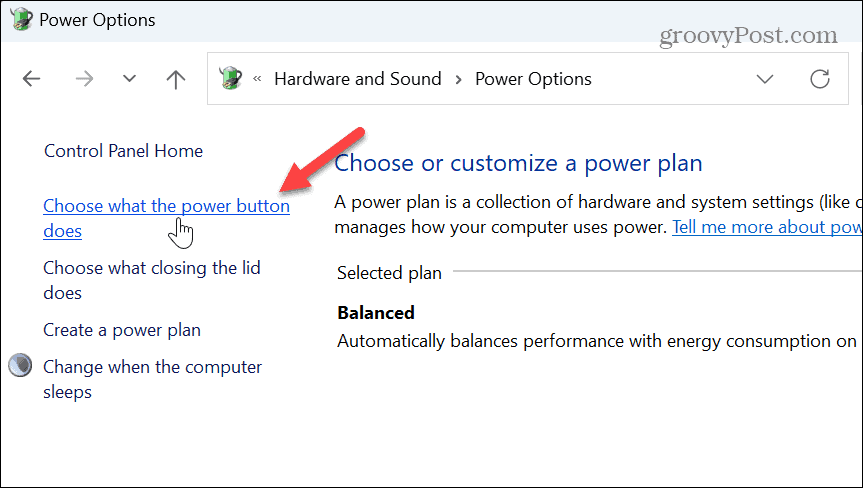
- Kattints a Módosítsa a jelenleg nem elérhető beállításokat linket a képernyő tetején.
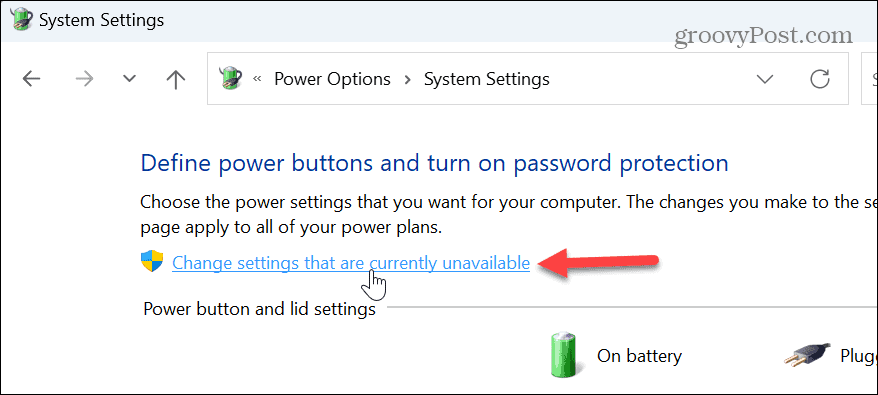
- Ellenőrizd a Gyors indítás bekapcsolása (ajánlott) opciót, és kattintson a gombra Változtatások mentése gombot alul.
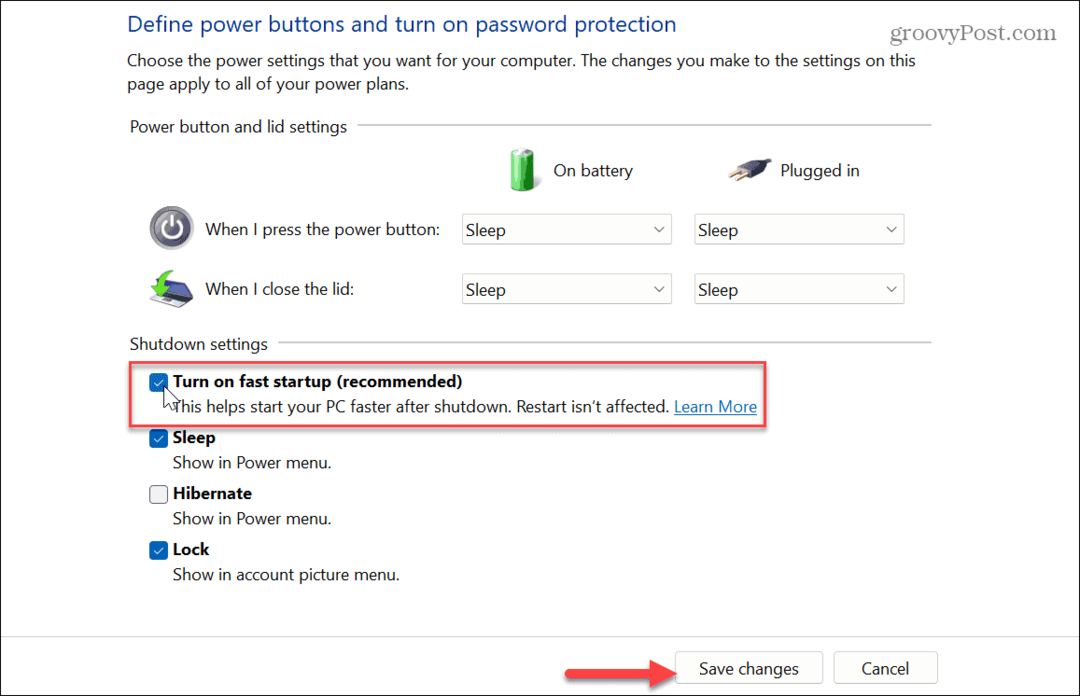
Fontos megjegyezni azt is, hogy engedélyezheti a Fast Boot funkciót a UEFI/BIOS beállítások bizonyos rendszereken. Ezt a beállítást a gomb megnyomásával kezelheti F2, F12, vagy egy másik megfelelő kulcs a BIOS-ba való belépéshez a rendszeren. Keresse meg a lehetőséget az Energiaellátás vagy a Rendszerindítás előtti viselkedés beállításai között.
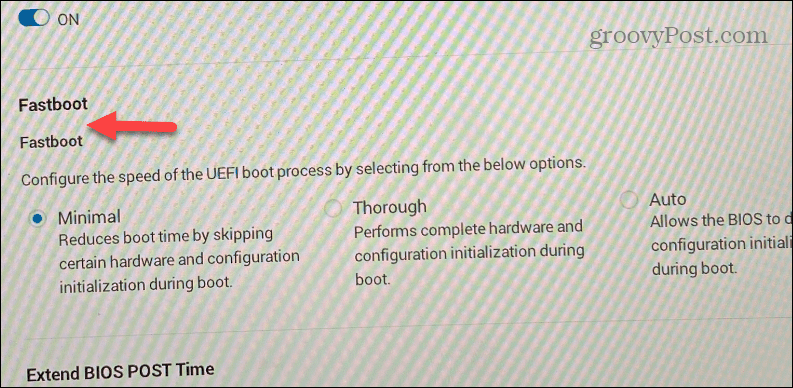
Azt is fontos megjegyezni, hogy engedélyezheti Gyors indítás Windows 10 rendszeren.
Indító alkalmazások és programok letiltása
Egy másik egyszerű módja annak, hogy a Windows 11 PC-je gyorsabban elinduljon, az tiltsa le a legtöbb vagy az összes indítási alkalmazást. Egyes alkalmazások negatívan befolyásolják a rendszerindítási időt, mint mások, de megtekintheti, hogy melyiknek van nagyobb hatása.
Az indítási alkalmazások letiltása Windows 11 rendszeren:
- megnyomni a Windows billentyű + I parancsikon az indításhoz Beállítások.
- Navigáljon ide Alkalmazások > Indítás.
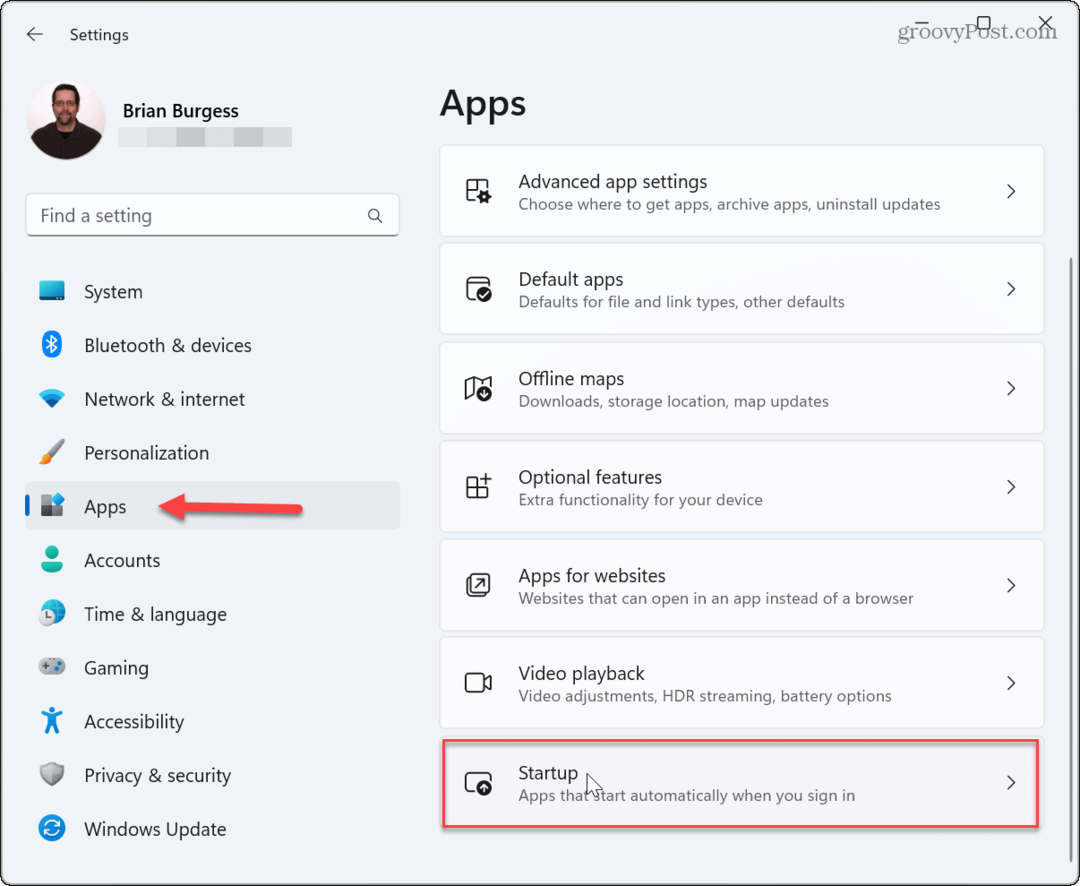
- Az alkalmazások rendezése a szerint Indítási hatás és kapcsolja ki azokat az alkalmazásokat, amelyek a legnagyobb hatással vannak az indításkor.
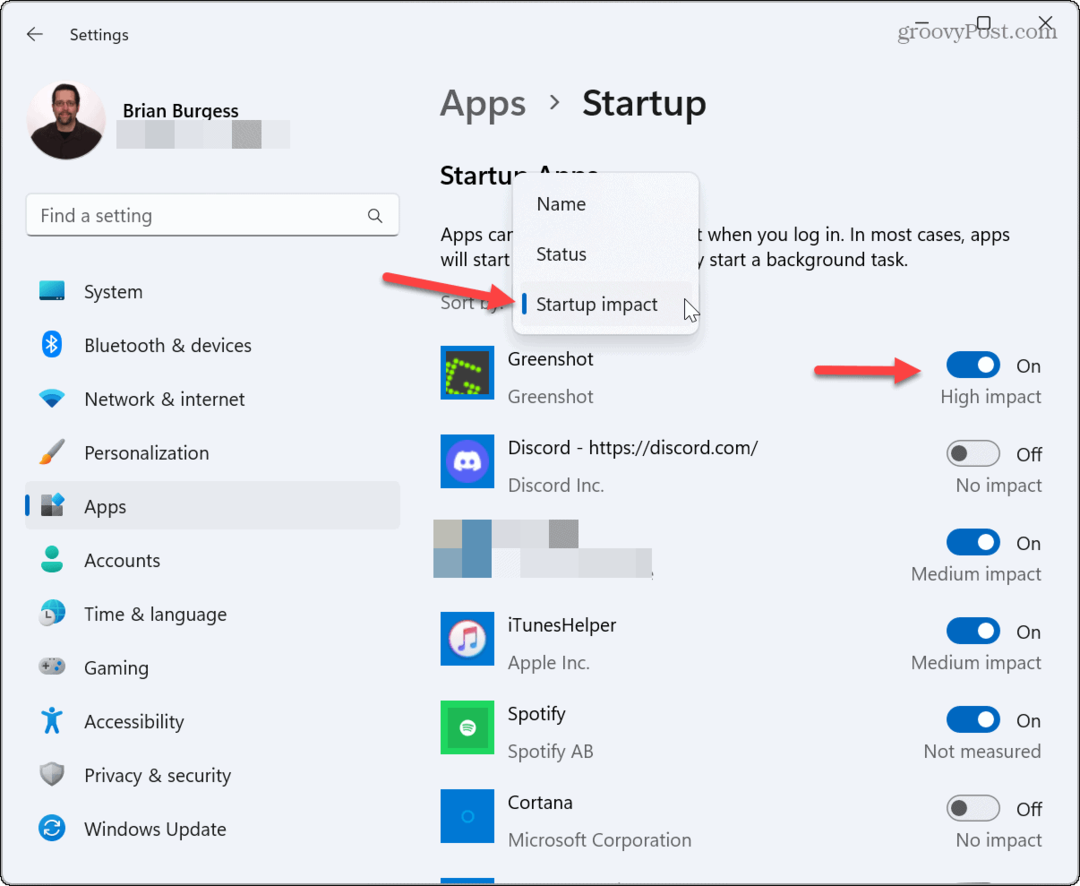
Tiltsa le az Indító alkalmazásokat a Feladatkezelőből
Amellett, hogy letiltja az alkalmazásokat a Beállítások alkalmazásból, a Feladatkezelőből is kikapcsolhatja őket.
Az indítási alkalmazások letiltása a Feladatkezelőből:
- Kattintson jobb gombbal a tálcán és válassza ki Feladatkezelő a megjelenő menüből.
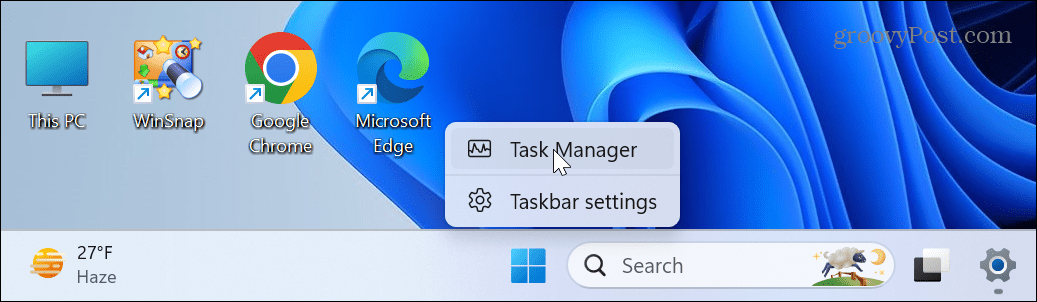
- Válaszd ki a Indító alkalmazások fület a bal oldali panelről.
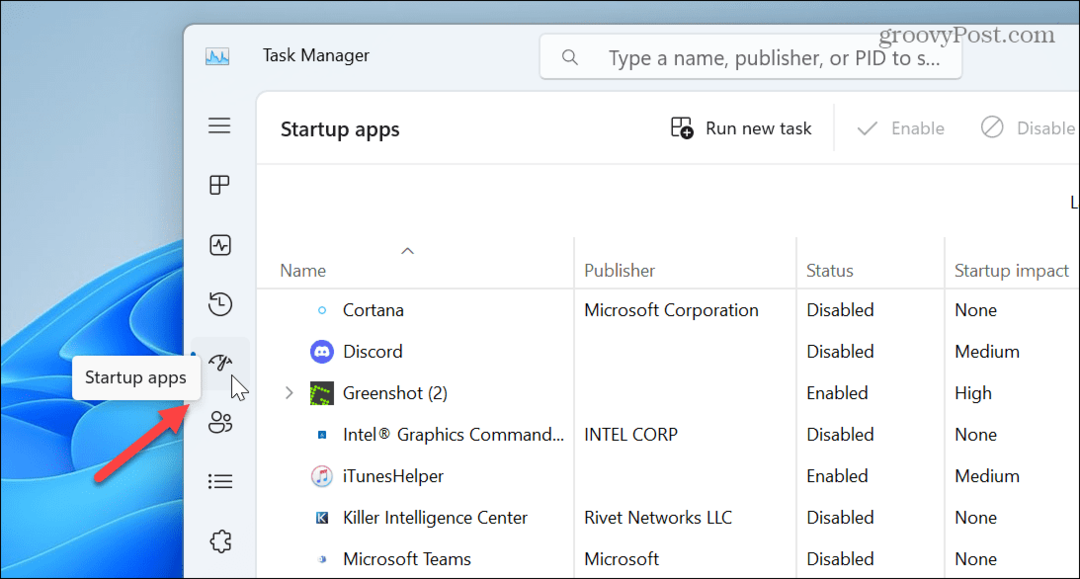
- Alkalmazások rendezése szerint Indítási hatás.
- Kattintson a jobb gombbal az alkalmazásra, és válassza ki Letiltás.
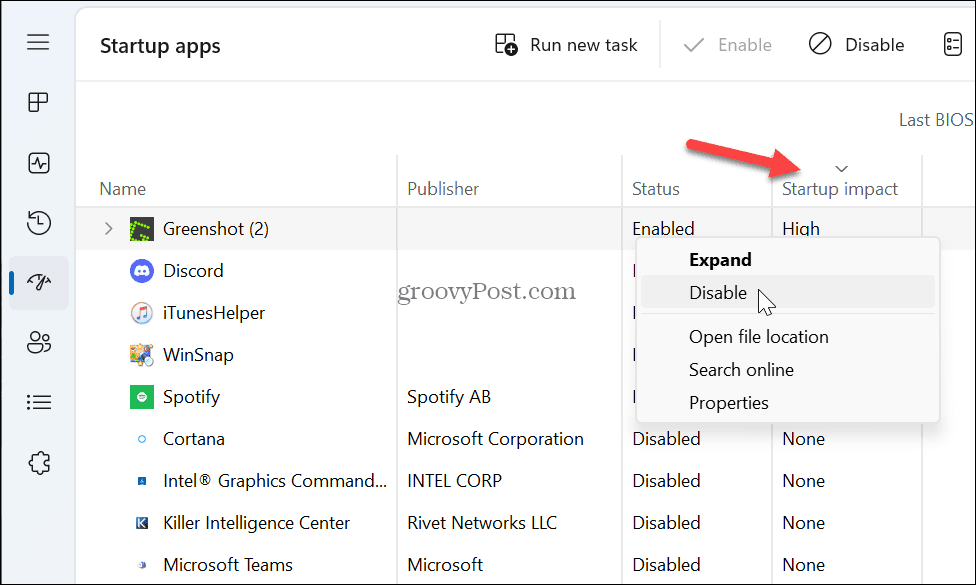
Érdemes megjegyezni, hogy az alkalmazások indításkor történő elindítása kényelmes, de bizonyos alkalmazások rontják a rendszerindítási időt. A nagy hatásúakat azonban letilthatja a rendszerindítási idő felgyorsítása érdekében.
Továbbá, ha kíváncsi arra, hogy melyikre van szüksége, a válasz nem. Például letilthatja az összes induló alkalmazást, és a Windows továbbra is a szokásos módon indul el. A munkafolyamat elindításához azonban manuálisan kell elindítania az alkalmazásokat.
Ha még nem Windows 11-et használ, nézze meg, hogyan kell tiltsa le az induló alkalmazásokat a Windows 10 rendszeren.
Használja helyette alvó üzemmódot
Ha belefáradt abba, hogy várja, amíg a Windows 11 rendszere elindul, fontolja meg inkább az alvó mód használatát.
Az alvó üzemmód használata több energiát használ, mint a teljes leállítás, de minimális, és elmenti a megnyitott alkalmazásokat, így könnyebben elindíthatja a munkamenetet.
A Windows 11 alvó állapotba helyezéséhez:
- Kattintson jobb gombbal a Rajt gomb.
- Menj Leállítás vagy kijelentkezés > Alvó állapot.

A számítógép manuális alvó állapotba helyezése mellett ezt megteheti kezelheti, amikor a Windows 11 alvó állapotban van.
Frissítse számítógépe hardverét
Régen a gyorsabb élmény titka volt, ha több RAM-ot adott a számítógépéhez. De most, ha a számítógépe hagyományos merevlemez-meghajtót használ (HHD), a Solid State Drive-ra (SSD) való frissítés az első hely, amelyet érdemes megnézni. Az általános sebesség javítása mellett az SSD behelyezése a rendszerindítási időt is felgyorsítja.

Ha modernebb rendszere van, fontolja meg egy NVMe M.2 SSD telepítését, amely közvetlenül az alaplaphoz csatlakozik. Az alaplapodnak szüksége lesz egy M.2 PCIe bővítőhelyre, de ha nem, akkor ragadhatsz egyet M.2 NVMe-PCIe adapter 20 dollár alatt.

Amíg a HDD-t SSD-re cseréli, növelje a merevlemez mennyiségét RAM rendszerében biztosan nem fog ártani. Több RAM-mal a rendszerindítási idők javulnak, mivel több ideiglenes elem tud betölteni a memóriába. A több RAM javítja a rendszer általános sebességét és teljesítményét is.


BOOST KAPACITÁS: A 870 QVO 1, 2, 4 és 8 TB-os változatban kapható


A kézi válogatású memóriachipek nagy teljesítményt biztosítanak nagy túlhajtási térrel; Támogatja az Intel XMP 2.0-t az egyszerű, egybeállításos telepítéshez és beállításhoz
Amazon.com Az ár frissítve: 2023-04-02 - A linkjeink használatával vásárlások után jutalékot kaphatunk: több információ
Gyorsítsa fel Windows 11 számítógépének rendszerindítását
Ha lassú eredményeket kap a számítógépről, a fenti megoldások követésével gyorsabbá teheti a rendszerindítást. Ha letiltja az indítási alkalmazásokat, engedélyezi a gyorsindítást, és a számítógép továbbra is lassan indul, fontolja meg a hardver frissítését, ha lehetséges.
További információért nézze meg az elkészítési módokat A Windows 11 gyorsabb a régi hardvereken, és ha nincs asztali számítógépe, nézze meg, hogyan készítse el a laptop gyorsabb az energia üzemmóddal.
Továbbá, ha laptopot használ, ellenőrizheti a A számítógép által támogatott energiaellátási funkciók, és ezt követően nézze meg, hogyan hozhat létre a egyéni energiagazdálkodási terv a Windows 11 rendszeren.
Hogyan találja meg a Windows 11 termékkulcsát
Ha át kell vinnie a Windows 11 termékkulcsát, vagy csak az operációs rendszer tiszta telepítéséhez van szüksége rá,...



