Útmutató a virtuális PC hálózati kapcsolat beállításához vezeték nélküli kártya és Loopback adapter használatával
Vezeték Nélküli Microsoft Windows Xp Hálózat / / March 18, 2020
 Nemrég elvesztettem a belső hálózati kártyát az otthoni asztalomon. Jó hír, hogy volt egy vezeték nélküli kártya! Rossz hírek. A doboz a groovyPost tesztmező, ahol több virtuális gépet futtatom a Microsoft Virtual PC 2007 segítségével.
Nemrég elvesztettem a belső hálózati kártyát az otthoni asztalomon. Jó hír, hogy volt egy vezeték nélküli kártya! Rossz hírek. A doboz a groovyPost tesztmező, ahol több virtuális gépet futtatom a Microsoft Virtual PC 2007 segítségével.
Miután több Microsoft virtuális PC-dokumentumból kerestem, a virtuális gépek konfigurálása a vezeték nélküli adapter használatára kezdetben lehetetlennek tűnt. A felmerült probléma az volt, hogy megpróbáltam egy virtuális gépet (vendég) fizikai vezeték nélküli adapterrel csatlakoztatni, amelyet a fizikai gép vagy a gazda is használ. Minden alkalommal, amikor kipróbáltam, egy IP-cím másolatával találkoztam.
Mondja "Hello" a Microsoft Loopback Adapter.
A Microsoft Loopback Adapter eredeti terve virtuális belső hálózati tesztelési célokat szolgált. Ugyanúgy viselkedik, mint egy fizikai hálózati adapter, és „visszadobja” a hozzá csatlakoztatott beállításokat. A lényeg az, hogy telepítheti a Virtuálisgép-hálózati szolgáltatások illesztőprogramját, amely lehetővé teszi a virtuális vendég számára, hogy csatlakozzon hozzá. Tehát, ha beállít egy Loopback adaptert, majd engedélyezi a hálózati kapcsolat megosztását a fizikáján vezeték nélküli adapter segítségével becsaphatja a vendégét arra, hogy azt gondolja, hogy csatlakozik egy vezetékes fizikai egységhez adapter. Ennek korlátozása azonban az, hogy a visszacsatoló adapter a virtuális gép IP-címét a 192.168-hoz köti..0.1, és ez zavarhatja a hálózaton futó munkacsoportokat. Ha ez zavar, manuálisan megváltoztathatja a hálózatot 192.168-ra.1.xxx alhálózat.
Olvassa el az alábbiakban a beállítási folyamat magyarázatát.
Hogyan lehet engedélyezni a Microsoft Loopback adaptert és az Internetkapcsolat megosztását a virtuális gépekkel történő használathoz
A nagyításhoz kattintson az alábbi képre
1. Menj Rajt és Kezelőpanel. Egyszer be Kezelőpanelkettyenés Hardver hozzáadása.
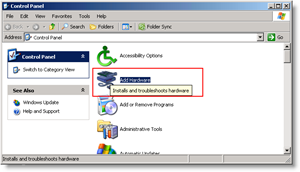
2. Megjelenik a Hardver hozzáadása varázsló. kettyenés Következő.
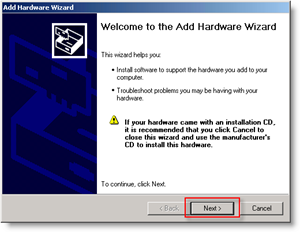
3. Jelölje be az Igen, már csatlakoztattam a hardvert gombra, majd kettyenésKövetkező.
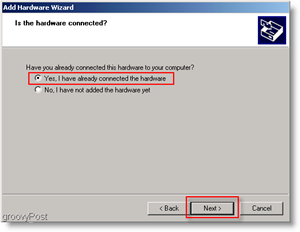
4. Most Görgessen lefelé aljára és kettyenés Új hardver eszköz hozzáadása.
Tipp: gyorsabban érheti el az A gomb egyszeri megnyomásával.
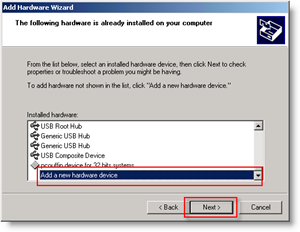
5. Most kettyenés az Telepítse a listából manuálisan kiválasztott hardvert (Speciális) gombra, majd kettyenés Következő.
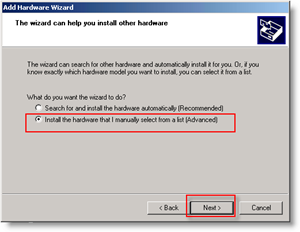
6. kettyenés Hálózati adapterek a listából. kettyenésKövetkező.
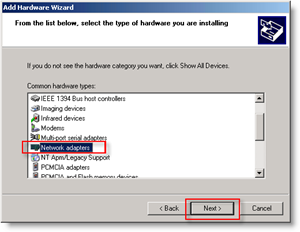
7. A bal oldalon kettyenés Microsoft, a jobb oldalon kettyenésMicrosoft Loopback Adapter. Most kettyenésKövetkező.
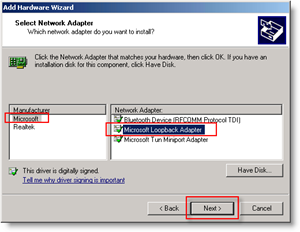
A következő képernyőn kettyenésBefejezett.
Most fel kell állítani Internetkapcsolat megosztása (ICS)
1. Böngészés neked Hálózati kapcsolatok, Jobb klikk a ti Fizikai adapterés kettyenésTulajdonságok.
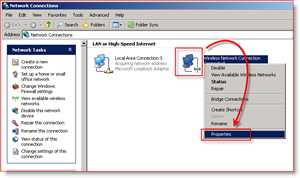
2. kettyenés az Fejlett fülre, majd Jelölje be az Engedje meg, hogy más hálózati felhasználók csatlakozzanak a számítógép internetes kapcsolatán keresztül gomb. kettyenés rendben befejezni.
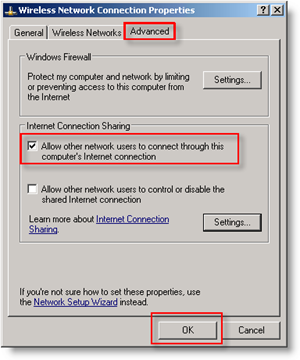
3. Most Nyisd ki fel a A virtuális gép beállításaiés Készlet annak Internetkapcsolat nak nek Használat a te új Microsoft Loopback Adapter.
Minden kész!
Mostantól a virtuális gépének képesnek kell lennie arra, hogy csatlakozzon a hálózatához / az internethez a Loopback adapter és a vezeték nélküli hálózati kapcsolat segítségével! Nyilvánvaló, hogy ez egy kicsit bonyolult, így minden hozzászólás üdvözlendő. Kérjük, minden részletes kérdést tegyen fel a groovy-nak Közösségi fórum.


