Windows 7: Ossza meg a nyomtatót két számítógép között
Microsoft Vindovs 7 Hálózat / / March 18, 2020
Utoljára frissítve:

Ha csak egy nyomtató és két Windows 7 számítógép van, érdemes megosztani azokat. Így oszthatja meg a nyomtatót két Windows 7 rendszer között.
Ebben a példában a Canon MP495 series nyomtató csatlakoztatva van a Windows 7 rendszert futtató számítógéphez az emeleti otthoni irodában. A másik gép a földszinten van egy másik szobában.
Ossza meg a nyomtatót
Először azt a számítógépet kezdje, amelyhez a nyomtató csatlakozik. Győződjön meg arról, hogy a legfrissebb illesztőprogramokkal megfelelően telepítve van-e. Ezután kattintson a gombra Start> Eszközök és nyomtatók.
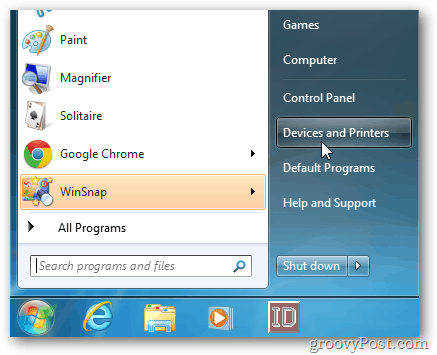
Ezután kattintson a jobb gombbal a megosztani kívánt nyomtatóra, és válassza a Nyomtató tulajdonságai lehetőséget.
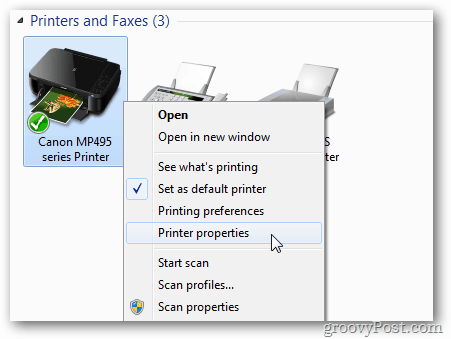
Kattintson a Megosztás fülre. Ellenőrizze, hogy be van-e jelölve a Nyomtató megosztása jelölés, és adja meg könnyen megjegyezhető megosztási nevét. Kattintson az OK gombra.
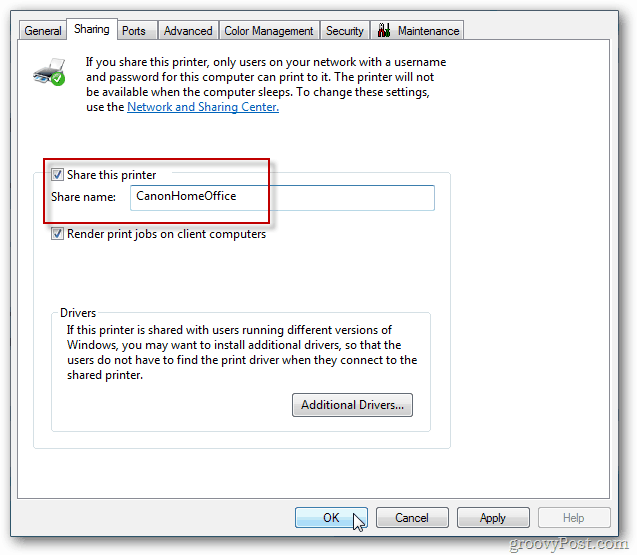
A számítógépet, amelyhez a nyomtatót csatlakoztatta, be kell kapcsolni annak megtalálásához és nyomtatásához.
Most menjen a másik számítógépre, ahonnan nyomtatni szeretne. kettyenés Start >> Eszközök és nyomtatók.
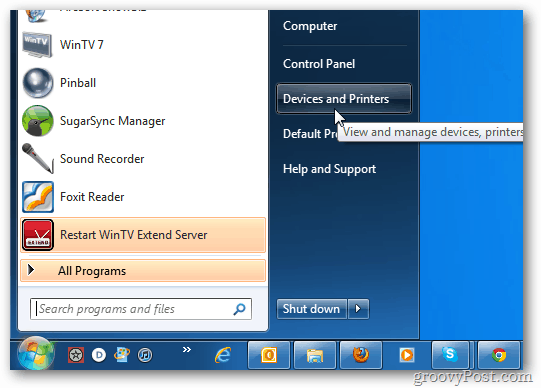
Kattintson a Nyomtató hozzáadása elemre.
![sshot-2011-11-30- [17-39-23] sshot-2011-11-30- [17-39-23]](/f/878347d6ea848159d98912f5bd876d13.png)
Ezután kattintson a Hálózati, vezeték nélküli vagy Bluetooth nyomtató hozzáadása elemre.
![sshot-2011-11-30- [17-40-29] sshot-2011-11-30- [17-40-29]](/f/29dd9eaa23dc7d4306d776526ee9f64d.png)
A rendszer megkeresi a hálózatán a megosztott nyomtatót. Amikor megtalálja a nyomtatót, jelölje ki és kattintson a Tovább gombra.
![sshot-2011-11-30- [23-24-21] sshot-2011-11-30- [23-24-21]](/f/9a9054c52a19c45140353f02c68b6298.png)
Siker. Kattintson a Tovább gombra.
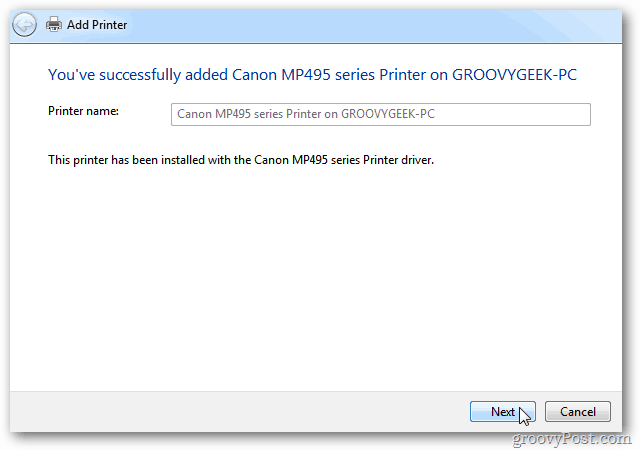
Az Eszközök és nyomtatók részben megtalálja a nyomtatót. Küldjön egy tesztoldalt a nyomtatónak, hogy ellenőrizze annak működését.
![sshot-2011-11-30- [23-02-42] sshot-2011-11-30- [23-02-42]](/f/aaa720cf863b86b2bbd48a3ca1299563.png)
Ha a Windows nem találja meg automatikusan a nyomtatót, kattintson a Nem szerepel a kívánt nyomtatóra.
![sshot-2011-11-30- [19-14-41] sshot-2011-11-30- [19-14-41]](/f/7c8edca3c3af8babbaf0943d4c3070fa.png)
Ezután jelölje be a „Válassza ki a megosztott nyomtatót név szerint” pontot, és írja be közvetlenül az elérési utat.
![sshot-2011-11-30- [23-02-12] sshot-2011-11-30- [23-02-12]](/f/d2840c1c9bf0ccad17e06e4d521140c2.png)
Vagy kattintson a Tallózás gombra a nyomtató megkereséséhez és kiválasztásához.
Miután hozzáadta a megosztott nyomtatót a rendszeréhez, kattintson a jobb gombbal az ikonra, és állítsa be az alapértelmezett nyomtatót.
![sshot-2011-11-30- [23-05-10] sshot-2011-11-30- [23-05-10]](/f/21a6832778c294a23ded55be878ee9ba.png)
Minden nyomtató különbözik, és kulcsfontosságú a legfrissebb illesztőprogramok használata. Különösen a Windows 7 64 és 32 bites rendszerek közötti megosztás esetén.
Ha nem sikerül megosztani a munkát, akkor tegye meg a következő hibaelhárítási lépéseket.
- Ellenőrizze, hogy be van-e kapcsolva a számítógép, amelyhez a nyomtató csatlakozik.
- Ellenőrizze, hogy az USB-kábel megfelelően csatlakozik-e. Tegye vissza a kábelt és ellenőrizze, hogy a Windows felismeri-e a nyomtatót.
- Ellenőrizze, hogy a nyomtató meg van-e osztva a helyes megosztási névvel.
- Ellenőrizze, hogy mindkét számítógép be van-e vezetve a hálózatba, ha az egyik WiFi-n van - ez kapcsolatproblémákat okozhat.
- Ellenőrizze, hogy minden gépen telepítve van-e a nyomtató legfrissebb illesztőprogramjai.
Ha bármilyen további tippe van a megosztáshoz, írjon megjegyzést, és tudassa velünk.
