Komplett útmutató a képernyőképekért PC-n, Mac-en és mobil eszközökön
Mobil Ablakok Ios Android / / March 18, 2020
Tudnia kell, hogyan kell képernyőképeket rögzíteni a mobil eszközön vagy a számítógépen? Ez a teljes útmutató a Windows, a Mac, az Android és egyetemre adott válaszokat tartalmazza.
Mindig is szerette volna tudni, hogyan lehet képernyőképeket rögzíteni a mobil eszközön vagy a számítógépen? Ez a teljes útmutató a válaszokat tartalmazza. A képernyőképek a képernyőn megjelenő elemek képei, például az interfész vagy annak egy része. Az eszközök és az alakváltozók sokasága miatt a képernyőképeket különbözőképp lehet elkészíteni.
Képernyőképek rögzítése az eszközökről
ablakok
A képernyőképekért natív módon a Windows rendszerben, vagy harmadik féltől származó eszközök segítségével rögzíthető többféle módszer. A Windows natív funkcióinak keverékét és egy harmadik féltől származó alkalmazást használom.
Az aktív képernyő rögzítéséhez Windows alatt nyomja meg a gombot Print Screen gombot a billentyűzeten. Ha csak az aktív ablakot szeretné rögzíteni, nyomja meg a gombot Alt + Nyomtatás Scrn. Ha laptopot használ, előfordulhat, hogy nem tudja használni ezt a parancsot, próbálja meg
A rögzített képernyőképeket a Windows Vágólapra vagy a Képernyőképeket mappába menti a File Explorer File menüjében. A képet a kedvenc programjaiba is beillesztheti. Az egyik leggyakoribb lény Microsoft Paint. Ha cikket ír vagy bemutatót készít, akkor azonnal beillesztheti a képet oda.
Az A Windows 10 alkotóinak frissítése új parancsot ad a képernyőképek gyorsabb rögzítéséhez. Hasonló a macOS-hoz parancs + shift + 3, A Windows 10 felhasználók megnyomhatják a gombot Windows billentyű + Shift + S, majd válasszon. A képernyőképeket a vágólapra menti; el kell nyitnia egy olyan programot, mint a Paint 3D vagy hasonló, majd beillesztheti oda.
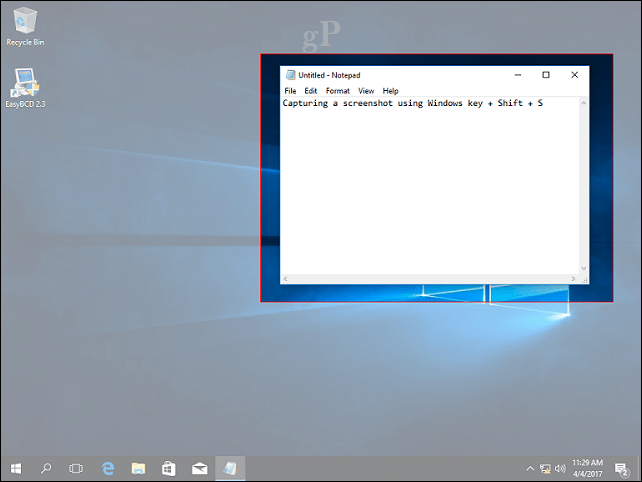
Hogyan készítsen képernyőképet az Office-ban és helyezze be egy dokumentumba
A Windows Vista megjelenése óta a Microsoft magában foglalja a Snipping Tool nevű képrögzítő programot. Használhatja a képernyő vagy az ablak egyes részeinek rögzítéséhez. Kattintson a Start gombra, típus: snipping eszköz majd nyomja meg az Enter billentyűt.
A képernyőképe elkészítéséhez kattintson az Új gombra, ez elhalványítja a képernyőt. Ezután húzza az egeret a lövésre.
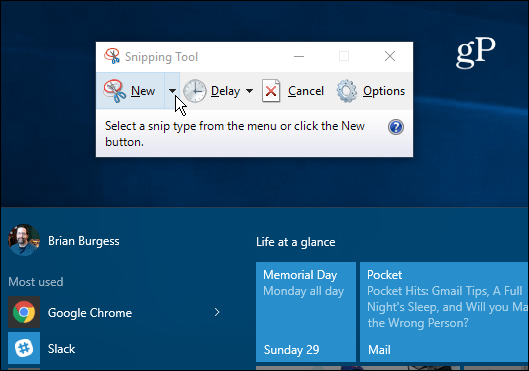
Ha képernyőképeket szeretne rögzíteni a képernyő egy bizonyos részén, például egy ablakon vagy a teljes képernyőn, kattintson az új gomb melletti almenüre, majd válassza az elérhető lehetőségek egyikét.
A rögzített képernyőkép megjelenik a teljes Snipping Tool programban. Folytathatja a kép mentését, másolását egy másik alkalmazásban való felhasználáshoz, e-mailben küldheti el vagy szerkesztheti a képet.
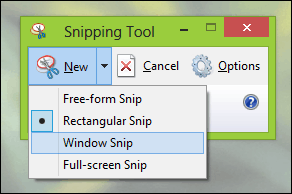
Egy másik eszköz, amelyet a közelmúltban sokat használtam a képernyőképeket rögzíteni, a Snip alkalmazás amely egy Windows 10, ha engedélyezve van, a Snip It leképezi a szabványos nyomtatási képernyő parancsokat. Használhatja sokkal könnyebben a képernyőképeket, különösen a képernyőn megjelenő elemeknél, például a környezetmenüben vagy az aktív ablakban.
frissítés: Nemrég észrevettem néhány problémát a Snip alkalmazással a Windows 10 rendszeren. Az alkalmazás hajlandó nagy naplófájlokat létrehozni; gyorsan elfogyasztja a lemezterületet. Ha problémái vannak az alkalmazással, nézd meg az utasítások a naplófájlok megtalálására és törlésére.
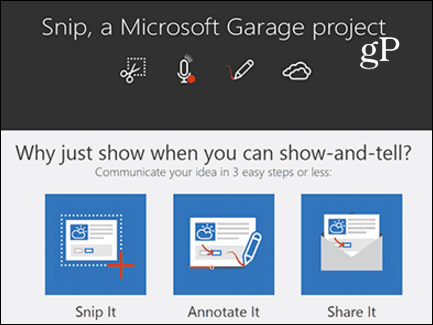
Microsoft Surface
Ha Microsoft Surface-t használ, a képernyőképeket többféle módon is rögzítheti. A teljes képernyő vagy az aktív ablak rögzítéséhez tartsa lenyomva a Windows gombot a táblagép elején, majd nyomja meg a készülék bal oldalán található hangerő csökkentő gombot. A képernyő egy pillanatra elhomályosul. A képernyőképe megtalálható a Képek mappában a Screenshots mappában.
Egyes típusú borítók nem tartalmaznak külön nyomtatott képernyő gombot. Tehát ehelyett használhatja a Fn + Windows gomb + szóközkulcs. Az aktív ablak screenshotjának megragadásához nyomja meg a gombot Alt + Fn + szóköz.
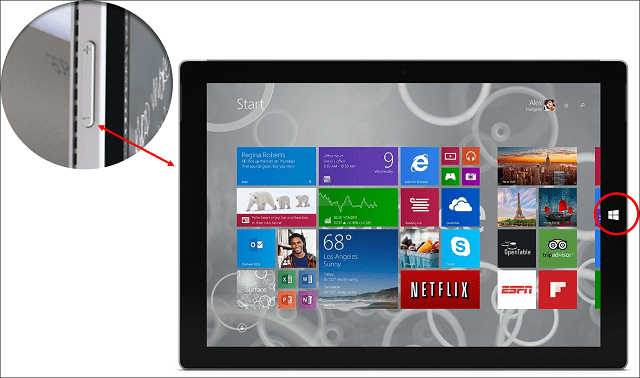
Windows Phone
A képernyőképe elkészítéséhez nyomja meg egyszerre a Hangerő növelése és a Kamera gombot. A képernyőképeket a Fotók alkalmazásban találhatja meg.
macOS vagy OS X
Az OS X-en számos nagyszerű termék van, amelyek képernyőképeket készítenek. Snagit és Skitch két kedvencünk. Az OS X nagy teljesítményű natív módszereket is tartalmaz a képernyőképek rögzítéséhez, de nagyon billentyűzetközpontú. A nagyszerű dolog, amit megtanultam, az, hogy milyen gyors és könnyű egyszer megtanulni ezeket a parancsokat.
Az aktív ablak rögzítéséhez nyomja meg a gombot Parancs + Shift + 4 és thenthe szóköz; ez aktiválja a kamera ikont, amelyet kiválaszthat, majd egy ablakra kattintva rögzítheti.
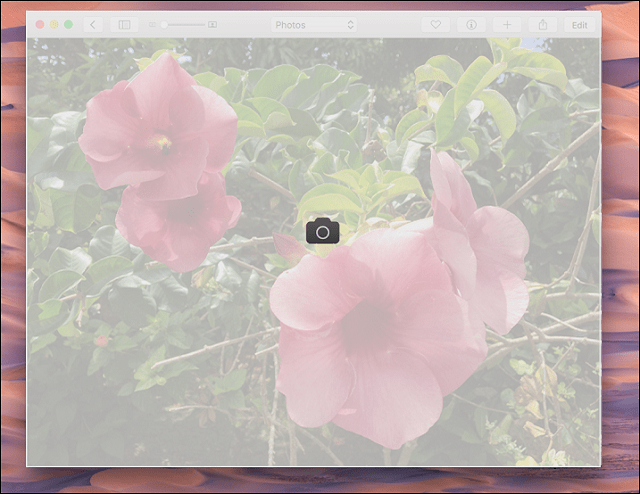
Ha csak a képernyő egy részét szeretné rögzíteni, nyomja meg a gombot Parancs + Shift + 3 majd az egérrel húzza a képernyő vagy az ablak egy részét. Hasonlóan működik, mint a Windows snipping eszköz. Az OS X képernyőlerakásait mentheti az asztalra
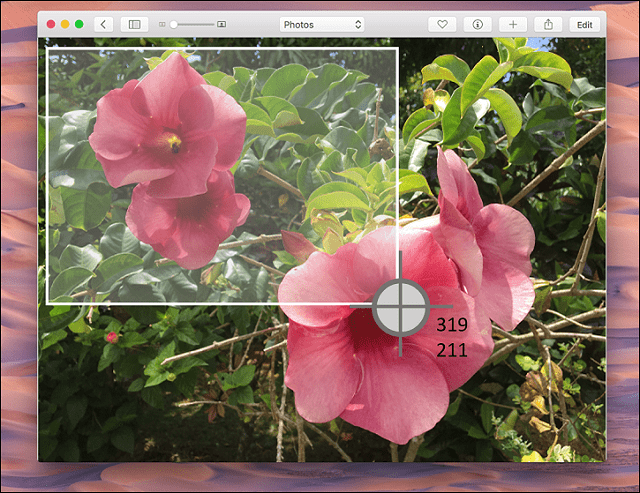
iOS
Elveheted képernyőképeket az Apple készülékeken például az iPhone, az iPad vagy az iPod Touch, ha egyszerre megnyomja a Kezdőlap és a Bekapcsoló gombot. A képernyőképeket a Fotók alkalmazásban a Screenshots albumban találhatja meg.
Apple óra
Tartsa lenyomva az Apple Watch oldalsó gombját, majd azonnal nyomja meg és engedje fel a Digital Crown-t. Megtalálhatja az iPhone készüléke Fotók alkalmazásában.
Android
Az Android-alapú eszközök sokfélesége miatt ez a szakasz lehet, hogy nem teljes. A legnépszerűbb eszközökhöz, például a Samsung Galaxyhoz, képernyőképeket készíthet, ha egyszerre tartja lenyomva a Kezdőlap és a Bekapcsoló gombot. Olyan Google-eszközökön, amelyek tisztán Android-élményt nyújtanak, például a Nexus 6P vagy a Nexus 7 táblagép esetén nyomja meg és tartsa lenyomva a bekapcsológombot és a hangerő-csökkentőt. A képernyőképeket a Képgaléria alkalmazásba menti a Screenshots album.
Egy helyi hordozható márkájú, Android okostelefonon képes képernyőképet készíteni a Kezdőlap és a Hangerő növelése gomb egyidejű megnyomásával.
Linux
Egy olyan elterjedt disztribúción, mint például az Ubuntu, ugyanazon Windows parancs segítségével képernyőképeket készíthet Alt + Nyomtatás Scrn az aktív ablak vagy képernyő rögzítéséhez. Az Ubuntu Linux tartalmaz egy képernyőképernyő alkalmazást is, amely elérhető az Alkalmazások, Kellékek menüben.
A képernyőképeinek szerkesztése
Ha gyorsan szeretné módosítani a képernyőképeket, az eszköztől függően különféle lehetőségek vannak.
- A Microsoft Paint segítségével további szerkesztéseket végezhet, például levághatja vagy átméretezheti a kép méretét. Az Lenyisszant Az alkalmazás olyan eszközöket is tartalmaz, amelyek segítségével a képet gyorsan szerkesztheti és megoszthatja.
- A Fotók alkalmazás a Windows Phone operációs rendszerben alapvető szerkesztéseket, például levágást végezhet. Csak érintse meg a fényképet a rejtett eszközök aktiválásához. A Windows 10 fényképei a képernyőképeinek szerkesztésére is felhasználhatók.
- A Képnézegető alkalmazás az OS X-ben nagyon hatékony; A lehetőségek között szerepel a kivágás és az átméretezés, valamint a kötegelt szerkesztés.
- Az iOS-ban lévő fotók lehetővé teszik a gyors szerkesztéseket is. Játszhat a képeivel, például módosíthatja a színhőmérsékletet, válthat a színről fekete-fehérre, és levághatja.
- Hasonló lehetőségek érhetők el az Androidon a Galéria alkalmazás használatával. Érintse meg a fényképet a rejtett eszközök aktiválásához, amelyek felhasználhatók effektusok hozzáadására, a kép elforgatására vagy kivágására.
Az olyan alkalmazások, mint például a Microsoft Edge, tartalmaznak beépített képernyő-rögzítő eszközöket, nézd meg a előző cikk az aktiváláshoz és a használathoz szükséges utasításokért. A Windows 10 Anniversary frissítése új funkcióval bővül Tinta munkaterület kreatív eszközökkel a képernyőképek rögzítéséhez és szerkesztéséhez. A képernyőképek kezelése a beszerzés fontos része. Szerencsére az operációs rendszerek, mint például a Windows és az iOS, felismerik ezt. Például automatikusan megkaphatja a képernyőképeket készített a OneDrive fájlról. Az olyan alkalmazások, mint például a Dropbox, a képernyőképeinek feltöltését is támogatják.
Erőforrások: A Windows 10 képernyőképező számlálójának visszaállítása



