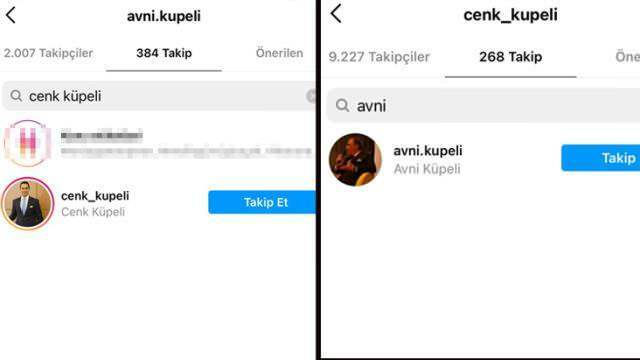Hogyan kell használni a Shift + Frissítés lehetőséget az egyes weboldalak újraindításához
Internet Böngésző Firefox / / March 18, 2020
 A böngészők általában statikus tartalmat tárolnak az oldalakon, hogy a webhelyek gyorsabban töltsék be azáltal, hogy néhány online fájlt ideiglenesen tárolnak a számítógépen (uh, igen - Gyorsítótár.) Ha egy internetes oldal nem töltődik be vagy nem működik megfelelően, vagy ha úgy gondolja, hogy az adatok kicsit réginak tűnnek, akkor a groovy geeks megpróbálhatja az egyik dolog: nak nek ürítse ki a böngésző gyorsítótárát és próbáld újra. De van egy másik út is.
A böngészők általában statikus tartalmat tárolnak az oldalakon, hogy a webhelyek gyorsabban töltsék be azáltal, hogy néhány online fájlt ideiglenesen tárolnak a számítógépen (uh, igen - Gyorsítótár.) Ha egy internetes oldal nem töltődik be vagy nem működik megfelelően, vagy ha úgy gondolja, hogy az adatok kicsit réginak tűnnek, akkor a groovy geeks megpróbálhatja az egyik dolog: nak nek ürítse ki a böngésző gyorsítótárát és próbáld újra. De van egy másik út is.
Ha úgy tűnik, hogy az Internet többi része békében van, de csak egy adott webhely problémái merülnek fel, a legtöbb böngésző lehetővé teszi a beépített parancsikont az egyes oldalak gyorsítótárainak törléséhez. Attól függően, hogy milyen böngészőt és operációs rendszert használnak, különböznek a kulcsvariációk, tehát az alábbiakban ismertetjük a végrehajtás különböző módjait:
ablakok
- Tart Váltás és kettyenés az Frissítés gombot a böngészőben. (Ez a tartalék lépés, és minden böngészőben működik.)
- nyomja megCtrl + Shift + R egyidejűleg.
- nyomja megCtrl + F5.
Mac
- nyomja megCmd + Shift + R egyidejűleg.
- A Safari-ban meg kell TartVáltás és kettyenésFrissítés.
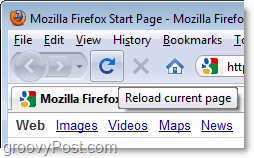
A rendszeres frissítés egyszerűen a már tárolt fájlokat használja az oldal újratöltésére, és ha ez egy hibás oldal, akkor csak nem fog működni. A Shift + Frissítés technikával teljesen kiürítheti a böngészőnek az adott oldalra vonatkozó fájljainak gyorsítótárát, majd friss fájlokat tölthet le a webszerverről.
A terv nem hibabiztos, és mindig mintegy 100 különféle módszer van arra, hogy ugyanazt megtegye. Előfordulhat, hogy néha problémás webhelyek és oldalak lépnek fel, amelyek nem töltődnek be, függetlenül attól, hogy hányszor frissítesz.
Ha ilyen helyzetbe kerül, akkor a legjobb dolog az lenne, ha megpróbálja megnyitni az oldalt egy új lapon. Ha ez nem működik, indítsa újra a böngészőt, vagy akár a számítógépet.