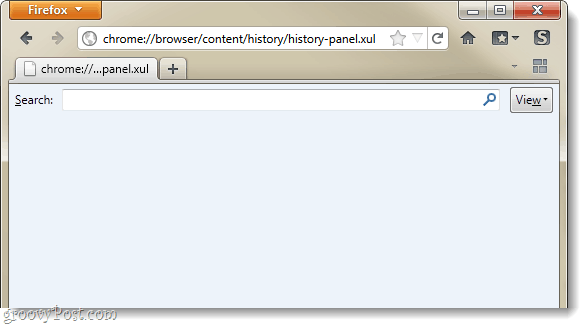A Firefox 4 előzményeinek, sütikének és gyorsítótárának törlése
Mozilla Magánélet Firefox / / March 18, 2020

Egy évvel ezelőtt írtuk tő a végső útmutató a Firefox Előzmények és Gyorsítótár törléséhez. Azóta a Mozilla kiadta a Firefox 4.0 verzióját, és teljesen új felületet csapott fel a böngészőben. Az előzmények törlése viszonylag ugyanaz, de rendelkezésünkre álltak a frissített folyamat, valamint néhány barázdás kiegészítő, amelyek segítenek a Firefox kitisztításában.
1. lépés
A Firefox 4, kettyenés az Firefox menü gomb a böngésző bal felső sarkában. választElőzmények> A közelmúlt törlése…
Tipp: tudsz nyomja megCtrl + Shift + Del gyorsbillentyű-kombinációként a közelmúlt előzményeinek megnyitására.
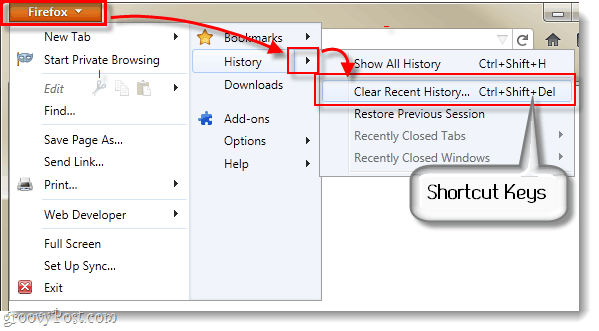
vagylagosan tudsz nyomja meg Alt + T az eszköz menü megjelenítéséhez választTiszta a közelmúltban History…
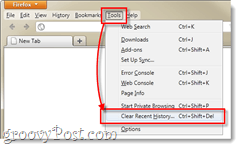
Vagy, ha valóban nehézségekbe ütközik a törlés előzményeinek párbeszédpaneljével... Másolat és Paszta a következő URL-címet a Firefox címsorába:
chrome: //browser/content/sanitize.xul
2. lépés
kettyenés a lefelé mutató nyíl mellett Defrakk és jelölje be az összes jelölőnégyzetet, amelyeket meg szeretne törölni. Ezután menj a
Ha te választ Ma tiszta lesz a 24 órás történelem, és ha te választMinden eltávolítja az összes előzményét.
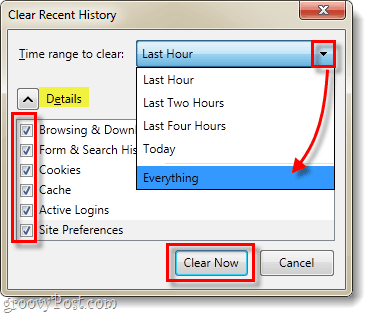
Kész!
Miután megnyomta a „Törlés most” elemet, a Firefoxnak teljesen kitisztítania kellett a böngésző előzményeit, a gyorsítótárat és a sütiket (feltéve, hogy bejelölte a mellette lévő négyzeteket). Ez minden, amire szükség van! Most már van egy groovy tisztított példány a Firefoxról, és a nem kívánt böngészési előzmények / adatok törlődnek.
Speciális ellenőrzés
Ha biztos akar lenni abban, hogy a gyorsítótár kiürült, típusróla: gyorsítótár a Firefox címsorba. Innentől a Bejáratok száma alatt Lemez-gyorsítótár-eszközkellene 0. Ez megadja a gyorsítótárban tárolt mappa helyét is, így manuálisan beléphet és törölheti azt, ha szeretné.
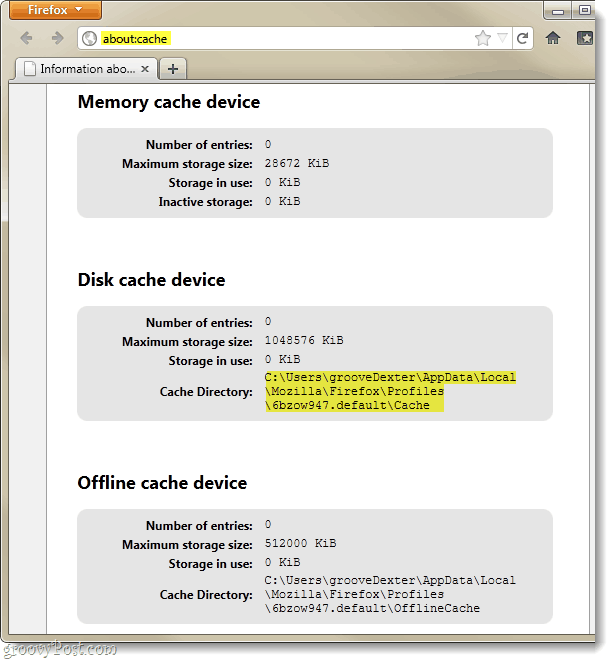
Időnként néhány megmaradt süti is ül körül, még a gyorsítótár ürítése után is. Ezt ellenőrizheti a következő URL másolásával és beillesztésével a címsorba:
chrome: //browser/content/preferences/cookies.xul
A süti ablakból, kettyenés az Vegye ki AMinden süti gombra, hogy teljesen törölje őket.
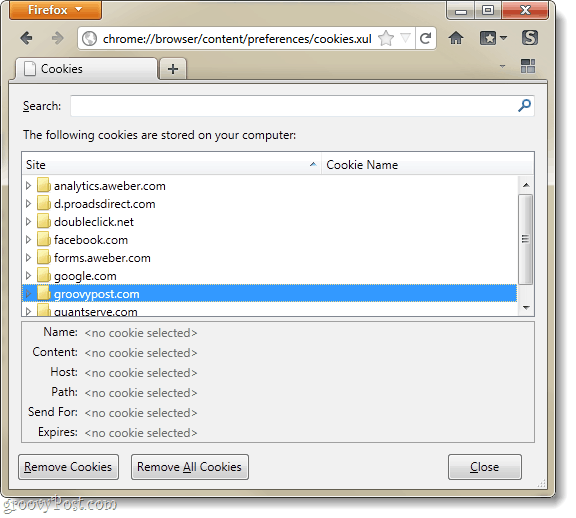
És utoljára, de nem utolsósorban, hogy még egyszer ellenőrizze, hogy az előzmények törlődtek-e, használja ezt az URL-t:
chrome: //browser/content/history/history-panel.xul
Az ablaknak teljesen üresnek kell lennie.