Az alapértelmezett PDF-nézegető megváltoztatása Windows 11 rendszeren
Microsoft Windows 11 Hős / / April 04, 2023

Utolsó frissítés dátuma

Ha megváltoztatja az alapértelmezett webböngészőt a Windows 11 rendszerben, a PDF-fájlok továbbra is megnyílnak az Edge-ben. Ebből az útmutatóból megtudhatja, hogyan módosíthatja az alapértelmezett PDF-nézegetőt.
Windows 11 rendszeren az alapértelmezett PDF-megjelenítő a Microsoft Edge. Előfordulhat azonban, hogy nem vesz észre különbséget, ha ritkán kell PDF-dokumentumokat megnyitnia, mivel az Edge remekül megteszi az alkalmi PDF-eket.
Ha azonban a Windows egy korábbi verziójából érkezik, ahol más böngészőt vagy segédprogramot használt PDF-megjelenítőként, módosíthatja azt a Beállítások alkalmazásban.
Ha nem szeretné, hogy alapértelmezett PDF-megjelenítője a Microsoft Edge legyen, beállíthatja helyette a Chrome-ot, a Firefoxot vagy egy másik PDF-segédprogramot alapértelmezett alkalmazásként. Itt van, hogyan.
Az alapértelmezett PDF-nézegető megváltoztatása Windows 11 rendszeren
Változása a alapértelmezett böngésző a Windows 11 rendszeren
Az alapértelmezett PDF-megjelenítő módosítása Windows 11 rendszeren:
- megnyomni a Windows kulcs és nyitott Beállítások a Start menüből.
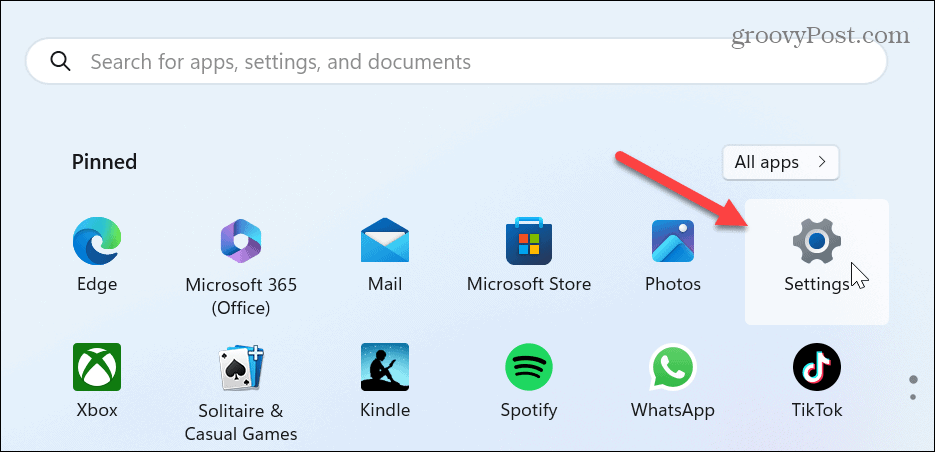
- Válassza ki Alkalmazások elemre a bal oldali oszlopból, és kattintson Alapértelmezett alkalmazások a jobb oldali listából.
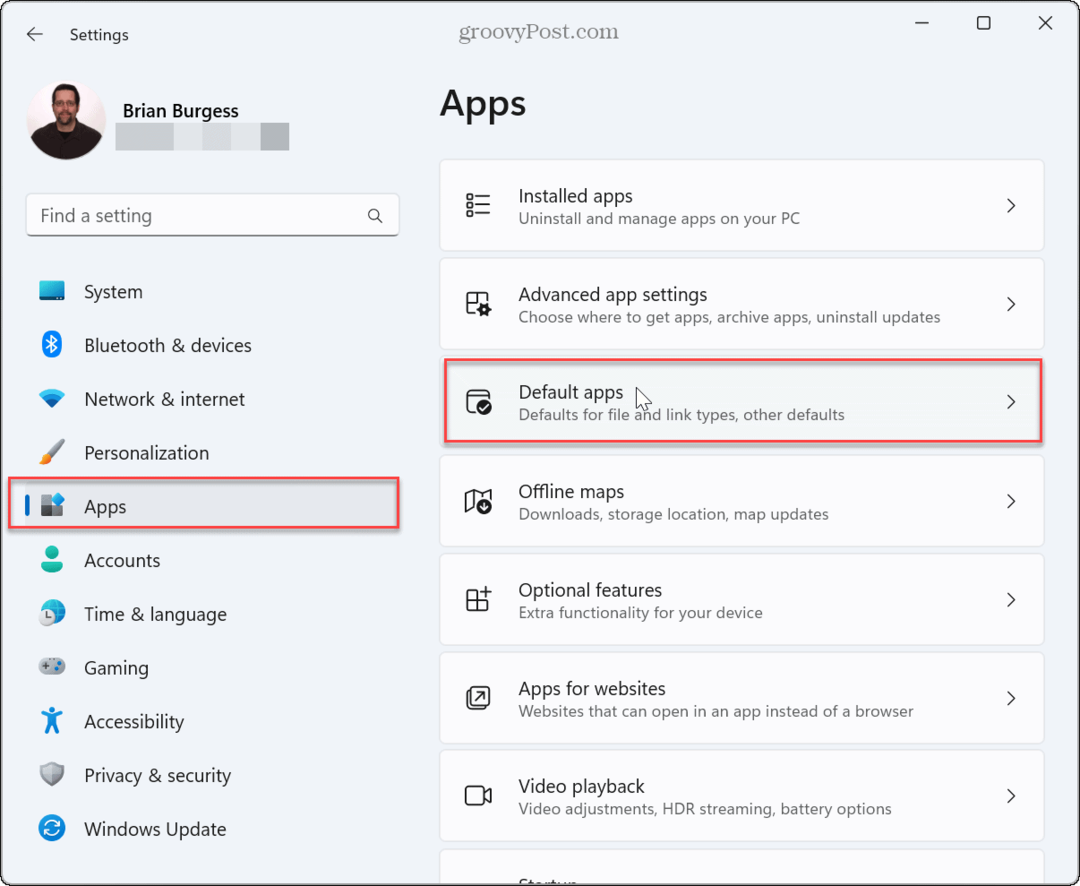
- típus .pdf felül a keresőmezőben.
- Kattintson az alapértelmezett PDF-megjelenítőre, aminek lennie kell Microsoft Edge.
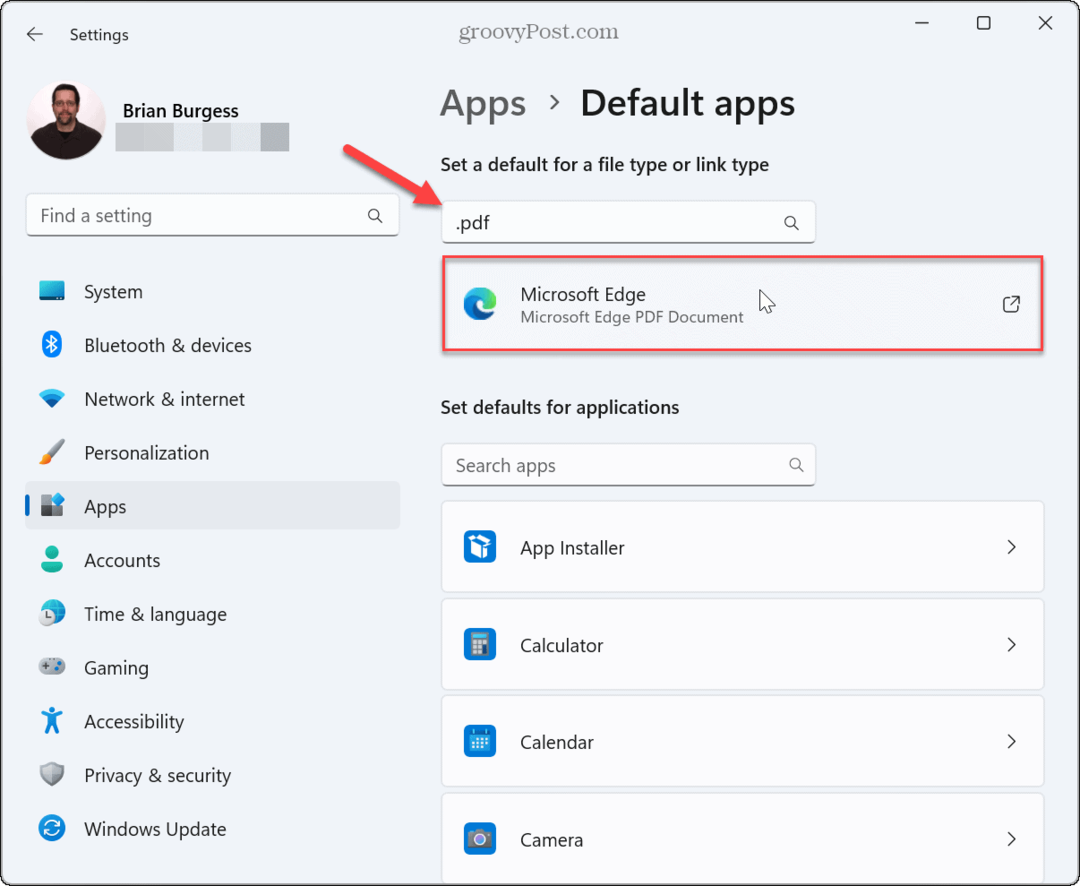
- A Windows megjelenít egy üzenetet, amely jelzi, hogy továbbra is használni szeretné az Edge-et. Kattints a Mindenképpen válts gomb.
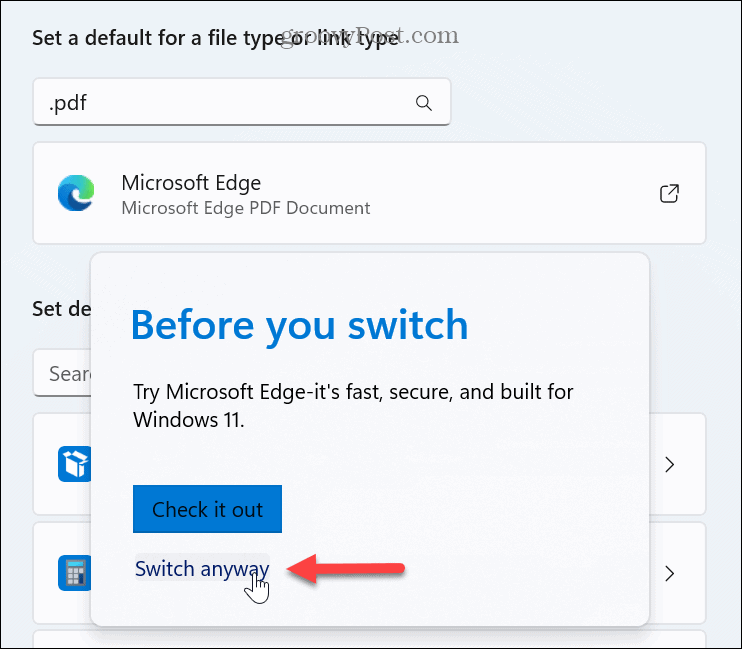
- Válassza ki az alapértelmezett PDF-megjelenítőként használni kívánt alkalmazást a lehetőségek közül, majd kattintson a gombra Alapértelmezettre állítás gomb.
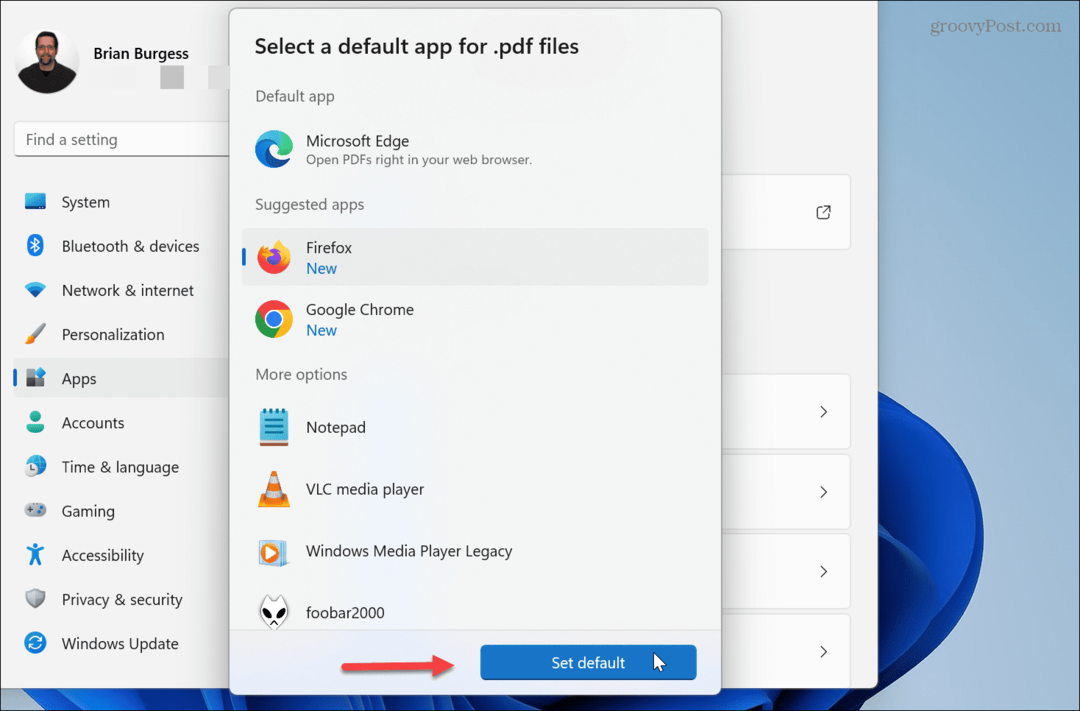
Következő lépések
A fenti lépések végrehajtása után a Windows 11 megnyitja a PDF-fájlokat az alapértelmezett megjelenítőként beállított böngészőben vagy alkalmazásban. Érdemes megjegyezni, hogy a PDF-fájl első megnyitásakor egy menü jelenik meg, így kiválaszthatja a megnyitáshoz használni kívánt alapértelmezett alkalmazást.
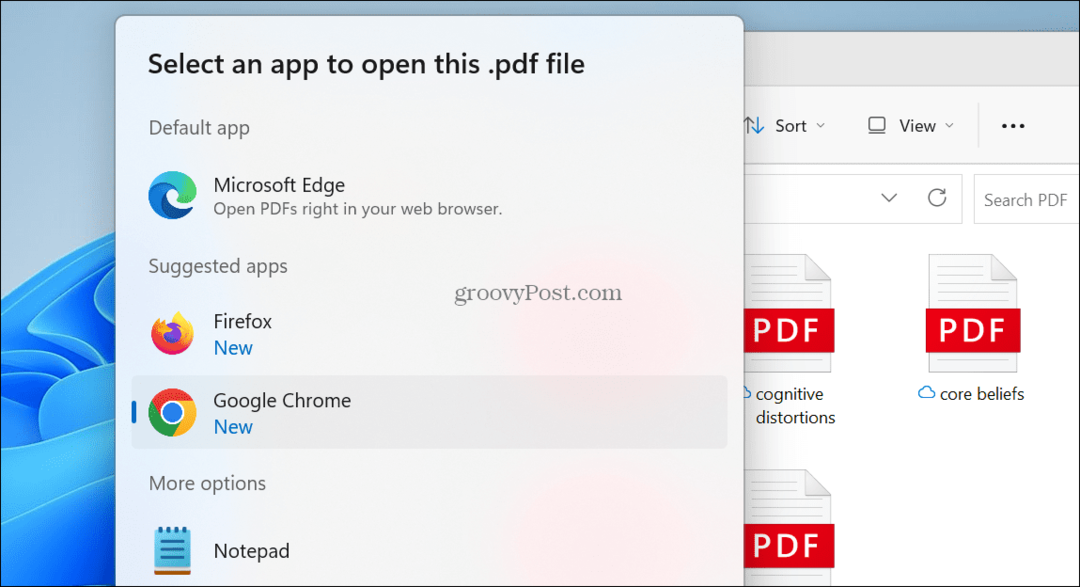
Ha azonban kihagyja ezt a lehetőséget, előfordulhat, hogy az Edge PDF-megjelenítőként ragad – hasonlóan a alkalmazás tapasztalata Androidon. Tehát a fenti lépések segítségével véglegesen beállíthatja a használni kívánt megjelenítőt.
Ezenkívül jobb gombbal kattinthat egy PDF-fájlra, és kiválaszthatja Nyitott, és válassza ki a használni kívánt böngészőt vagy alkalmazást.

Ha továbbra is olyan alternatív PDF-nézegetőt keres, amelyet nem az Adobe készített, nézze meg SumatraPDF vagy Foxit Reader, amelyek ingyenesek és elérhetők a nitite.com.
Alkalmazások kezelése Windows 11 rendszeren
Ha belefáradt abba, hogy az Edge megnyitja PDF-dokumentumait, az alapértelmezett PDF-megjelenítő megváltoztatása egyszerű a fenti lépések végrehajtásával. Jó lenne, ha nem kellene minden fájltípust módosítania az alapértelmezett böngésző beállításakor, de a Microsoft ott akarja becsempészni az Edge-t, ahol a Windows 11-es élményben tudja.
Ha többet szeretne megtudni az alkalmazások kezeléséről a Windows 11 rendszeren, nézze meg, hogyan kell letiltja a háttéralkalmazásokat, vagy ha egy alkalmazás lefagy, megteheti kényszerítse a nem reagáló alkalmazások bezárását. Ezenkívül, ha gyorsabb rendszerindítási időt szeretne elérni, tanuljon hogyan lehet letiltani az induló alkalmazásokat Windows 11 rendszeren.
A telepítés is érdekelheti Android alkalmazások Windows 11 rendszeren vagy telepítése Windows alrendszer Linuxhoz és Linux disztribúciók és programok futtatása Windows 11 rendszeren.
Hogyan találja meg a Windows 11 termékkulcsát
Ha át kell vinnie a Windows 11 termékkulcsát, vagy csak az operációs rendszer tiszta telepítéséhez van szüksége rá,...



