Windows 11 Késés a játékokhoz: Javítás
Microsoft Windows 11 Hős / / April 04, 2023

Utolsó frissítés dátuma

Teljesítményproblémákat tapasztal Windows 11 rendszeren való játék közben? Az alábbiakban tippeket mutatunk be, hogyan javíthatja ki a játék késését Windows 11 rendszerű számítógépen.
A Windows 10-et használó játékosok izgatottan várják az operációs rendszer által kínált új funkciókat és fejlesztéseket. A játék késésének megakadályozása azonban érdekes, mivel ez a PC-játékosok egyik folyamatos problémája.
Míg a Windows 11 az ígéretek szerint javítja a játékteljesítményt a jobb fejlesztések révén CPU, GPU hasznosítás, és DirectStorage technológia, a játék késése továbbra is probléma lehet a rendszeren. Szerencsére vannak módok a javításra.
Ha problémába ütközik a Windows 11-el, ami miatt a játékok késnek, az alábbiakban bemutatunk néhány javítást, amellyel javíthatja játékélményét.
Frissítse a GPU illesztőprogramjait, hogy javítsa a játéklemaradást a Windows 11 rendszeren
Az egyik első hely, amire figyelni kell, ha játéklemaradást tapasztal a Windows 11 rendszerben, a grafikus kártya vagy a GPU. Például szükség lehet rá
A GPU-illesztőprogram frissítése:
- megnyomni a Windows kulcs, típus Eszközkezelő, és válassza ki a legjobb eredményt.
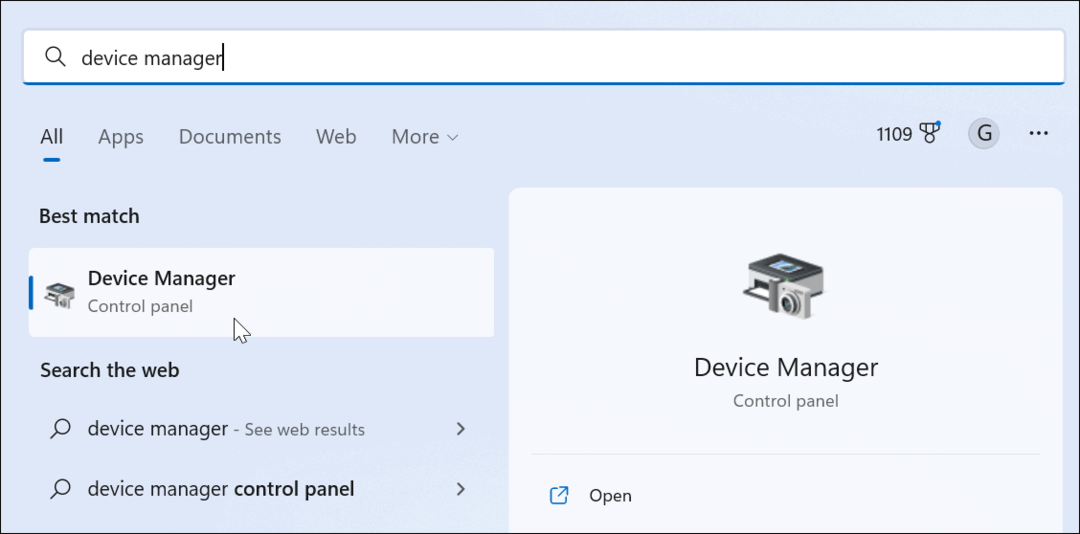
- Bontsa ki a Kijelző adapterek fa, kattintson jobb gombbal a sajátjára grafikus kártyaés válassza ki a lehetőséget Illesztőprogram frissítése.
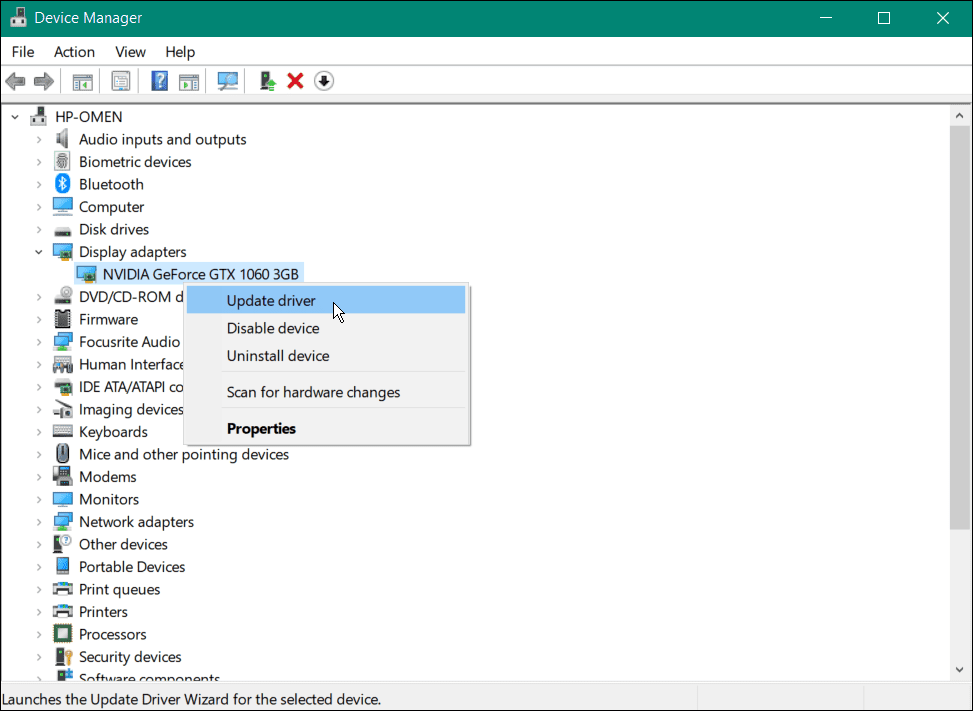
- A következő képernyőn válassza ki az illesztőprogram automatikus keresését, vagy tallózzon a számítógépén frissítse manuálisan az illesztőprogramot.
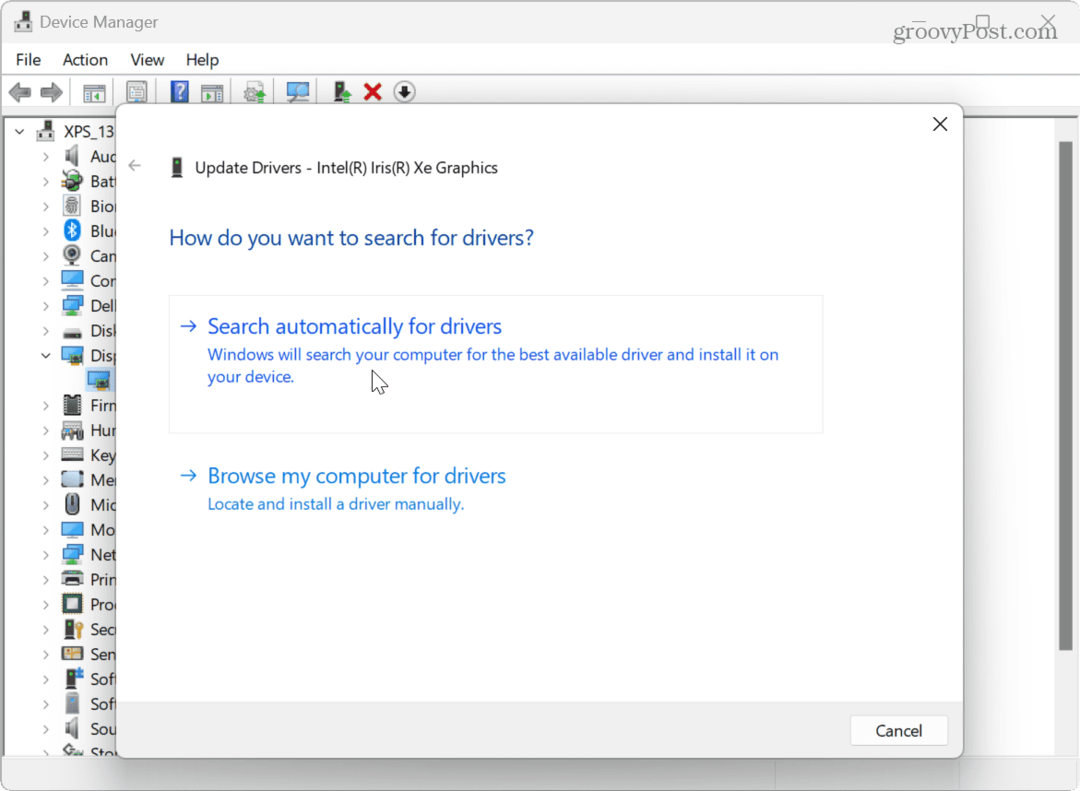
- Próbálja ki a GPU gyártójának szoftverét az illesztőprogram-frissítésekhez, ha nem található új illesztőprogram. Például az NVIDIA GeForce Experience szoftvere gyakran megtalálja a legfrissebb és legjobb illesztőprogram-frissítéseket.

Frissítse a Windows 11-et
Bár a Windows általában jó munkát végez, hogy naprakészen tartsa magát, megteheti manuálisan ellenőrizze a frissítéseket. Például, ha van egy rendszerhiba, ami miatt a játék lemarad, vagy elérhető az operációs rendszer fejlesztése, néhány kattintásnyira van.
A Windows 11 frissítése:
- megnyomni a Windows kulcs és nyitott Beállítások.
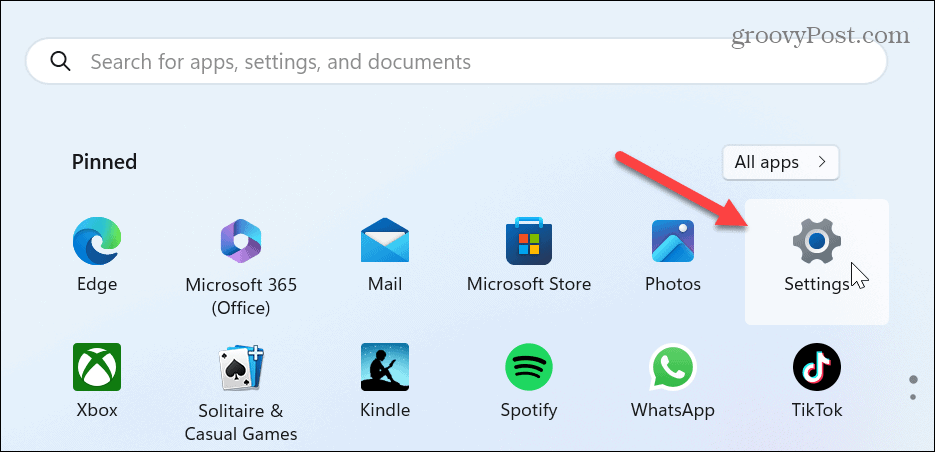
- Amikor megnyílik a Beállítások alkalmazás, kattintson a gombra Windows Update a bal oldali oszlopban, és válassza ki a Frissítések keresése gombot a jobb oldalon.
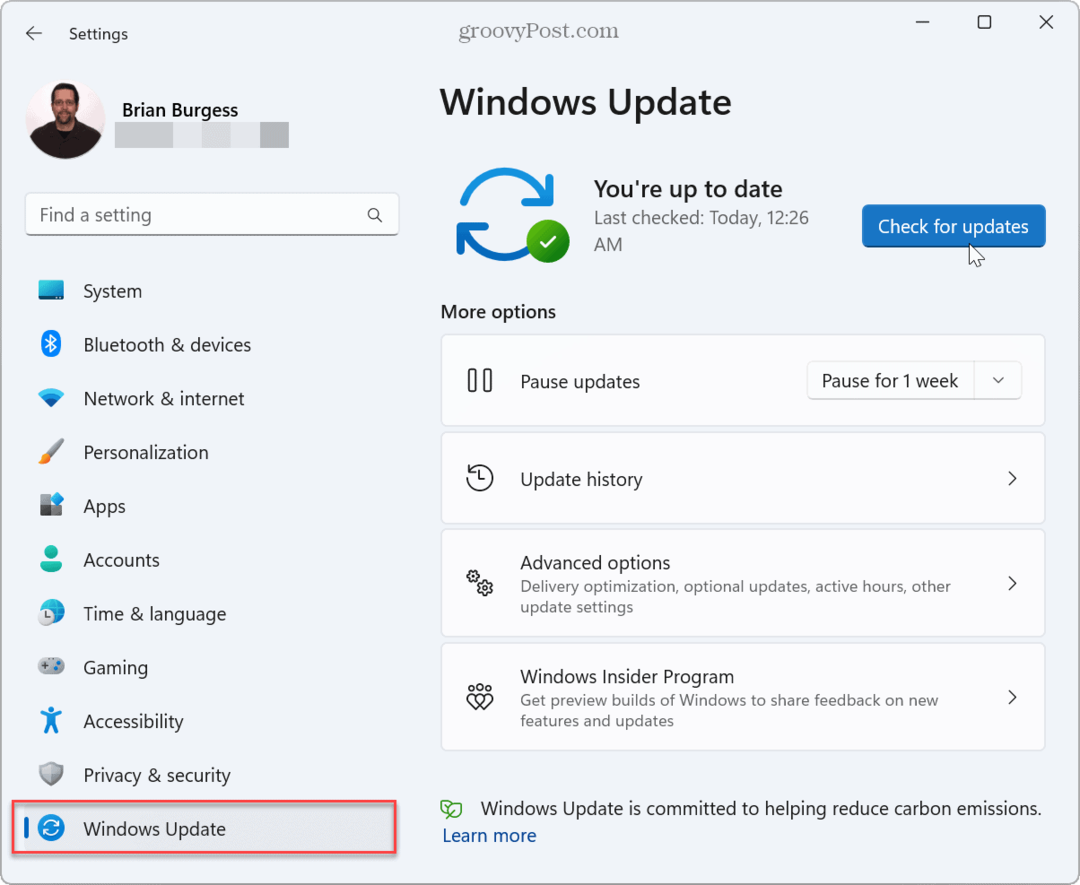
- Töltse le és telepítse az elérhető frissítéseket. Vegye figyelembe, hogy szükség lehet rá indítsa újra a Windows 11-et a frissítési folyamat befejezéséhez.
Tiltsa le a háttéralkalmazásokat, hogy javítsa a játéklemaradást a Windows 11 rendszeren
Ha több alkalmazás fut a háttérben, hogy felvegye a kapcsolatot az anyahajóval frissítések, üzenetek, értesítések vagy fájlok feltöltése, a háttérben futó alkalmazások letiltása a játékmenet megkezdése előtt javíthatja a játék késését Windows 11.
A háttéralkalmazások letiltása:
- megnyomni a Windows kulcs, nyissa megBeállítások, vagy ütni Windows billentyű + I közvetlenül elindítani.
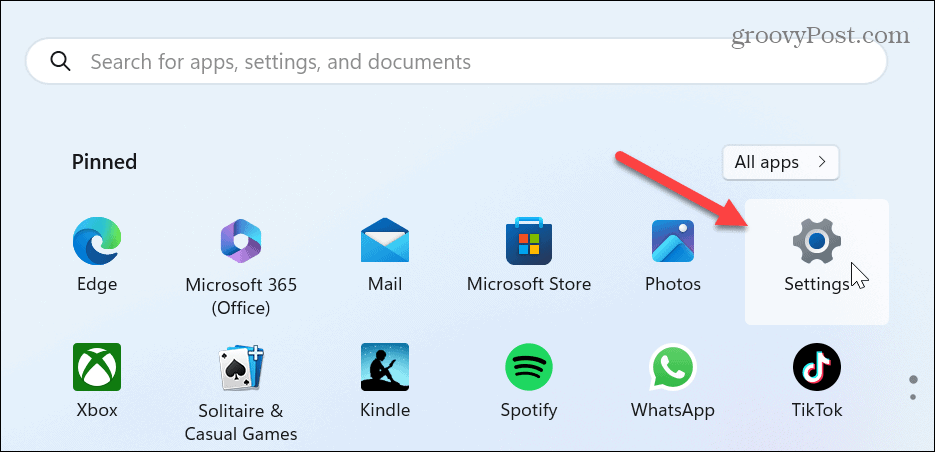
- Válassza ki Alkalmazások elemre a bal oldali oszlopban, és kattintson Telepített alkalmazások a jobb oldali lehetőségek közül.
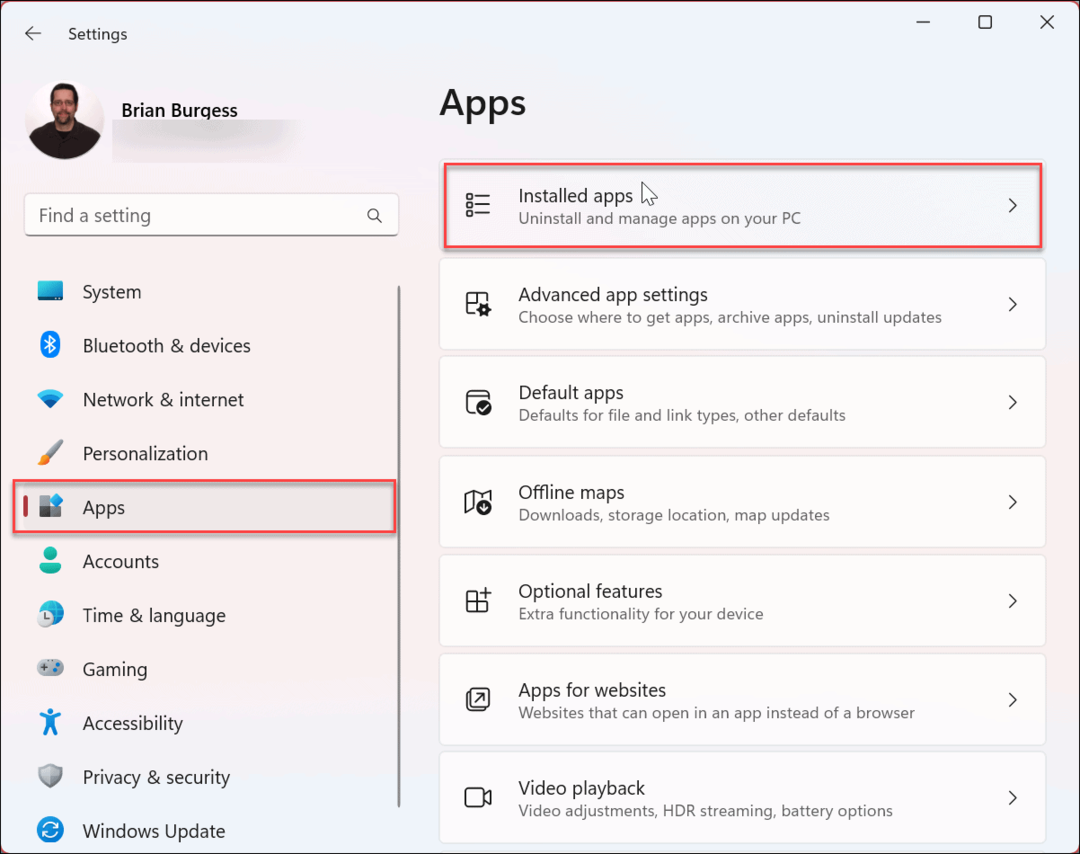
- Írja be azt az alkalmazást, amelynek futását meg szeretné akadályozni, a felső keresőmezőbe.
- Kattints a hárompontos gombot az alkalmazás neve mellett, és válassza ki Haladó beállítások menüből.
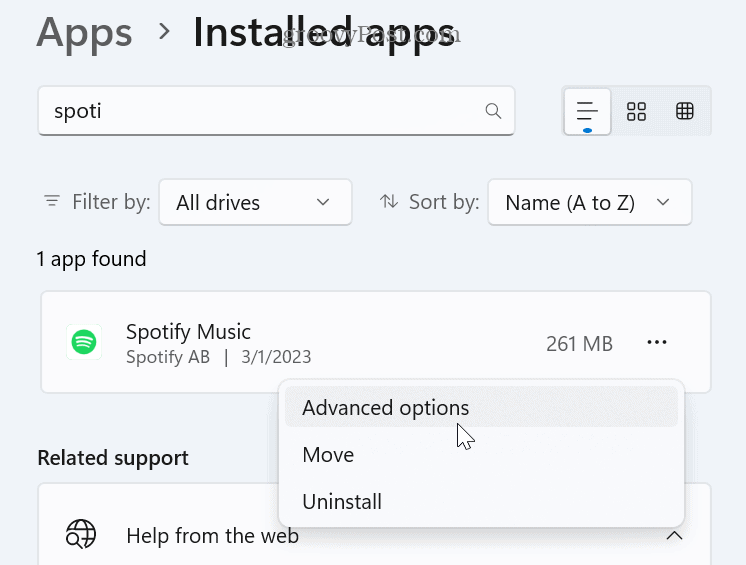
- Alatt Háttéralkalmazások engedélyei szakaszban állítsa be a Hagyja, hogy ez az alkalmazás a háttérben futjon opciót Soha.
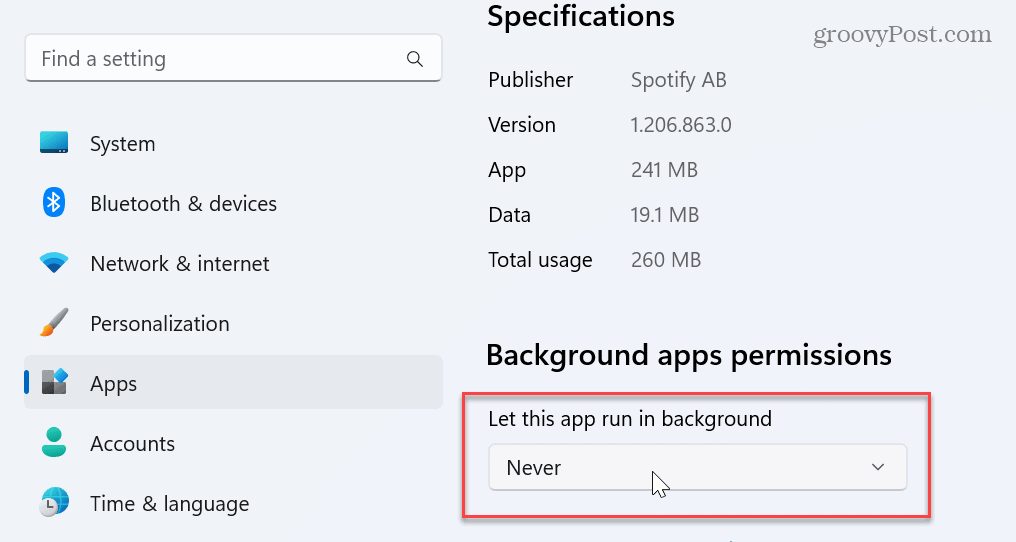
Kapcsolja ki a Memória integritás funkciót
A Windows 11 tartalmazza a Memory Integrity biztonsági funkciót, amely segít megvédeni eszközét a rosszindulatú kódok magas szintű támadásaitól. Amíg azonban engedélyezve van, a játékteljesítményben ütés tapasztalható, beleértve a késést is. A funkció letiltása segíthet optimalizálja a Windows 11 játékteljesítményét.
A memória integritásának letiltása Windows 11 rendszeren:
- megnyomni a Windows kulcs kinyitni a Rajt menü.
- Keressen rá Windows biztonság és válassza ki a legjobb eredményt.
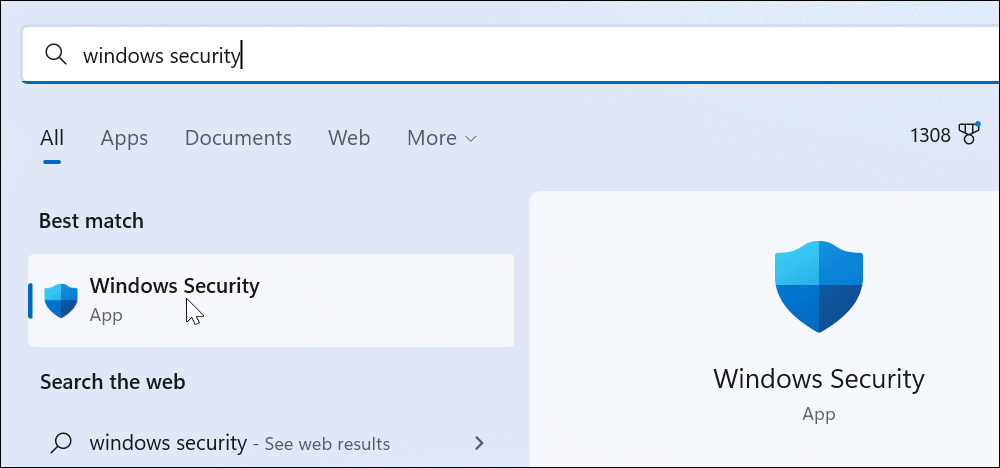
- Amikor elindul a biztonsági alkalmazás, válassza a lehetőséget Eszközbiztonság > Magleválasztás részletei.
- Kapcsolja ki a Memória integritása kapcsoló.

- Zárja be a Windows biztonság alkalmazást, és indítsa újra a Windows 11-et.
- Indítsa el a játékmenetet; többé nem tapasztalhat késést vagy egyéb teljesítményproblémákat. Ha végzett a játékmenettel, lépjen vissza, és fordítsa meg Memória integritása kapcsolja vissza.
Kapcsolja ki a nagy pontosságú eseményidőzítőt, hogy javítsa a játék késését a Windows 11 rendszeren
Egy másik nagyszerű módja annak, hogy javítsa a képkockafrekvenciát és javítsa a játék késését a Windows 11 rendszerben, ha kikapcsolja a High Precision Event Timer (HPET) eszközt.
A HPET letiltása:
- nyomja meg Windows billentyű + R kinyitni a Fuss párbeszéd.
- Begépel devmgmt.msc és kattintson rendben.
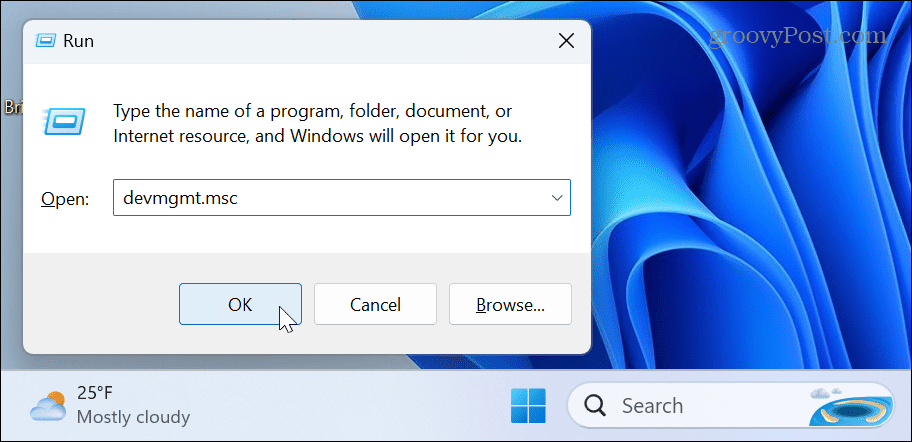
- Eszközkezelő elindul.
- Bontsa ki a Rendszereszközök fa, kattintson a jobb gombbal Nagy pontosságú esemény időzítőés válassza ki a lehetőséget Letiltás menüből.
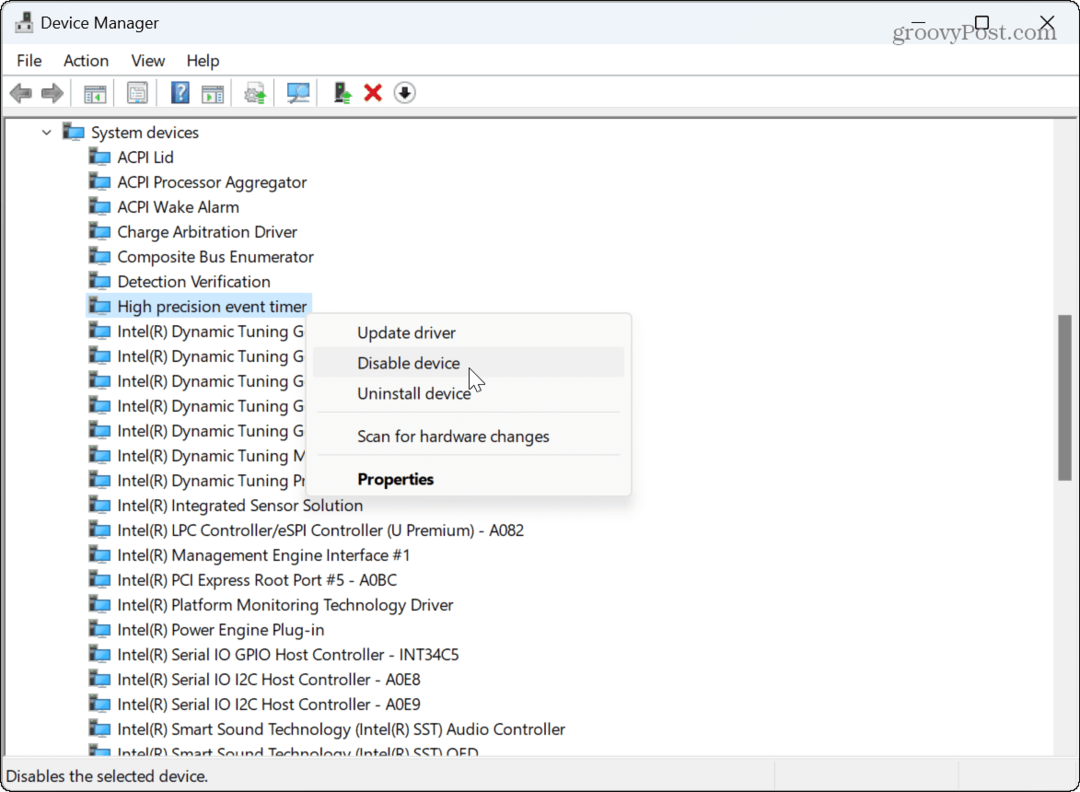
- Kattintson Igen amikor megjelenik az ellenőrző értesítés.
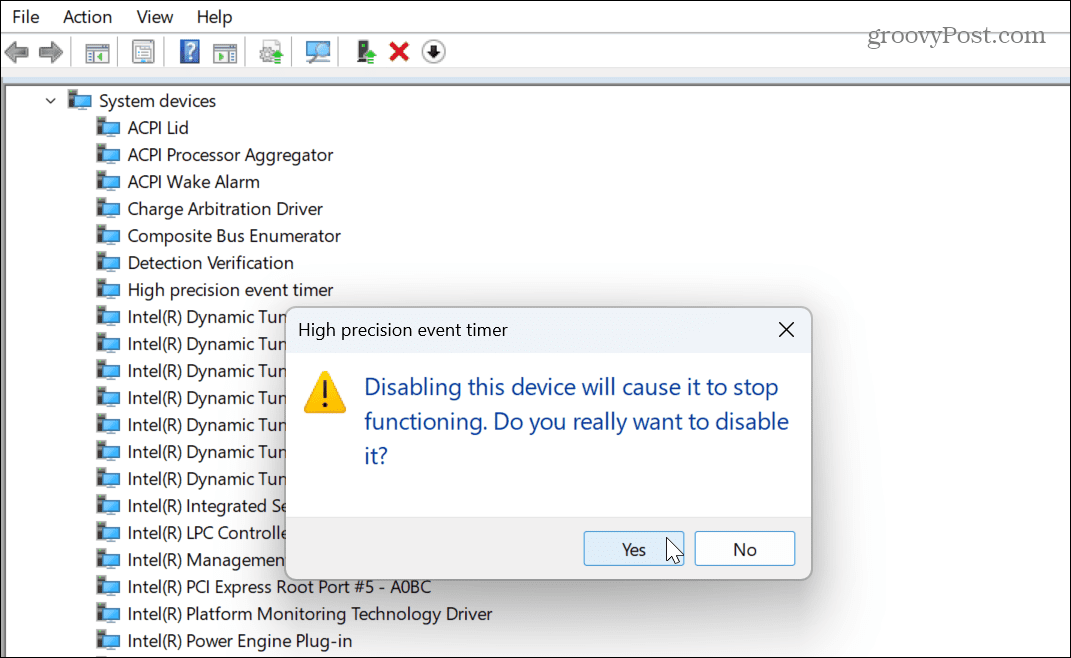
A HPET kikapcsolása után indítsa el a játékot, és nézze meg, hogy javult-e az FPS és más teljesítményterületek. Az eredmények a HPET letiltásakor vagy engedélyezésekor a játéktól és a rendszer konfigurációjától függően változnak.
Távolítsa el a legutóbbi Windows-frissítést
A Windows 11 naprakészen tartása létfontosságú a biztonság és a jobb rendszerteljesítmény szempontjából. De ha a legutóbbi frissítés telepítése után játékbeli lemaradást észlel, megteheti kumulatív frissítés eltávolítása, így a rendszere úgy működik, mint a frissítés előtt.
Friss Windows-frissítés eltávolítása:
- megnyomni a Windows kulcs és indítsa el Beállítások.
- Amikor Beállítások megnyílik, válassza ki Windows Update a bal oldali oszlopban.
- Kattintson Frissítse az előzményeket jobbra.
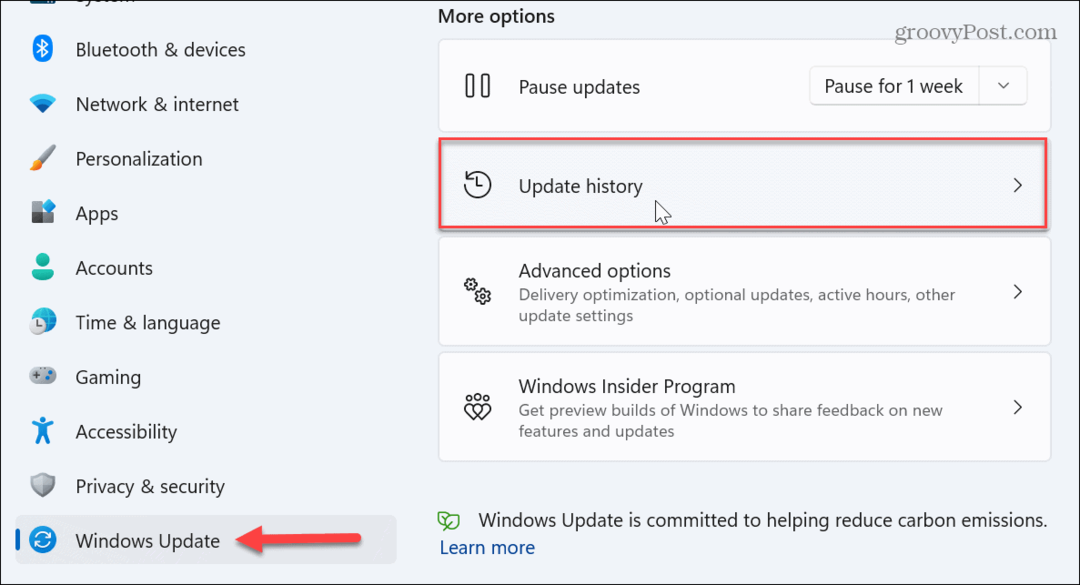
- Görgessen le a Kapcsolódó beállítások szakaszt, és kattintson Frissítések eltávolítása.
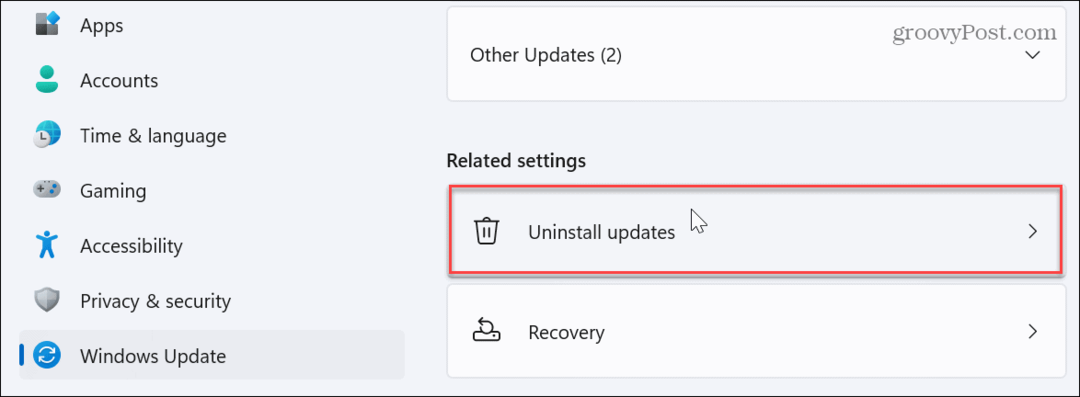
- Keresse meg a legutóbb telepített frissítést (mindegyik megjeleníti a telepítés dátumát és az azonosító értékét), és kattintson a gombra Eltávolítás.
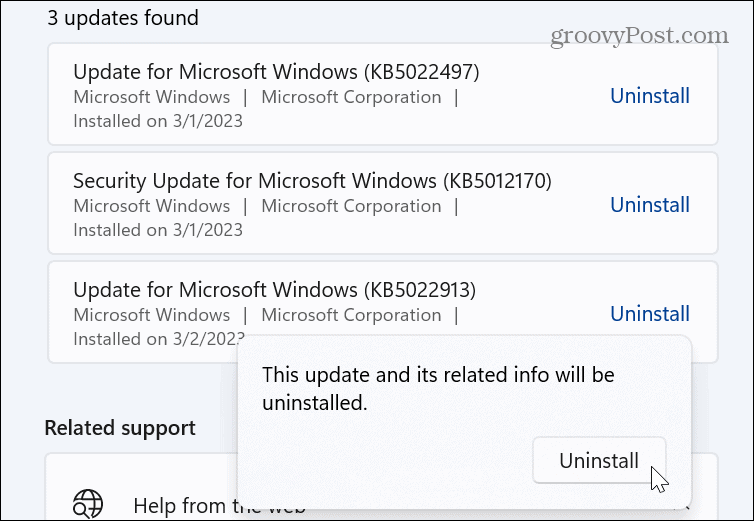
- Várja meg, amíg az eltávolítási folyamat befejeződik, és indítsa újra a gépet.
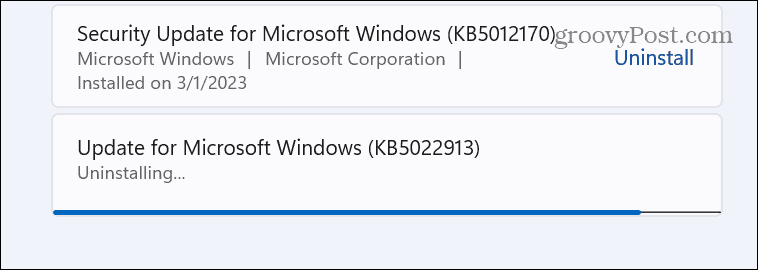
Az újraindítás után jelentkezzen be a számítógépére, és ellenőrizze, hogy a játékmenet olyan-e, mint a frissítés előtt. A jövőbeni nem kívánt Windows-frissítések elkerülése érdekében olvassa el a következő útmutatónkat hogyan lehet szüneteltetni a Windows frissítéseket. És nem fogja értékelni, ha játék közben újraindul a Windows frissítés, ezért állítsa be Aktív órák Eszerint.
Jobb játékteljesítmény Windows 11 rendszeren
A Microsoft jobb játékélményt ígért a Windows új verziójával; azonban vannak esetek, amikor ki kell javítania a játék késését a Windows 11 rendszeren. Szerencsére a fenti lehetőségek közül egy vagy több használatával vissza lehet térni a játékba.
Egy másik dolog, amit megtehet a játék késésének csökkentése érdekében a Windows 11 rendszeren, az tiltsa le az induló alkalmazásokat. Minél kevesebb alkalmazást futtat a játékmenet során, annál jobb az élmény. És ha használod Gőz, néha az Xbox Game Bar akadályozza. Tehát a probléma megelőzése érdekében tiltsa le az Xbox Game Bart Windows rendszeren.
Ezenkívül, ha még nem Windows 11-et használ, megteheti tiltsa le az induló alkalmazásokat a Windows 10 rendszeren. Azt is érdemes megnézni, hogyan kell a játék optimalizálása Windows 10 rendszeren.
Hogyan találja meg a Windows 11 termékkulcsát
Ha át kell vinnie a Windows 11 termékkulcsát, vagy csak az operációs rendszer tiszta telepítéséhez van szüksége rá,...

