A Windows Live Mail exportálása az Outlook 2010 programba
Kilátás A Windows Live Alapvető Elemei Windows élő Levelek / / March 18, 2020
Utoljára frissítve:

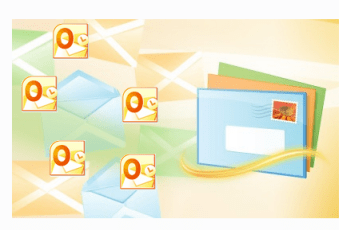
Lépésről lépésre képernyőképernyő a Windows Live Mailből a Microsoft Outlook 2010 és más Exchange kliensekbe történő migrációhoz.
A Windows Live Mail a Microsoft ingyenes, asztali alapú e-mail kliense, amely az Outlook Express (Windows XP) és a Windows Mail (Windows Vista). Míg a Windows Live Mail ideális eszköz a webalapú Windows Live Mail (@ live.com) vagy a Hotmail eléréséhez e-mail fiókok a Windows 7 rendszerből, nincs értelme ezt a Microsoft Outlook mellett használni, ha van azt. Tehát, ha Microsoft Outlook-ra vagy egy másik Microsoft Exchange termékre frissít, akkor az a legjobb, ha az e-mail munkafolyamatot összevonja azáltal, hogy a Windows Live Mail üzeneteket exportálja az Outlookba. Ez az oktatóanyag a Microsoft Outlook 2010-en alapul, de az Outlook 2007-rel és a korábbi verziókkal működik.
1. lépés
Indítsa el a Windows Live Mail alkalmazást. A Microsoft Outlook programot most is elindíthatja. Megment egy lépést az úton.
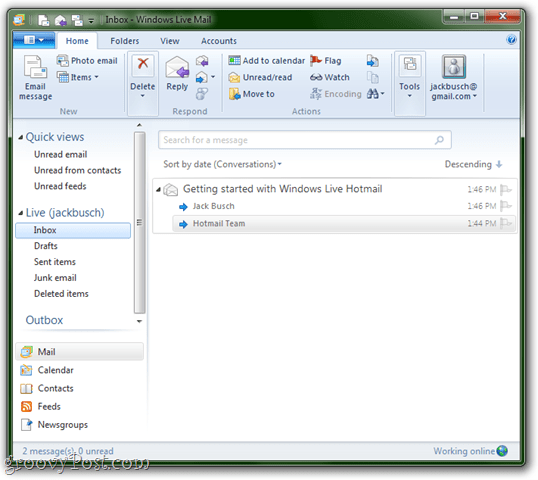
2. lépés
kettyenés az fájl menü (ez a bal felső sarok fül) és válassza ki Export e-mail > E-mail üzenetek.
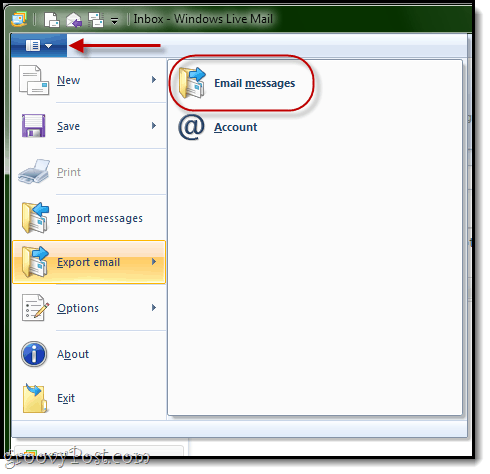
3. lépés
A Program kiválasztása parancssorban válassza a lehetőséget Microsoft Exchange és kettyenés Következő.
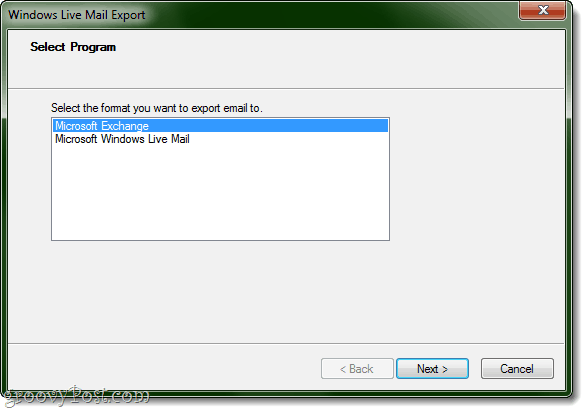
kettyenés rendben amikor megerősítést kértek.
4. lépés
Ha még nincs megnyitva az Outlook, akkor a Windows Live Mail megkérdezi tőle, melyik profilba szeretne exportálni. Valószínűleg itt csak egy profilja lesz: kilátás. Éppen kettyenés rendben.
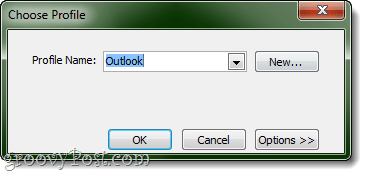
Ha már nyitva van az Outlook, akkor nem kell felkérnie egy profilt. Ehelyett a Windows Live Mail feltételezi, hogy üzeneteket kíván exportálni a megnyitott profilba. Úgy gondolom, hogy ez jobb módszer a dolgok elvégzésére, még akkor is, ha több profilja van, mivel ez biztosítja, hogy az üzenetek a megfelelő helyre kerüljenek.
5. lépés
Válassza ki az exportálni kívánt mappákat. Megteheti mindet, vagy korlátozhatja az exportálást egy vagy több mappára. kettyenés rendben.
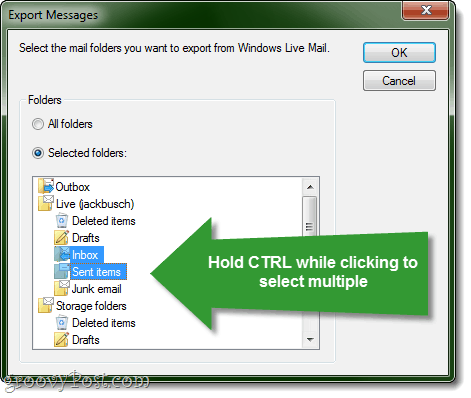
Több mappa kiválasztásához tartsa lenyomva a gombot CTRL miközben kattint.
6. lépés
Kattintson a Befejezés gombra, amikor az exportálás befejeződött.
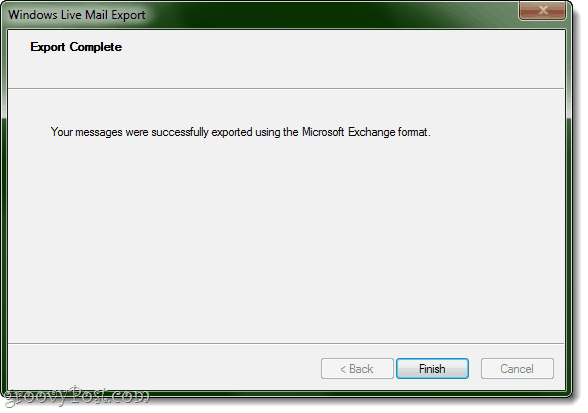
7. lépés
Ellenőrizze, hogy működött-e. Menjen az Outlookba, és ellenőrizze az alábbiakat Outlook adatfájl az exportált mappákhoz.
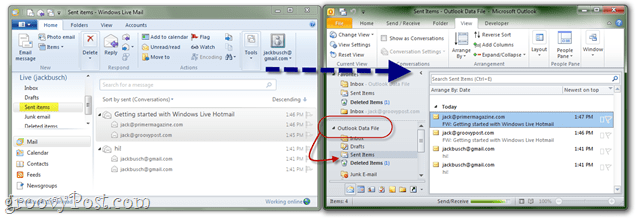
Ez minden, amire szükség van. Tudassa velünk, ha az Ön számára működik!
Ui Érdemes lehet megnézni a bemutatónkat is Hogyan importálhat e-maileket a Gmailből a Google Apps alkalmazásba az Outlook vagy a Thunderbird használatával



