Több szöveg kiválasztása egyszerre másolása és beillesztése a Microsoft Word programban
Termelékenység Hős Szó / / March 17, 2020
Utoljára frissítve:

Tanulja meg, hogyan lehet kiemelni a különálló szövegblokkokat a Wordben, és hogyan másolhatja és illesztheti be őket egy másik Word dokumentumba vagy másutt.
Emlékszel azokra a napokra, amikor a könyveket egy élénk sárga kiemelővel kiemelte? Sokat csináltam az egyetemen. Csak azt szeretném, ha gyorsan és egyszerűen összegyűjthettem volna egy könyvből a kiemelt szöveget, és beilleszthettem volna a jegyzeteim oldalára.
Nos, ma megteheted Wordben. Ha egy hosszú dokumentumot Word-ben olvas, és kiemeli a fontos részeket, akkor gyorsan és egyszerűen megtalálhatja és kiválaszthatja az összes kiemelt szöveget, és másolhatja.
Ma bemutatjuk, hogyan lehet megtalálni és kiválasztani a kiemelt szöveget, és hogyan másolhatja és illesztheti be azt a szöveget a kiemelés nélkül egy másik Word-dokumentumba.
Jelölje ki a szöveget
A Word dokumentum szövegének kiemeléséhez válassza ki a kiemelni kívánt szöveget.
Alapértelmezés szerint a Szöveg kiemelése színes
A kiválasztott szín lesz az alapértelmezett szín, amikor a következőre kattint Szöveg kiemelése színes gomb.
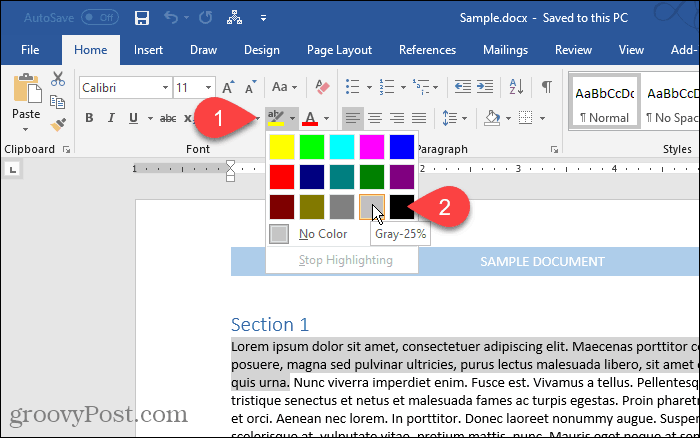
Az összes kiemelt szöveg megkeresése és kiválasztása
Az összes kiemelt szöveget kézzel másolhatja. Először válassza ki az első szövegblokkot az egérrel. Ezután görgessen a kiemelt szöveg következő blokkjához, és tartsa lenyomva a Ctrl gombot, amíg ezt kiválasztja. Miután kiválasztotta az összes másolni kívánt blokkot, nyomja meg a gombot Ctrl + C.
Nem kell kiemelnie az egyes szövegrészeket a több blokk kiválasztásához, de ez megkönnyíti, amint látni fogja.
A különálló szövegblokkok manuális kiválasztása azonban időigényes. Az összes kijelölt szöveget egyszerre kiválaszthatja a Keresse meg és cserélje ki eszköz a Word-ben.
nyomja meg Ctrl + H. A Keresse meg és cserélje ki párbeszédpanelen kattintson a megtalálja fület. Ezután kattintson a gombra Több.
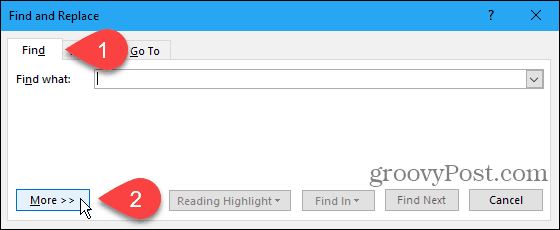
kettyenés Formátum majd válassza a lehetőséget Kiemel.
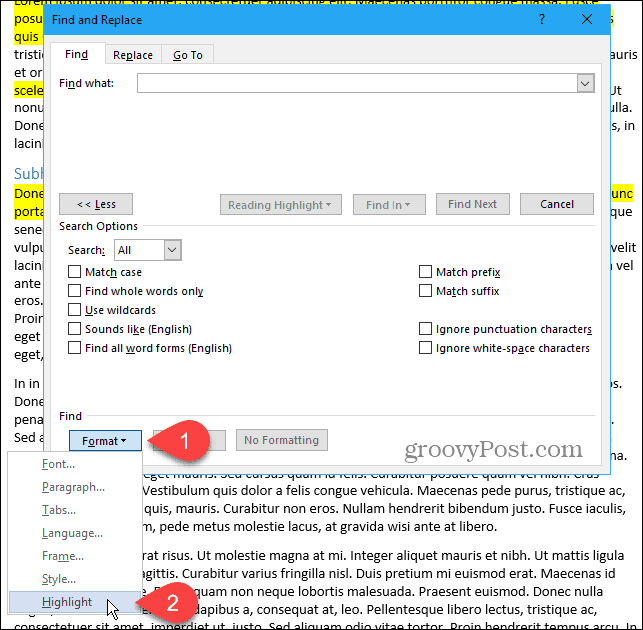
Kiemel jelenik meg a Formátum valami alatt Megtalálja, amit doboz.
A dokumentumban található összes kiemelt szöveg megkereséséhez és kiválasztásához kattintson a gombra Keresse meg és válassza ki Fő dokumentum.
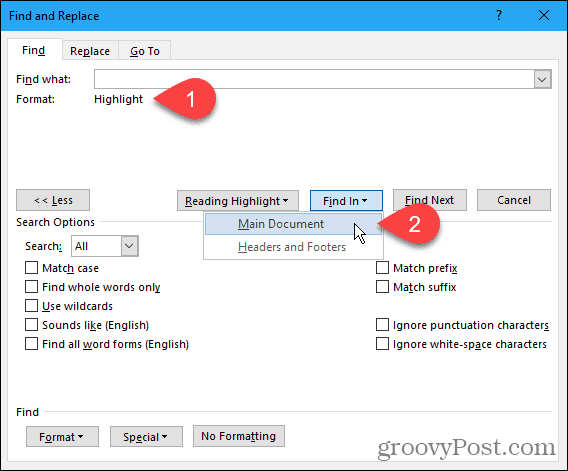
A Word megmutatja, hogy hány kiemelt elemet talált.
nyomja meg Kilépés vagy kattintson a x a párbeszédpanel jobb felső sarkában, hogy bezárja.
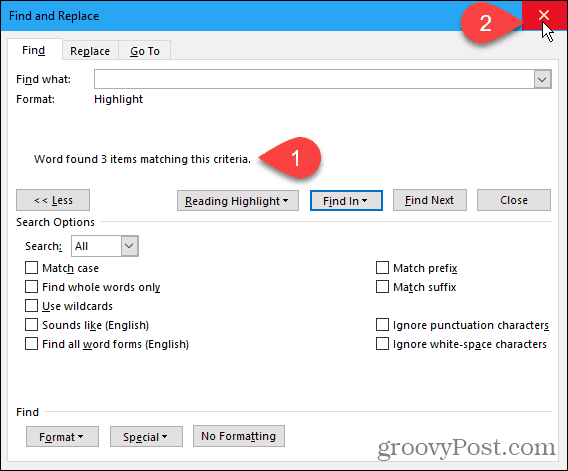
Az összes kiemelt szöveg blokk ki van választva.
nyomja meg Ctrl + C a kiválasztott szöveg másolásához.
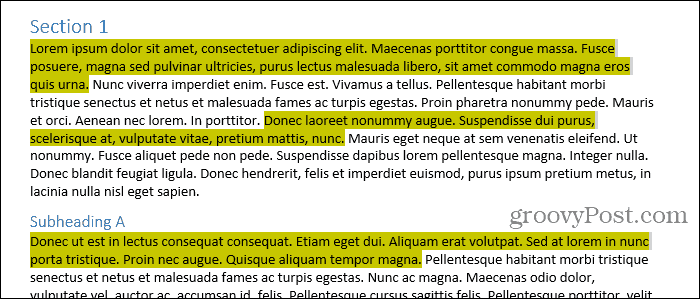
Illessze be a kiválasztott, kiemelt szöveget egy másik Word dokumentumba
A szöveget beillesztjük egy új Word dokumentumba.
Menj Fájl> Új> Üres dokumentum új dokumentum létrehozásához. Ezután nyomja meg a gombot Ctrl + V a másolt szöveg beillesztéséhez.
Minden egyes szövegblokk beillesztésre kerül egy új sorra.
Alapértelmezés szerint, amikor bármely Word-dokumentumból vagy más programból másolt szöveget beilleszt, a formázás automatikusan együtt jár. Tehát az éppen beillesztett szöveg kiemelve marad.

Ha nem akarja megtartani a kiemelést a beillesztett szövegben, akkor csak a szöveget illesztheti be formázás nélkül.
Ahelyett, hogy megnyomná Ctrl + V a másolt szöveg beillesztéséhez kattintson a lefelé mutató nyílra a Paszta gombra a Kezdőlap vágólap szakaszában. Ezután kattintson a gombra Tartsa csak a szöveget.
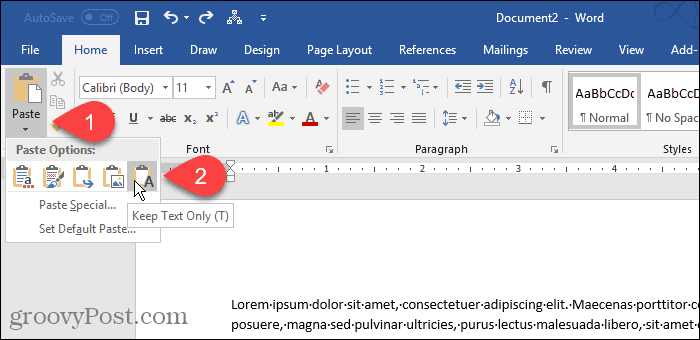
Ön is elérheti a Tartsa csak a szöveget gombra kattintva a Beillesztési lehetőségek gombra, ha még nem tiltotta le. Kicsit megmutatjuk, hol engedélyezheti és letilthatja a Beillesztési lehetőségek gomb.

Állítsa alapértelmezésként a Csak szöveg megtartása beállítást
Ha mindig szöveget szeretne beilleszteni egyszerű szövegként a Ctrl + V, beállíthatja ezt alapértelmezett műveletként.
Kattintson a lefelé mutató nyílra a Paszta gombot, és válassza a lehetőséget Állítsa be az Alapértelmezett beillesztést.
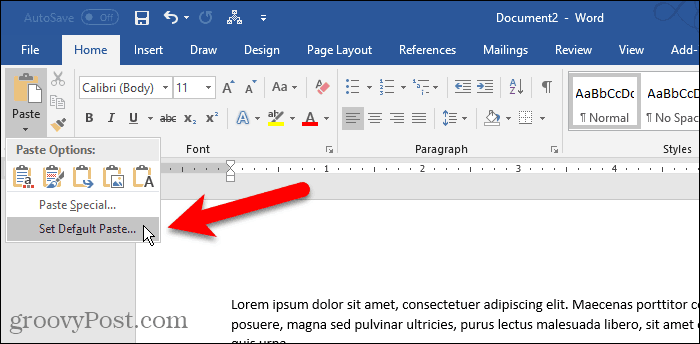
kettyenés Fejlett a bal oldali ablaktáblán Szó opciók párbeszédablak. Ban,-ben Vágás, másolás és beillesztés a jobb oldalon válassza ki a lehetőséget Tartsa csak a szöveget az első négy közül beillesztése legördülő listák. Példánkban a Word dokumentumokat másoljuk és beillesztjük, így kiválasztjuk Tartsa csak a szöveget tól Beillesztés a dokumentumok között legördülő lista.
Mint már említettük, a szöveg formázása kimarad, ha csak szövegként illeszti be. Elveszítik a képeket és a linkeket is.
A szöveg beillesztésekor a formázás ellenőrzéséhez elérhető lehetőségek magyarázata: A Microsoft támogatási cikke.
kettyenés rendben bezárni a Szó opciók párbeszédablak. Most beillesztheti a másolt kiemelt szöveget, és az nem lesz kiemelve az új dokumentumban.
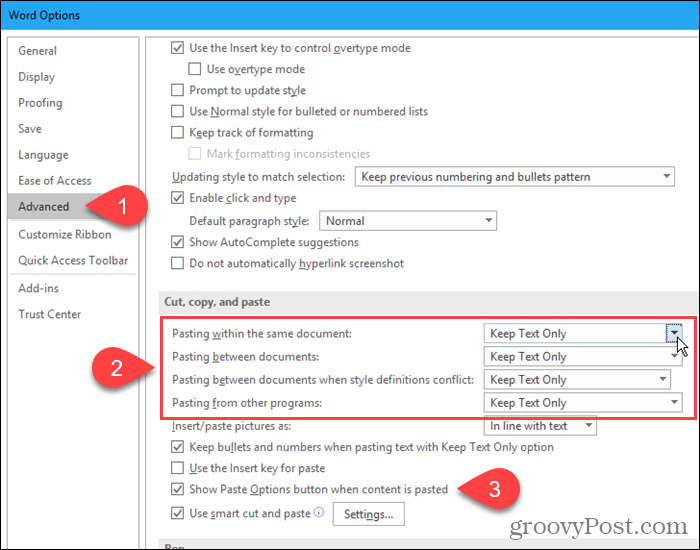
Beillesztheti összegyűjtött szövegét szinte bárhová
A másolt szöveget nem kell beillesztenie egy másik Word dokumentumba. Beillesztheti a szöveget bármilyen más programba, amely elfogadja a szöveget, beleértve a többi szövegszerkesztőt (például LibreOffice), szövegszerkesztők, és e-mail programok (például kilátás és Thunderbird).
Boldog kiemelést és másolást!
