A PowerShell el nem indulásának javítása Windows 11 rendszeren
Microsoft Windows 11 Hős / / April 12, 2023

Utolsó frissítés dátuma

A PowerShell remekül helyettesíti a parancssort – ha működik. Ha nem tudja elindítani a PowerShellt Windows rendszeren, kövesse ezt az útmutatót a javításhoz.
A PowerShell egy hatékony parancssori eszköz a Windows rendszeren, amely lehetővé teszi a számítógép egyszerű kezelését. Előre telepítve van a Windows 10 és 11 rendszeren, de mi van, ha a PowerShell nem indul el a Windows 11 rendszeren?
A problémát több tényező is okozhatja, például a PowerShell.exe fájl áthelyezése egy másik könyvtárba, a rendszerfájlok megsérülése vagy az alkalmazás véletlen letiltása.
Bármi legyen is az ok, bemutatunk néhány módszert a probléma megoldására, ha a PowerShell nem indul el a Windows 11 rendszeren.
PowerShell engedélyezése
Amikor engedélyezi a funkciókat a Windows 11 rendszeren, mint pl Hyper-V virtuális géphez, például előfordulhat, hogy letiltja a PowerShellt a Ablakok jellemzői beállítások menü.
Szerencsére ezekkel a lépésekkel egyszerűen ellenőrizheti, hogy a PowerShell engedélyezve van-e.
Annak biztosítása érdekében, hogy a PowerShell engedélyezve legyen a Windows 11 rendszeren:
- Üsd a Windows billentyű + Rbillentyűparancs elindítani a Fuss párbeszéd.
- Begépel Választható funkciók és kattintson rendben vagy nyomja meg Belép.
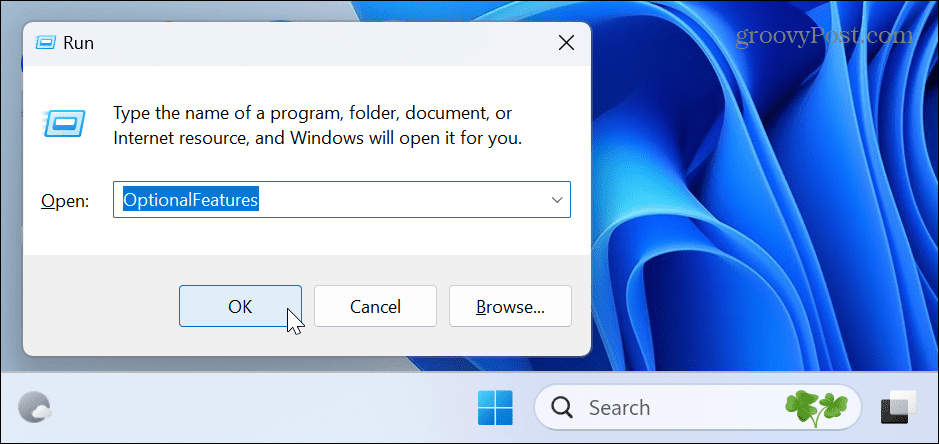
- Amikor az Opcionális funkciók ablak elindul, görgessen le, és ellenőrizze, hogy a Windows PowerShell opció be van jelölve. Ha nincs bejelölve, engedélyezze a lehetőséget, és kattintson a Windows PowerShell 2.0 lehetőségre. Szükséges lesz a A Windows 11 újraindítása a folyamat befejezéséhez.
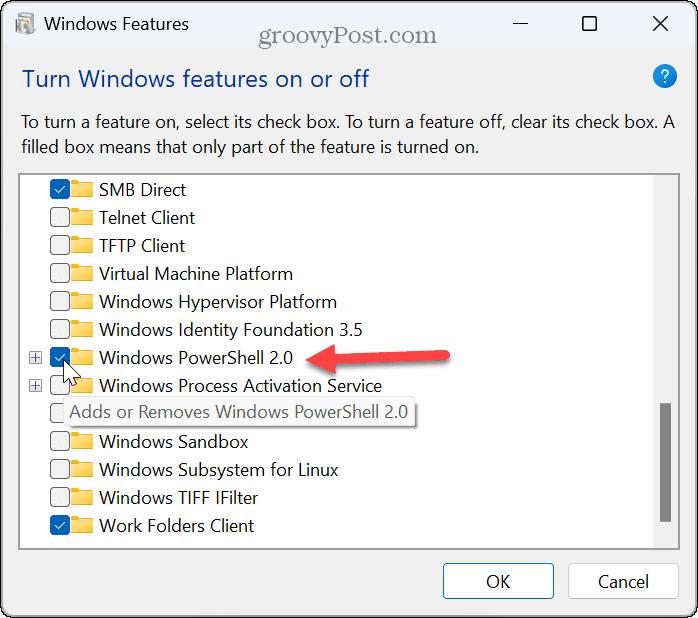
Ha a PowerShell be van kapcsolva, próbálja meg újraindítani a Start menüből, és készen kell lennie.
Használjon alternatív módszereket a PowerShell elindításához
A PowerShell segédprogramot nem kell a Start menüből elindítani. Tehát más módokon is megpróbálhatja elindítani, például a Futtatás párbeszédpanel vagy a Fájlkezelő használatával.
A PowerShell elindítása a Futtatásból:
- nyomja meg Windows billentyű + R elindítani a Fuss párbeszéd.
- típus PowerShell (vagy powershell.exe), kattintson rendben vagy nyomja meg Belép hátha elindul.
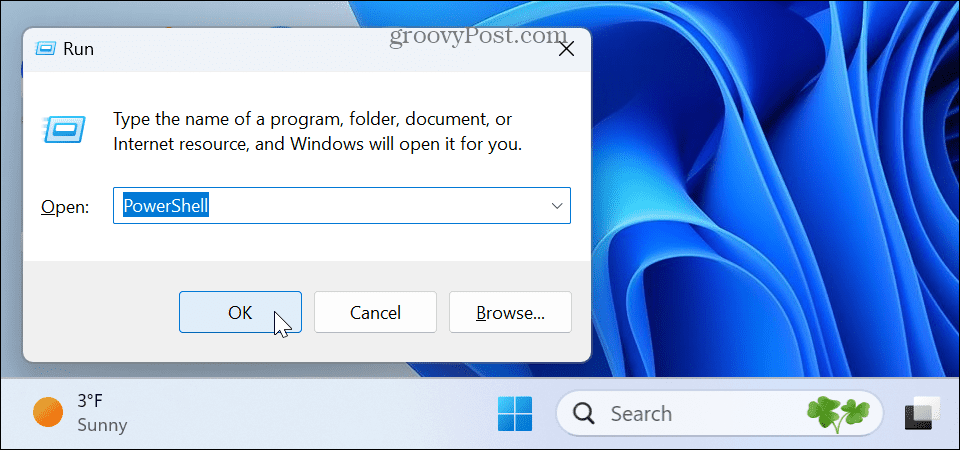
A PowerShell elindítása a File Explorerből:
- Kattints a Fájlkezelő ikonra (sárga mappa) a tálcáról.
- Navigáljon a következő útvonalra:
C:\Windows\System32\WindowsPowerShell\v1.0
- Keresse meg a PowerShell végrehajtható fájlt, és kattintson duplán az elindításához.
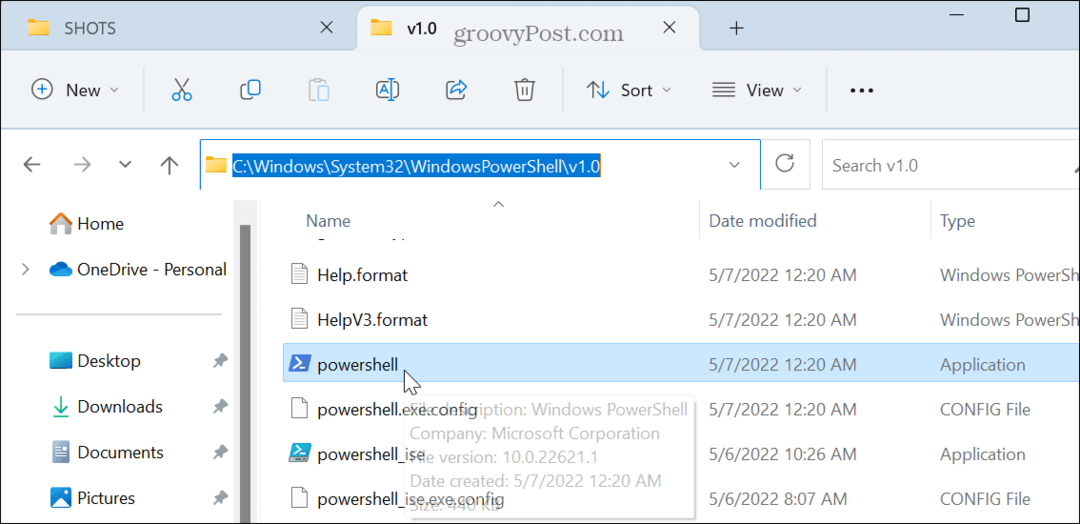
Használja a Parancssort
A Command Prompt egy örökölt parancssori eszköz a rendszer kezelésére. Azonban továbbra is elérhető, és használhatja a PowerShell terminál elindításához.
A PowerShell elindítása a parancssorból:
- megnyomni a Windows kulcs elindítani a Rajt menüt és típust CMD.
- Kattints a Parancssor alkalmazást felülről a Legjobb találat szakasz.
Jegyzet: Futtassa a Parancssort rendszergazdaként, ha azt szeretné, hogy a PowerShell emelt szintű jogosultságokkal nyíljon meg.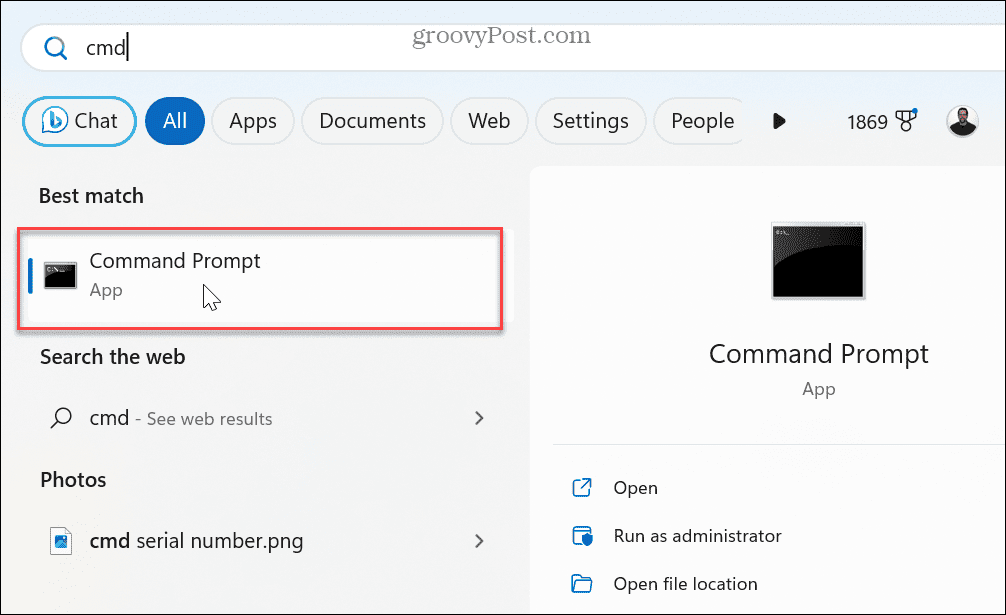
- A promptba írja be indítsa el a PowerShellt és ütött Belép.

A PowerShell elindul, és helyette megkezdheti a fontos kódok és parancsok csatlakoztatását.
Frissítse a PowerShell alkalmazást
Bár a Windows 11 általában jó munkát végez az alkalmazások naprakészen tartásában, nem mindig tökéletes. Például egy hiba miatt a PowerShell nem indul el, és egy frissítés megoldhatja a problémát.
A PowerShell frissítése Windows 11 rendszeren:
- Indítsa el a Microsoft Store tól Tálca vagy Csillagt menü.
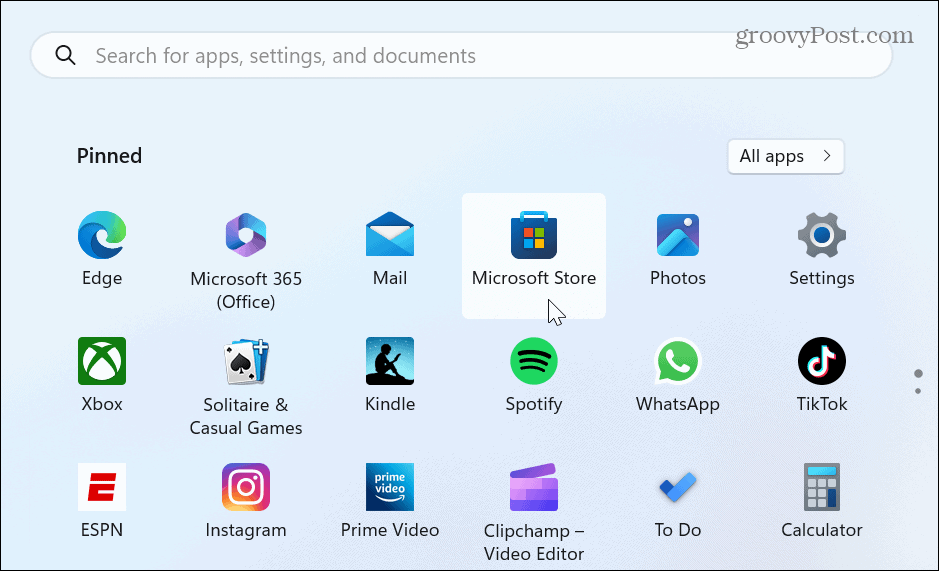
- Amikor megnyílik az Áruház, írja be PowerShell felül a keresőmezőben.
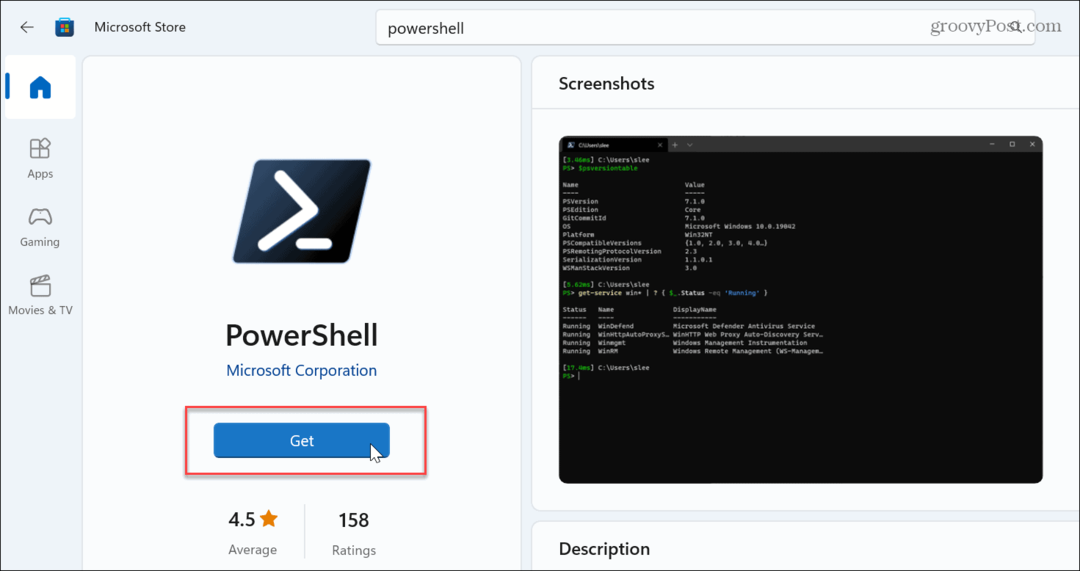
- Amikor az alkalmazás megjelenik, kattintson a gombra Kap vagy Frissítés gombot a frissítéshez vagy telepítéshez. Ha elkészült, indítsa el PowerShell.exe működésének biztosítására.
Futtassa a DISM és SFC szkennelést
A PowerShell el nem indulásának másik lehetséges oka a sérült vagy hiányzó rendszerfájlok. A Microsoft SFC és DISM segédprogramokat tartalmaz a Windows rendszerben, amelyek parancssorból futtathatók, és javíthatják a rendszerfájl-problémákat.
Mivel a PowerShell terminál nem indul el, mindkét vizsgálatot futtathatja a Parancssoron keresztül, hogy kijavítsa a PowerShell el nem indulását.
SFC- és DISM-vizsgálatok futtatása Windows 11 rendszeren:
- megnyomni a Windows kulcs, típus CMD, és válassza ki a Futtatás rendszergazdaként opció a jobb oldalon.
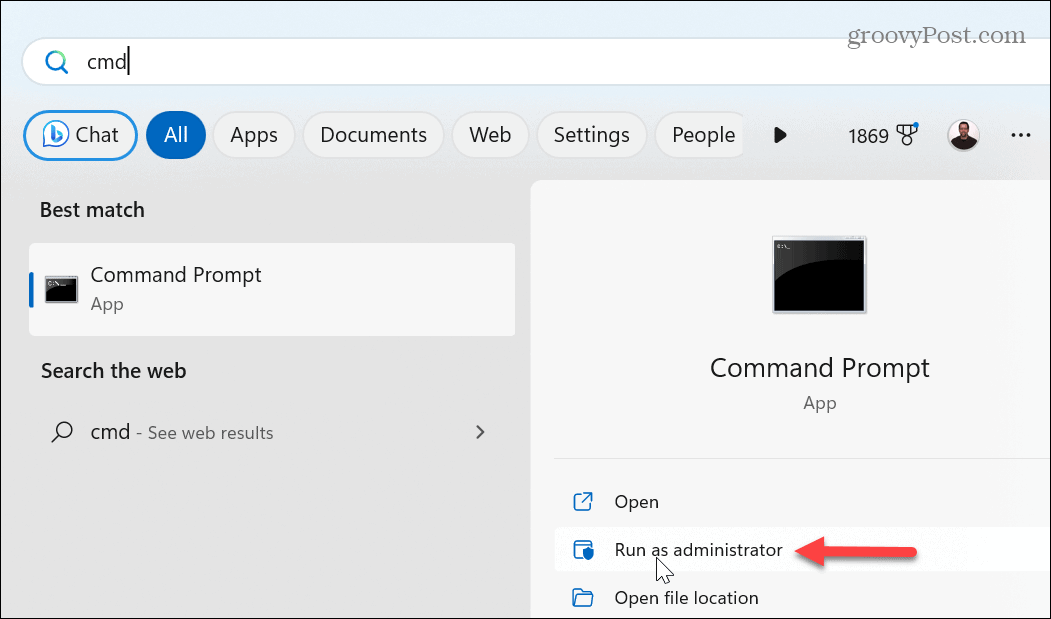
- Futtatni egy SFC scan, futtassa a következő parancsot:
sfc /scannow
- Miután az SFC-keresés befejeződött, tegye a DISM szkennelés a következő futtatásával:
DISM /Online /Cleanup-Image /RestoreHealth

Ezek a segédprogramok ellenőrzik a sérült és hiányzó fájlokat, majd kijavítják és lecserélik őket a Microsoft szervereiről származó ismert működő fájlokra.
Vegye figyelembe, hogy a vizsgálat eltarthat egy ideig, és az idők rendszerenként eltérőek lehetnek. És miután a DISM vizsgálat befejeződött, zárja be a parancssort, indítsa újra a Windows 11-et, és remélhetőleg a PowerShell sikeresen elindul.
Problémák megoldása Windows 11 rendszeren
Ha a PowerShell terminált használja fájljai, rendszerfunkciói és egyéb adatai kezelésére, akkor bosszantó, ha nem indul el. Szerencsére a fenti megoldások valamelyikének használatával ki kell javítania a PowerShell el nem indulását.
Egy másik lehetőség az tiszta bakancsot csinál az esetlegesen ütköző alkalmazások és szolgáltatások kiküszöbölésére. Ha ez nem működik, kezdje el Windows 11 csökkentett módban és nézd meg, működik-e. És ha továbbra sem működik, próbálja meg visszaállítani a számítógépet a használatával Rendszer-visszaállítás.
Problémái vannak a Windows 11 más részeivel? Nézze meg, hogyan kell javítsa ki a fekete képernyőt, vagy ha az Ön GPU nem működik megfelelően, tanulja meg a magas GPU-használat javítása Windows 11 rendszeren. Vagy szükség lehet rá javítsa ki a hiányzó bejelentkezési képernyőt Windows rendszeren.
Hogyan találja meg a Windows 11 termékkulcsát
Ha át kell vinnie a Windows 11 termékkulcsát, vagy csak az operációs rendszer tiszta telepítéséhez van szüksége rá,...



