Olvashatatlan tartalomhibát találtunk a Wordben: Javítás
Microsoft Iroda Microsoft Hős / / April 17, 2023

Utolsó frissítés dátuma

„Olvashatatlan tartalmat találtunk” hibaüzenetet lát egy Word-dokumentum megnyitása közben? A probléma megoldásához kövesse az útmutató lépéseit.
Megkaptad-e a Olvashatatlan tartalmat találtunk hiba történt egy Word-dokumentum megnyitásakor?
A hiba oka az, hogy a fájl sérült, ami azt jelenti, hogy a Word nem tudja feldolgozni vagy megfelelően megjeleníteni a számítógépén. Ezt a sérülést a fájl többszöri átvitele okozhatja az eszközök között. Alternatív megoldásként az is lehet, hogy a fájlt a .doc formátum helyett .docx, amely egy kompatibilitási szolgáltatás az Office régebbi verzióit használó felhasználók számára.
Nincs azonban minden veszve. Az alábbiakban bemutatunk néhány lépést, amelyeket megtehet a sérült Word-dokumentum kijavításához és a probléma megoldásához.
Használja a Szöveg helyreállítása bármely fájl konvertálóból a Wordben
Ha a megnyitni kívánt fájl sérült, a Word beépített helyreállítási eszközeivel visszaállíthatja a másolat egy részét vagy egészét. Az egyik jellemző
Word-dokumentum rögzítése a Szöveg helyreállítása bármely fájlból eszközzel:
- Nyisson meg egy új vagy meglévő dokumentumot Szó.
- Kattintson Fájl a felső eszköztárról.
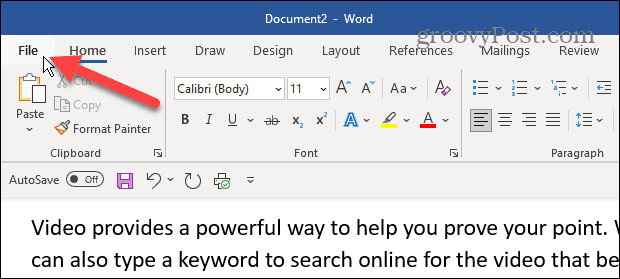
- Kattintson Nyisd ki a bal oldali oszlopból.
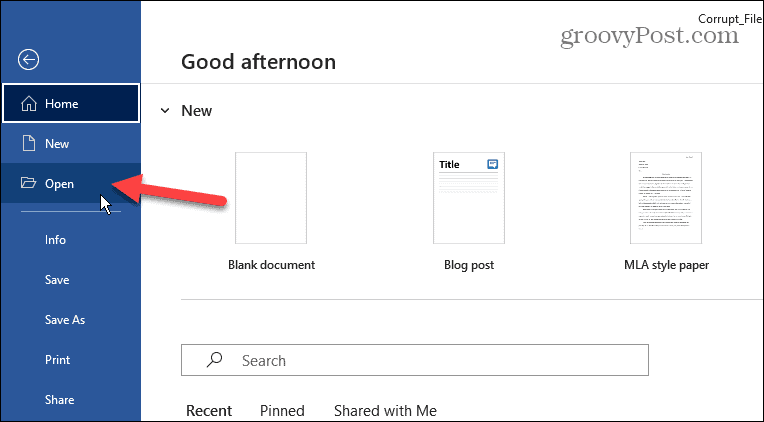
- Válaszd ki a Tallózás választási lehetőség.

- Keresse meg a megnyitni kívánt fájl helyét.
- Kattintson a Megnyitás és Mégse gomb feletti menü gombra, és válassza ki a Szöveg helyreállítása bármely fájlból választási lehetőség.
- Kattintson Nyisd ki.

A Word megpróbálja helyreállítani a fájlt és megnyitni a dokumentumot. Az eredmények eltérőek lesznek. A fájl megnyitása eltarthat egy ideig, és elveszíthet néhány formázási lehetőséget és a dokumentumba beillesztett képek.
Javítsa meg a Word fájlt
Egy másik helyreállítási módszer a sérült dokumentumok helyreállítására a Word használata a fájl javítására.
Word-fájl javítása:
- Indítsa el a Word programot, és navigáljon ide Fájl > Megnyitás > Tallózás.
- Keresse meg a dokumentumot, kattintson a gombra Lefele nyíl mellett Nyisd ki gombot, és válassza ki a lehetőséget Nyissa meg és javítsa opciót a menüből.
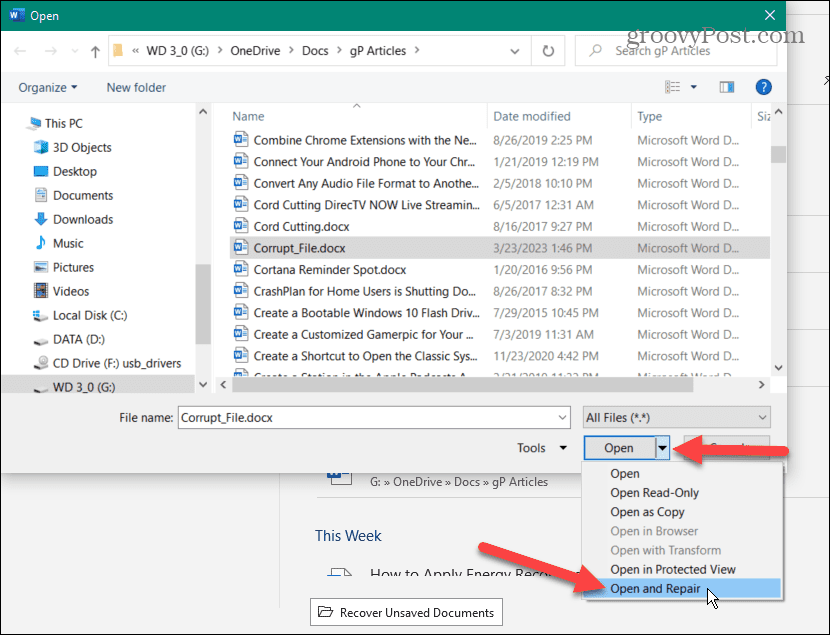
A Word megjavítja a dokumentumot, és megpróbálja megnyitni, hogy helyreállítsa a dokumentumot.
Frissítse az Office és a Windows rendszert
Előfordulhat, hogy a dokumentum nem nyílik meg az Office programcsomag vagy az operációs rendszer hibája miatt. Tehát, ha a fájl-helyreállítási lehetőségek nem működnek, ellenőrizze és frissítse az Office és a Windows rendszert.
Jegyzet: A frissítések keresése előtt mentse el munkáját, és zárja be az összes nyitott Office-alkalmazást.
A Microsoft Office frissítése:
- Nyisson meg egy ismert működő Word-dokumentumot, és kattintson a gombra Fájl a felső eszköztáron.
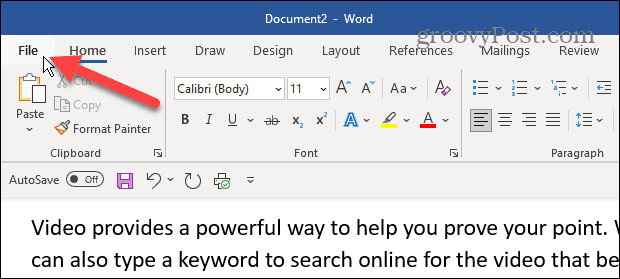
- Kattintson fiók a bal oldali panelről.
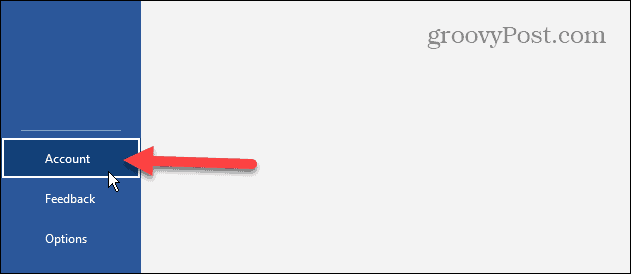
- Alatt Termék információ részben a jobb oldalon kattintson a Frissítési lehetőségek legördülő menüből, és válassza ki Frissítse most menüből.

- Az Office frissítése után ellenőrizze a Windows frissítéseket hogy az operációs rendszer naprakész legyen, és szükség esetén indítsa újra az eszközt.
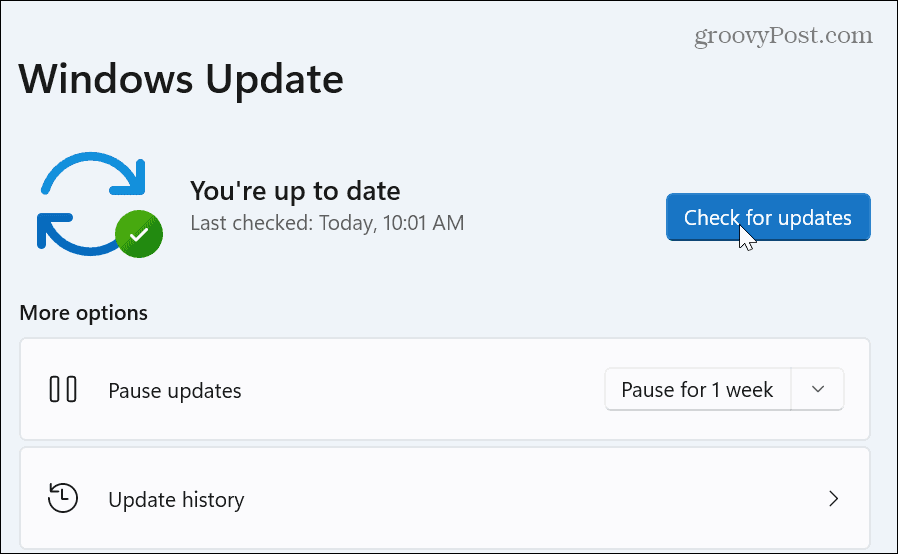
Javítsa meg vagy állítsa vissza az Office-t
Ha továbbra sem tudja megnyitni a dokumentumot, és megjelenik a „Olvashatatlan tartalmat találtunk” hibaüzenet, akkor magával az Office-szal lehet a probléma. Szerencsére megjavíthatja vagy visszaállíthatja az Office-t.
Az Office javítása vagy visszaállítása:
- Kattintson jobb gombbal a Rajt gombot, és válassza ki Alkalmazások és funkciók a Windows 10 menüből.
- Windows 11 rendszeren kattintson a jobb gombbal Rajt és válassza ki Telepített alkalmazások helyette.
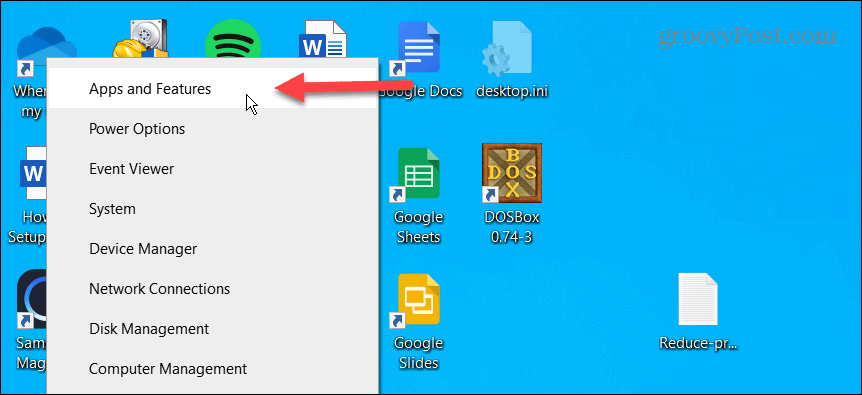
- típus Hivatal ban,-ben keresőmező felül, és válassza ki a lehetőséget Haladó beállítások hivatkozást a Microsoft Office verziója alatt.
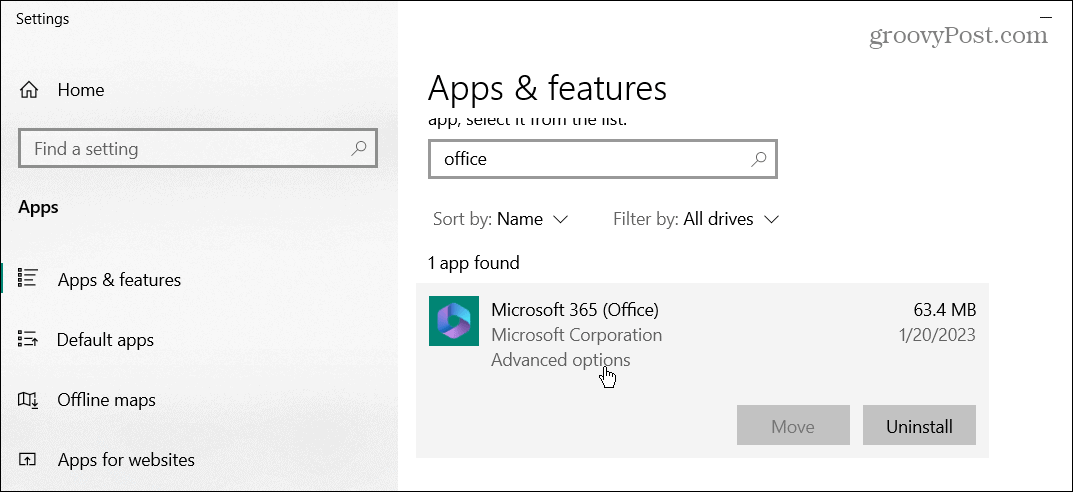
- Görgessen le a Visszaállítás szakaszt, és kattintson a Javítás először a gombot. Ha ez nem működik, kattintson a Visszaállítás gomb.
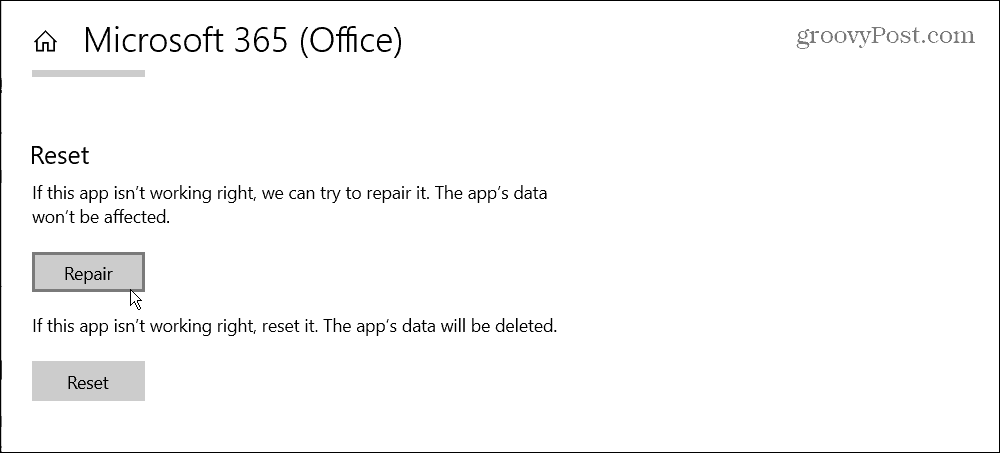
A javítási és/vagy visszaállítási folyamat után próbálja meg megnyitni a problémás dokumentumot, vagy próbálkozzon a fájljavítási lehetőséggel, hogy ellenőrizze, működik-e.
Hajtsa végre az Office javítótelepítését
Ha az Office továbbra sem működik megfelelően, elvégezheti a javítási telepítést. Ez a folyamat lehetővé teszi az Office javítását internetkapcsolattal vagy anélkül.
Jegyzet: Az Office-alkalmazások nem lesznek elérhetők a javítási folyamat során, ezért először mentse el munkáját, és zárja be a megnyitott Office-alkalmazásokat.
A javítási telepítéshez:
- Jobb klikk Rajt és válassza ki Alkalmazások és funkciók vagy Telepített alkalmazások menüből.
- Válassza ki az Office verzióját a listából, és kattintson a gombra Módosít gomb.
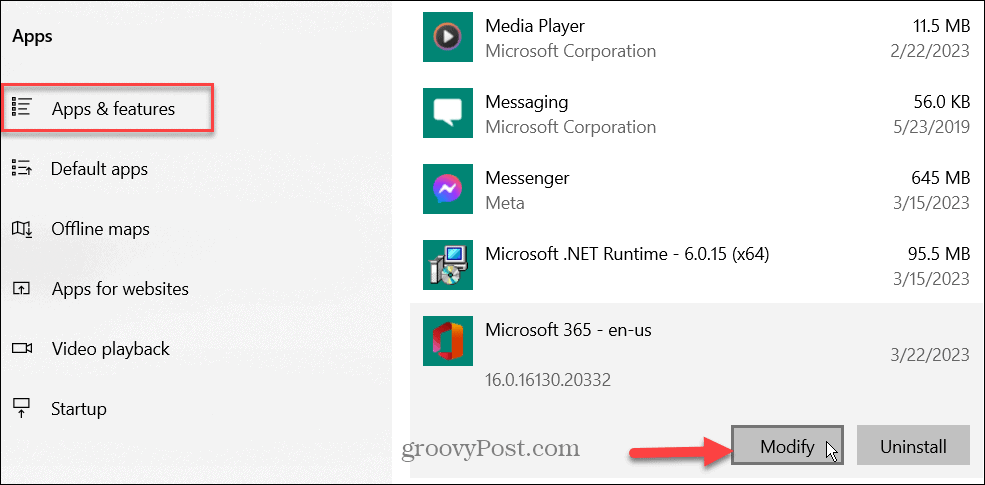
- Válassz egy Gyors vagy Online A gyors javítás, ahogy a neve is sugallja, gyorsan működik. Az online javítás azonban alaposabb javítást tesz lehetővé, és javításokat kap a Microsoft szervereiről.
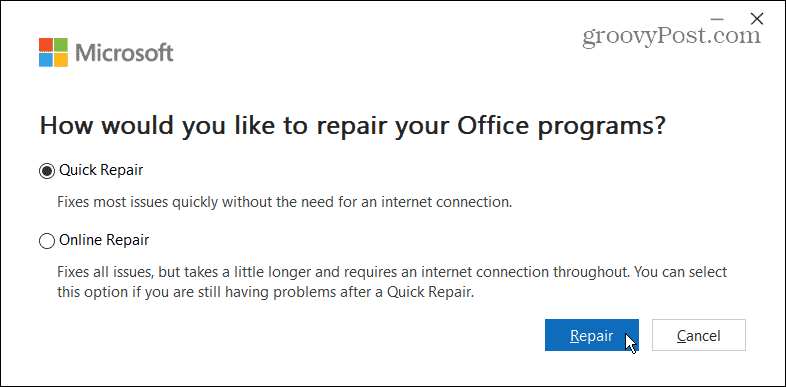
A javítás befejezése után indítsa el a hibát tartalmazó Microsoft-dokumentumot, és nézze meg, hogy megnyílik-e. Ha nem, próbálja ki a fent vázolt fájljavítási lehetőségek egyikét. A frissítés és javítás most lehetővé teheti a fájl hibamentes megnyitását.
Sérült Microsoft Office fájlok javítása
Ha „Olvashatatlan tartalmat találtunk” hibaüzenetet kap egy Word-dokumentum megnyitása közben, a fenti megoldások egyike lehetővé teszi a fájl megnyitását. Az eredmények azonban a fájlsérülés mértékétől függően változnak. Egy másik lehetőség a biztonsági mentés fájl keresése Egy meghajtó és mentse el egy külön helyre.
A Microsoft Word számos egyéb funkcióval rendelkezik, amelyekről (még) nem tudhat. Például megteheti nézze meg a szószámot valós időben, és helyezze be egyéni fejlécek és láblécek a Wordben.
Ha speciálisabb lehetőségekre van szüksége, nézze meg, hogyan kell beágyaz egy fájlt a Wordbe. Vagy ha akadémikus vagy, tanuld meg használni MLA formátum a Wordben vagy formátum APA stílus a Microsoft Wordben.
Hogyan találja meg a Windows 11 termékkulcsát
Ha át kell vinnie a Windows 11 termékkulcsát, vagy csak az operációs rendszer tiszta telepítéséhez van szüksége rá,...



