A Google Drive-fájlok exportálása
Google Google Meghajtó Hős / / April 18, 2023

Utolsó frissítés dátuma
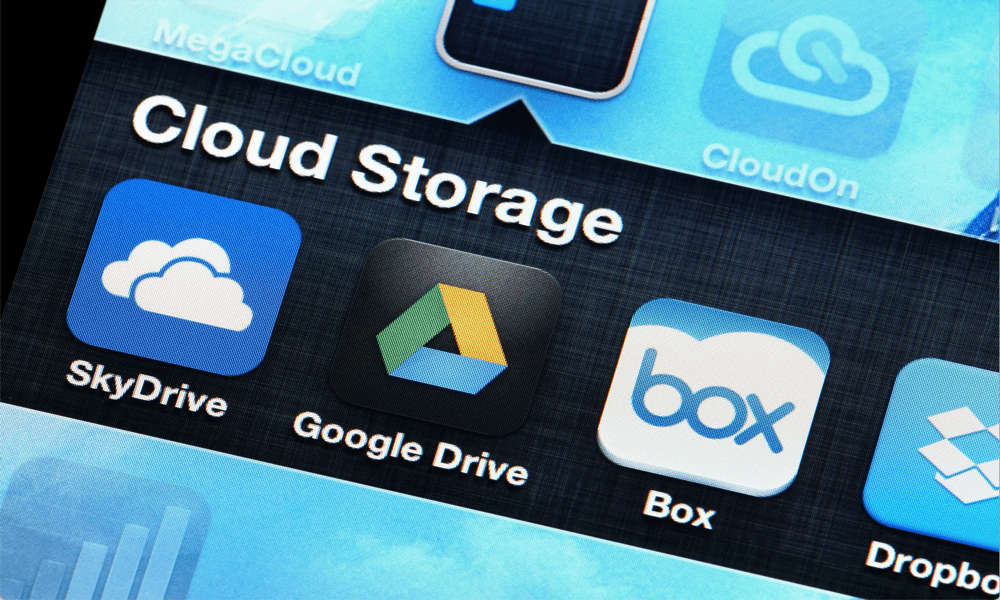
A Google Drive kiválóan alkalmas fájlok tárolására, de mi van akkor, ha offline módban kell elérni őket? További információ a Google Drive-fájlok exportálásáról.
A Google Drive egy hasznos felhőalapú tárhelyszolgáltatás, amely lehetővé teszi, hogy az összes Google-dokumentumát a felhőben tárolja – még azt is lehetővé teszi, hogy másokkal együttműködjön rajtuk. A felhőalapú tárolás minden típusának hátránya, hogy ha offline állapotban van, előfordulhat, hogy nem tud hozzáférni a fájljaihoz. Az is előfordulhat, hogy nem szereti annyira, hogy a Google hozzáférjen az összes fájljához, és ki akarja hagyni a szolgáltatást.
A jó hír az, hogy minden adatát exportálhatja a Google Drive-ból, ha úgy kívánja. Ezzel nem törli a fájlokat a Google Drive-ban. Egyszerűen egy másolatot exportál belőlük, amelyet bárhol tárolhat, ahol csak akar.
Ha Google Drive-dokumentumait ki szeretné hozni a felhőből, olvassa el alább, hogyan exportálhatja Google Drive-fájljait.
Miért exportálja a Google Drive fájljait?
A Google Drive nagyszerű módja a fájlok felhőben való tárolásának. Fájljaihoz bárhonnan hozzáférhet, ahol van internet-hozzáférése. Azonban van néhány oka annak, hogy miért szeretné exportálni a Google Drive-fájljait.
Először is, akkor is használhatja fájljait, ha nincs internetkapcsolata. Lehetőség van a saját Google Drive-fájlok offline módban, de ehhez elérhetővé kell tennie a fájlt offline módban. Ha nincs internetkapcsolata, és még nem tett elérhetővé egy fájlt offline módban, akkor nem tudja megnyitni.
A Google Drive-fájlok exportálása azt jelenti, hogy akkor is elérheti őket merevlemezéről, ha nincs internetkapcsolata. Másodszor, ha fontos fájljai vannak, akkor kockázatot jelenthet, ha csak egy helyre menti őket.
Ha valami elromlik, és a fájlok valahogy törlődnek a Google Drive-ról, előfordulhat, hogy nem tudja visszaállítani őket. Ha a fájljairól offline másolatot készít, akkor még ha elveszíti is a felhőalapú fájlokat, a dokumentumok nem vesznek el.
A Google Drive-fájlok exportálása
A Google Takeoutnak köszönhetően a Google Drive-fájlok exportálása meglehetősen egyszerű. Ezt a projektet a Google Data Liberation Front, a Google mérnöki csapata hozta létre azzal a céllal, hogy megkönnyíti a Google-termékeket használó felhasználók számára, hogy szükség szerint áthelyezhessék adataikat a Google-ba és onnan nak nek.
A Google Takeout volt a Google Data Liberation Front első terméke. Használhatja adatok letöltésére számos Google-termékről.
A Google Drive-fájlok exportálása a Google Takeout segítségével:
- Navigáljon a Google Takeout webhely és jelentkezzen be Google-fiókjába.
- Alapértelmezés szerint a választék szinte az összes Google-terméket tartalmazza, beleértve sok olyan terméket is, amelyet esetleg nem használ.
- Ha csak a Google Drive-fájljait szeretné exportálni, kattintson a gombra Törölje az Összes kijelölését első.
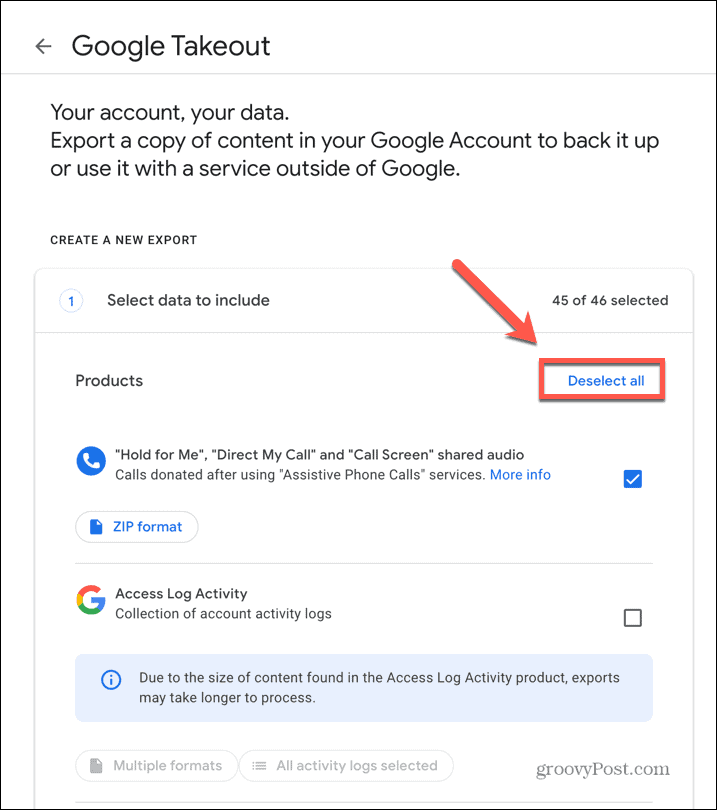
- Görgessen le a lehetőséghez Hajtás és jelölje be a négyzetet.
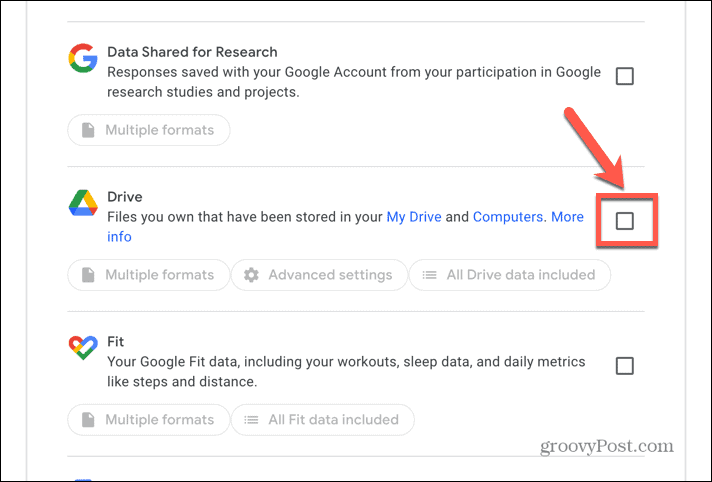
- Három további lehetőség jelenik meg.
- Kattintson Több formátum az exportálás során használt formátumok kiválasztásához a különböző típusú dokumentumokhoz.
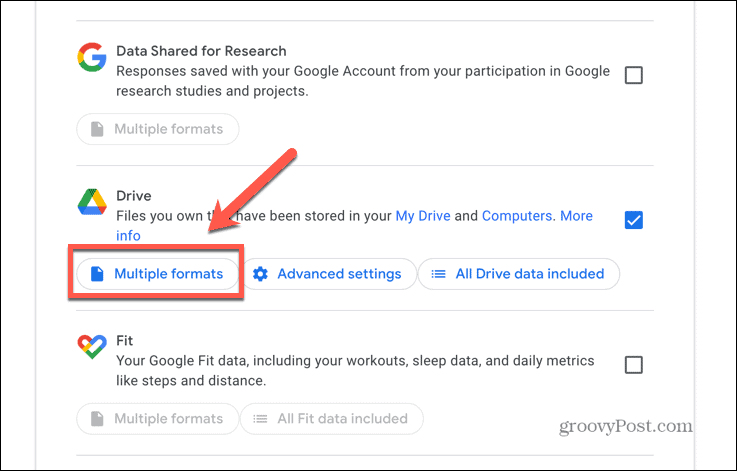
- A formátum megváltoztatásához kattintson a gombra Dokumentumok ledob.
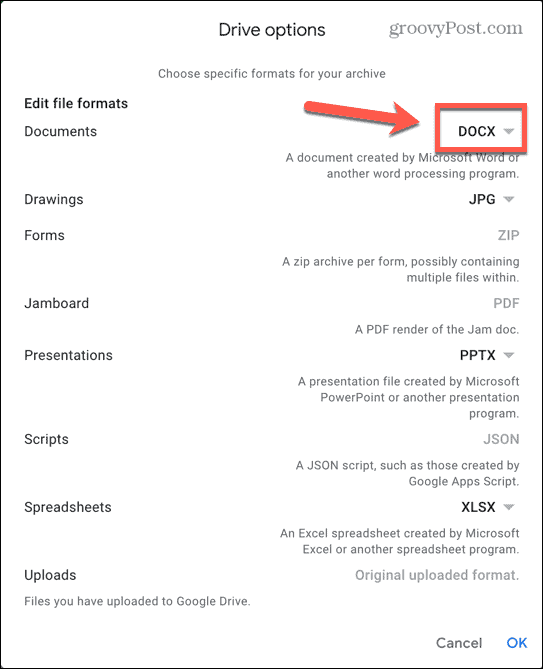
- Válassza ki az egyik opciót a menüből.
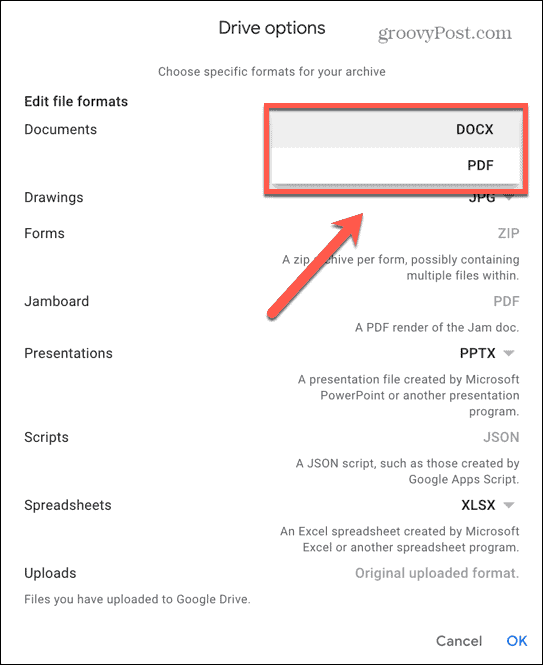
- Kattintson rendben a módosítások mentéséhez.
- Ezután kattintson További beállítások további lehetőségek eléréséhez.
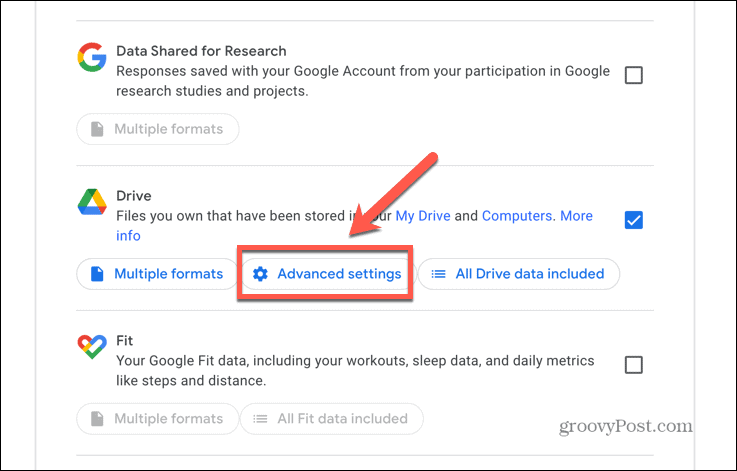
- Jelölje be Tartalmazza a megnevezett, a közzétett és a feltöltött verziókat ha elmentett néhány névre szóló változatot a dokumentumokból, amelyeket szintén le szeretne tölteni.
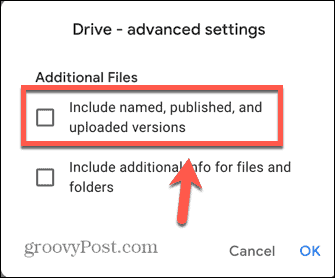
- Jelölje be Tartalmazzon további információkat a fájlokhoz és mappákhoz további fájlok letöltéséhez, amelyek további információkat tartalmaznak a fájlokról és mappákról. Ez nem ajánlott, hacsak nincs rá igazán szüksége, mivel rengeteg felesleges fájlt ad a letöltéshez.
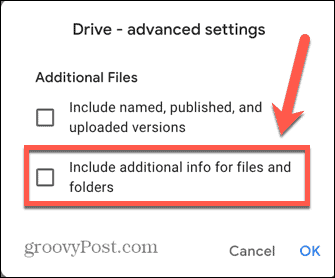
- Kattintson Minden meghajtó adatot tartalmaz ha csak meghatározott mappákat szeretne belefoglalni a letöltésbe.
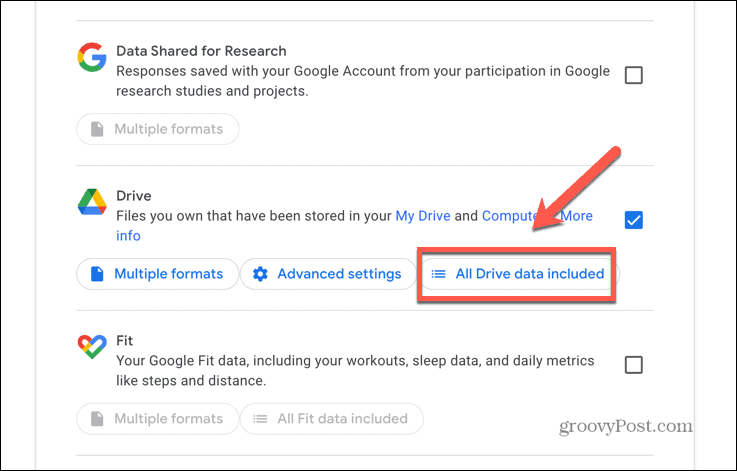
- Törölje a jelölést Tartalmazza az összes fájlt és mappát a Drive-ban és válassza ki a felvenni kívánt mappákat.
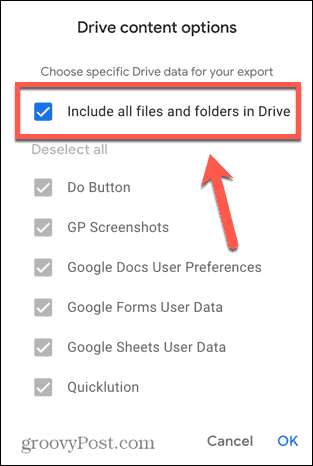
- Ha elégedett a választásunkkal, görgessen le az oldal aljára, és kattintson a gombra Következő lépés.
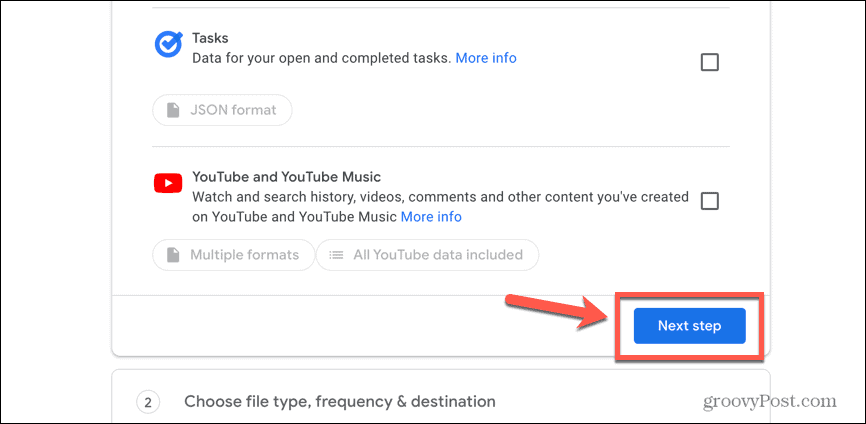
- Az alapértelmezett beállítás a letöltés e-mailben történő fogadása. Ha inkább felhőalapú tárolási szolgáltatásba szeretné feltölteni, kattintson a gombra Transzfer ide ledob.
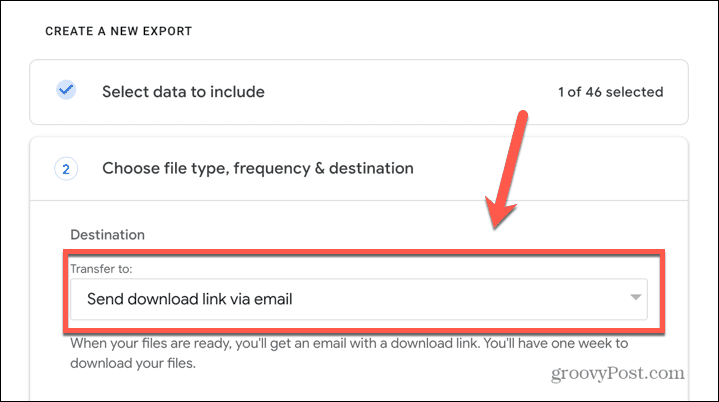
- Válassza ki a használni kívánt felhőalapú tárolási szolgáltatást. Az exportált fájl feltöltődik a szolgáltatásba, és e-mailben elküldjük a helyére mutató linket.
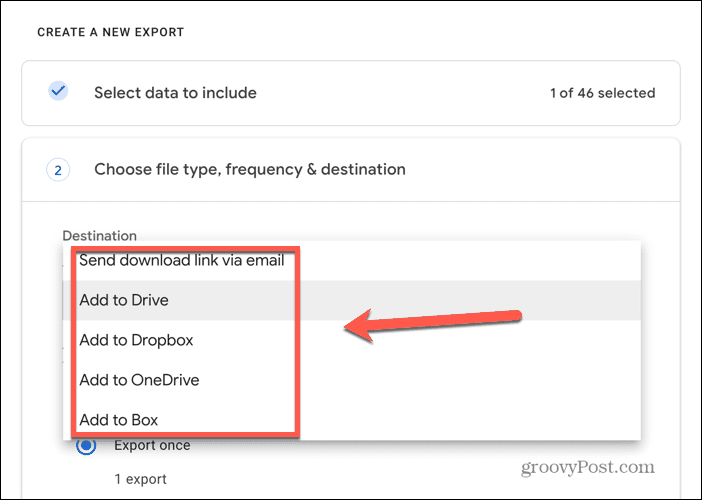
- Azt is kiválaszthatja, hogy egyszer exportálja-e fájljait, vagy egy éven keresztül automatikusan kéthavonta exportálja őket.
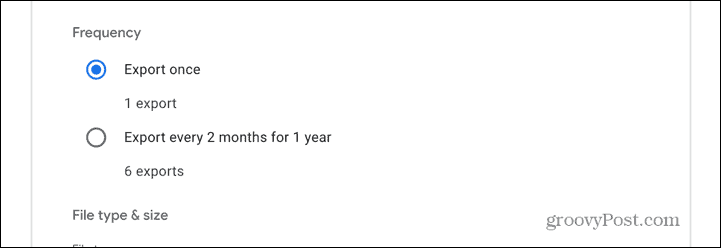
- Válassza ki az exportált fájl típusát. Az alapértelmezett a .postai irányítószám, de rákattinthat a legördülő menüre, és módosíthatja ezt a beállítást.tgz ha akarod.
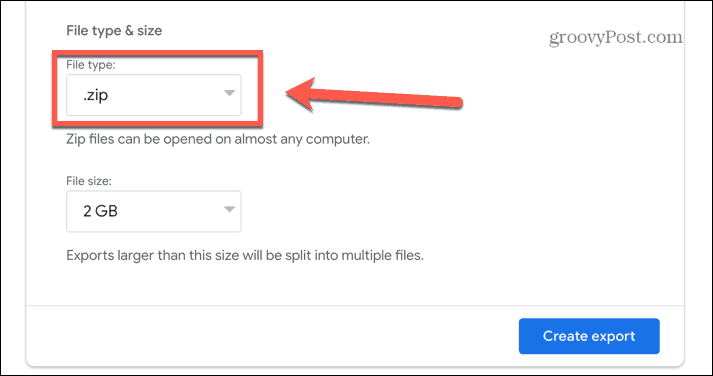
- Végül határozza meg az exportálandó fájl maximális méretét. Ha az adatok nagyobbak, mint a kiválasztott fájlméret, akkor több fájlra osztják fel.
- Kattintson a legördülő menüre a méret kiválasztásához 1 GB ig 50 GB.
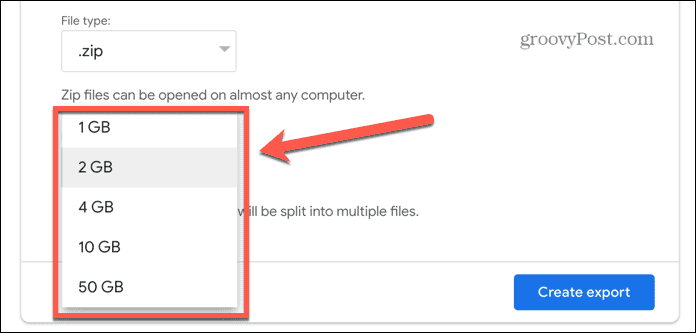
- Ha készen áll, kattintson Exportálás létrehozása.
- A Google másolatot készít a fájljairól. Ez jelentős időt vehet igénybe; e-mailt fog kapni, amikor a folyamat befejeződött. Ha szeretné, megszakíthatja az exportálást.
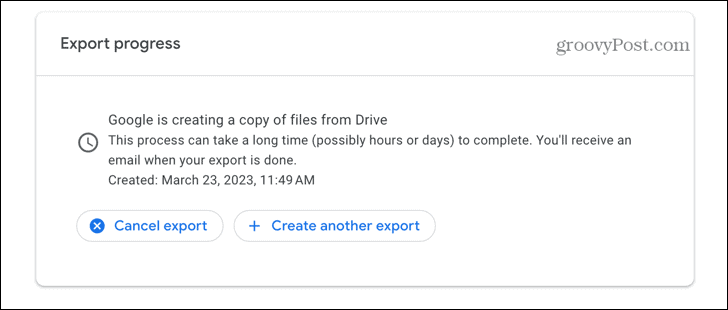
- Ha az alapértelmezett e-mail opciót választotta, akkor Gmail-fiókjába e-mailt fog kapni, amely tartalmazza a fájlok letöltésére szolgáló linket.
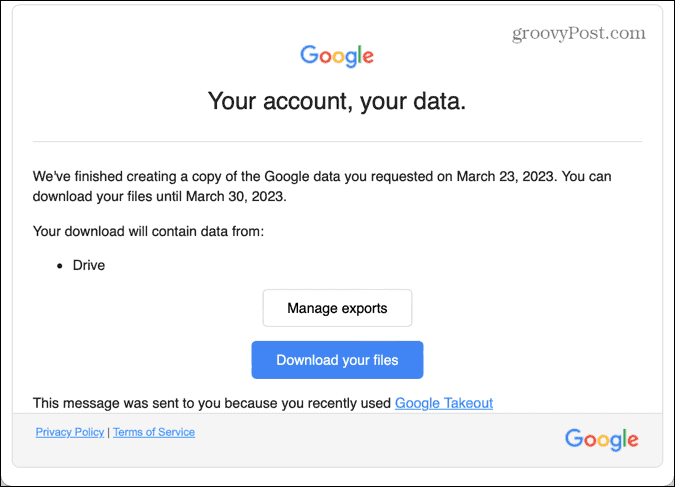
- Ha felhőalapú tárolási szolgáltatást választott, a fájlok feltöltődnek az Ön által választott szolgáltatásba. Kapni fog egy e-mailt a felhőszolgáltatásban található fájlokra mutató hivatkozással.
A Google Drive-fájlok exportálása
A Google Drive-fájlok exportálásának megtanulása lehetővé teszi a fájlok offline másolatainak megőrzését. Akkor is nagyon hasznos lehet, ha úgy dönt, hogy nem szeretné többé használni a Google Drive-ot. Ha továbbra is szívesen használja a Google Apps szolgáltatást, van még néhány hasznos trükk, amelyeket érdemes tudni.
Amikor a Google Drive megtelik, megtudhatja, hogyan kell ürítse ki a szemetet a Google Drive-ban. Ha a Google Diákat használja prezentációihoz, érdemes tudni, hogyan kell ezt tenni mentsen egy képet a Google Diák prezentációjából. És ha felveszi a táblázatot, tanulhat hogyan lehet egyesíteni a munkalapokat a Google Táblázatokban.
Hogyan találja meg a Windows 11 termékkulcsát
Ha át kell vinnie a Windows 11 termékkulcsát, vagy csak az operációs rendszer tiszta telepítéséhez van szüksége rá,...



