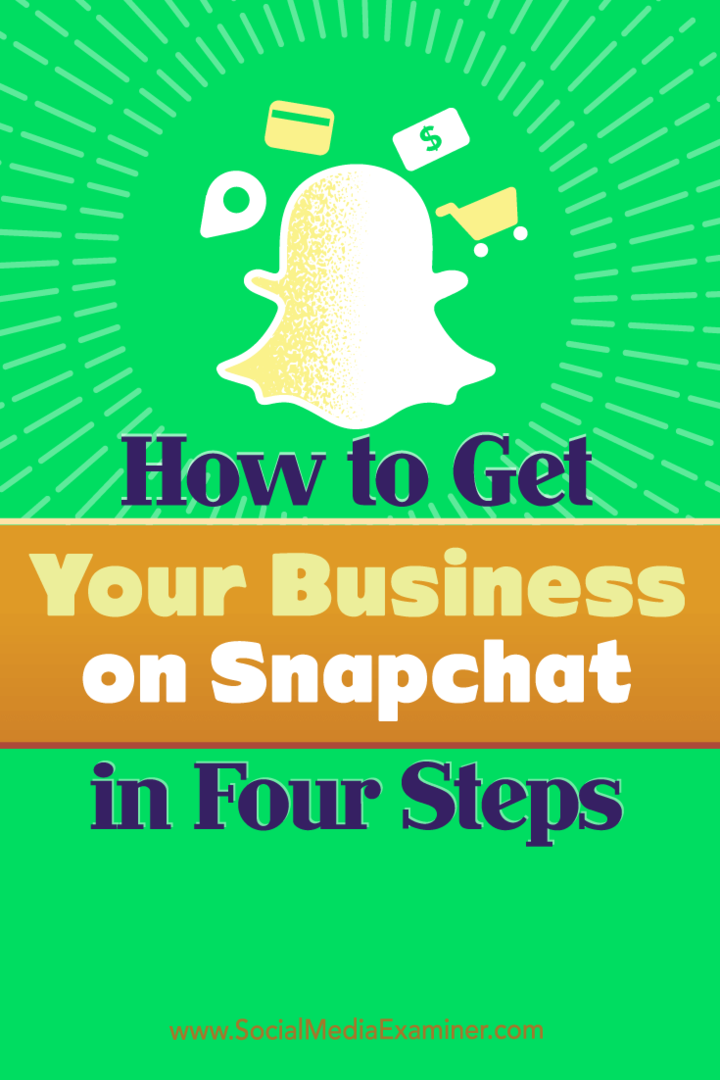A PowerPointban nem lejátszott YouTube-videó javítása
Microsoft Powerpoint Hős / / April 19, 2023

Utolsó frissítés dátuma
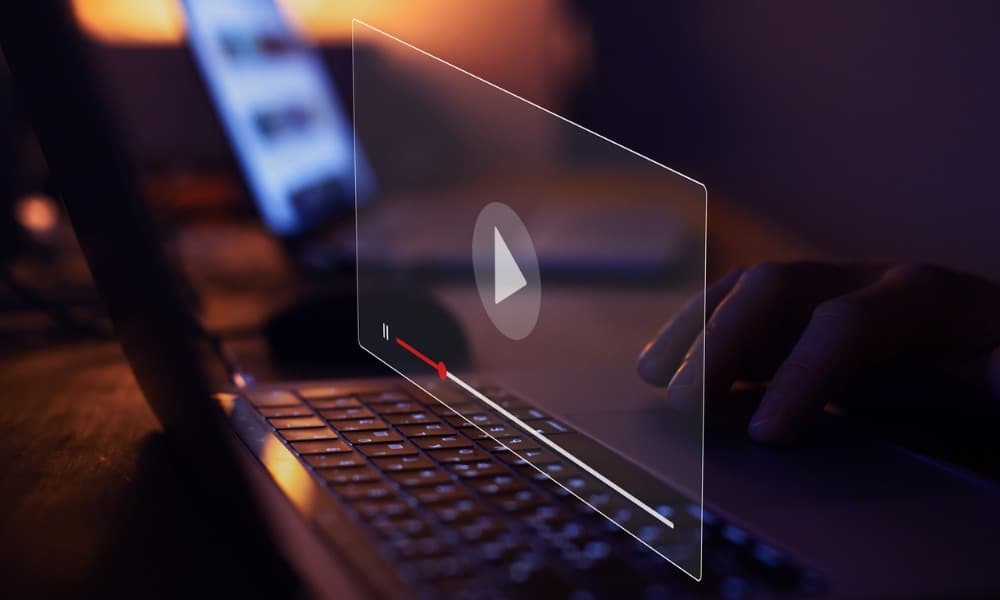
Egy YouTube-videó vonzóbbá teheti a PowerPoint-prezentáció megtekintését. Ha egy YouTube-videó nem játszik le a PowerPointban, kövesse ezt az útmutatót.
Videó hozzáadása egy PowerPoint bemutatóhoz egy egyszerű folyamat, és vonzóbbá teszi a prezentációt. Amellett, hogy növeli az elköteleződést, a YouTube-videó PowerPoint-bemutatóba való integrálása fokozhatja az interaktivitást.
Azonban bosszantó lehet, ha a videó lejátszása nem sikerül. Szerencsére különféle hibaelhárítási módszerek állnak rendelkezésre a probléma megoldására.
Ha problémái vannak azzal, hogy egy YouTube-videó nem játszható le a PowerPointban, nézze meg a következő javításokat.
Ellenőrizze YouTube-videó beágyazási kódját
Ha YouTube-videót használ a prezentációjában, igazolnia kell, hogy a beágyazási kódot és a nem egy link. Ez különösen igaz a PowerPoint régebbi verzióira.
Új verziók, mint például az Office 2019 és Office 365 támogatja a linkkód hozzáadását, de lehet, hogy szerencsésebb a beágyazási kód használata.
A YouTube beágyazási kód működésének ellenőrzéséhez:
- Nyisson meg egy böngészőt, és menjen a YouTube webhelyen, és keresse meg a hozzáadni kívánt videót.
- A videó oldalán kattintson a gombra Ossza meg gombra a videó alatt.
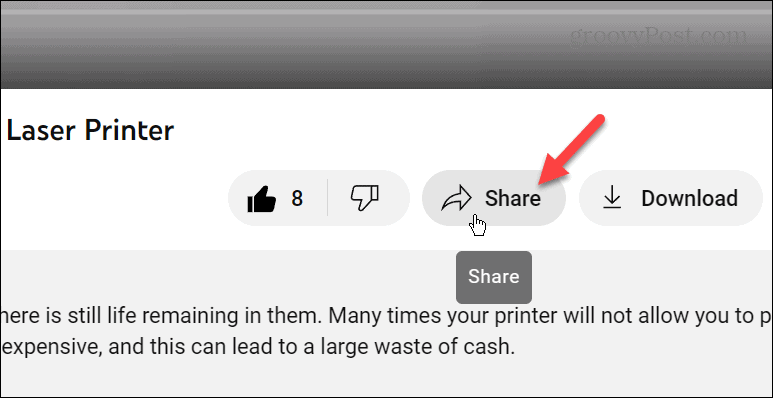
- Amikor megjelennek a megosztási beállítások, kattintson a gombra Beágyaz gomb.
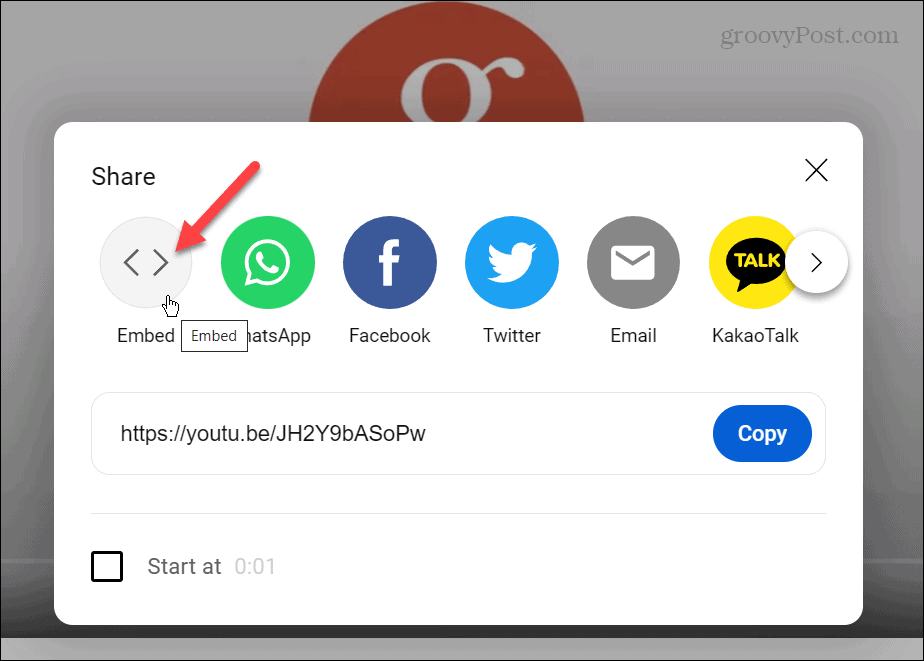
- Amikor az Beépített videó képernyő jelenik meg, kattintson a gombra Másolat gombot a kód alatt.
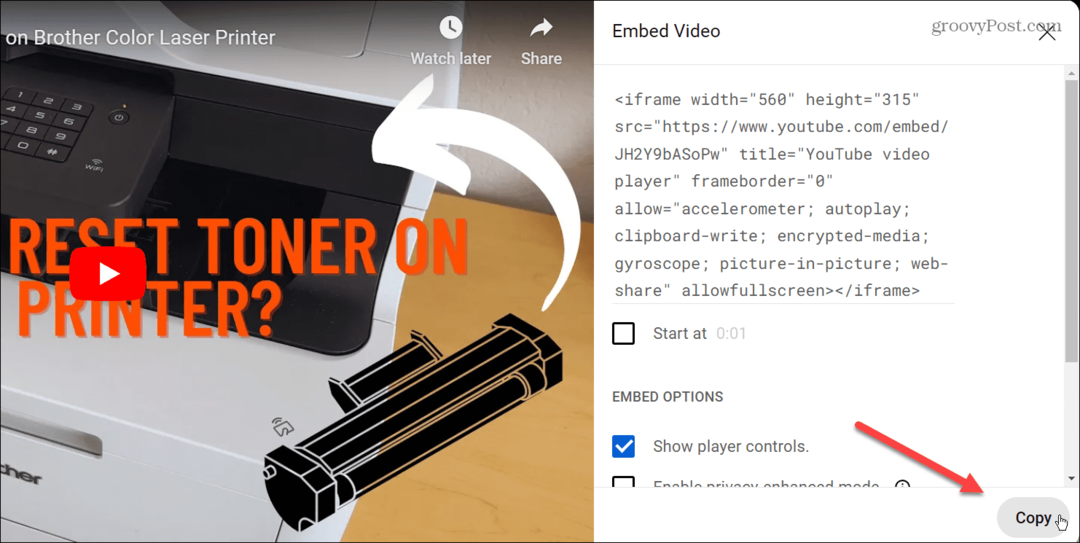
- Nyissa meg a PowerPoint bemutatót, és kattintson a gombra Beszúrás > Videó > Online videók.
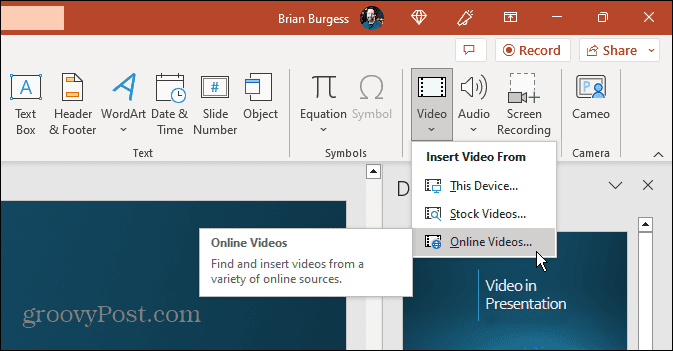
- Illessze be a beágyazási kódot az URL mezőbe, és kattintson a gombra Beszúrás gomb.
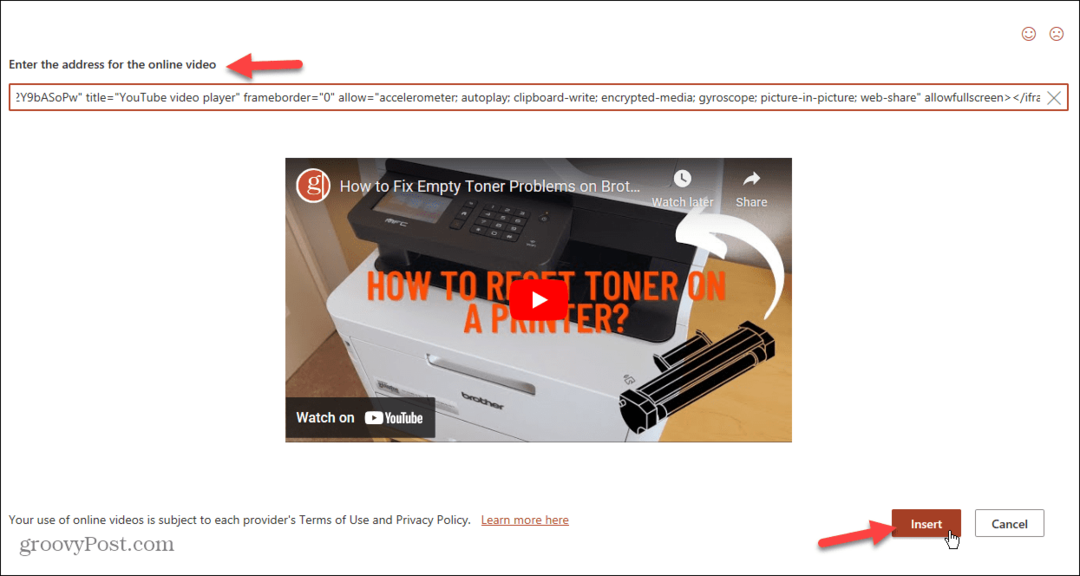
- A videó hozzáadódik a diához – kattintson rá a lejátszás elindításához.

Ellenőrizze hálózati és internetkapcsolatát
Ha nem csatlakozik a vállalati hálózathoz és az internethez, a YouTube-videó nem fog lejátszani. Ez még akkor is igaz, ha a beágyazási kódot használja. Tehát ellenőrizze, hogy Wi-Fi-n vagy Etherneten keresztül tud-e csatlakozni az internethez (ha lehetséges).
A bemutató előtt feltétlenül ellenőrizze, hogy rendelkezik-e internetkapcsolattal. Ha nem csatlakozik, nyissa meg a hálózati és internetbeállításokat, és keresse meg a Wi-Fi jelszót ahhoz a hálózathoz, amelyhez csatlakozik.
Az is fontos, hogy biztosítsa azt a kapcsolati sebességet, amelyre szüksége van a szolgáltatás növekvő számú nagyfelbontású videójához. Így például használhat olyan szolgáltatást, mint Speedtest.net vagy Fast.com a Netflixtől hogy ellenőrizze, hogy a letöltési sebesség érzékeny-e.
Ha továbbra is problémái vannak, a vállalat informatikai részlegének képesnek kell lennie arra, hogy kapcsolatba lépjen.
Ne mentse régi PowerPoint formátumként
Az összes Office-alkalmazás, beleértve a PowerPointot is, lehetővé teszi, hogy prezentációit régebbi formátumba mentse a jobb kompatibilitás érdekében. Ha azonban van egy videó a prezentációban, mentse el "Saját_PowerPoint_2003.PPT”, például nem fog úgy működni, mint a tipikus bemutatók.
Videót tartalmazó prezentációk mentésekor használja az alapértelmezettet PPTX formátum az Office modern verzióihoz. Ellenkező esetben a fájl megsérülhet, és a videó nem fog működni.
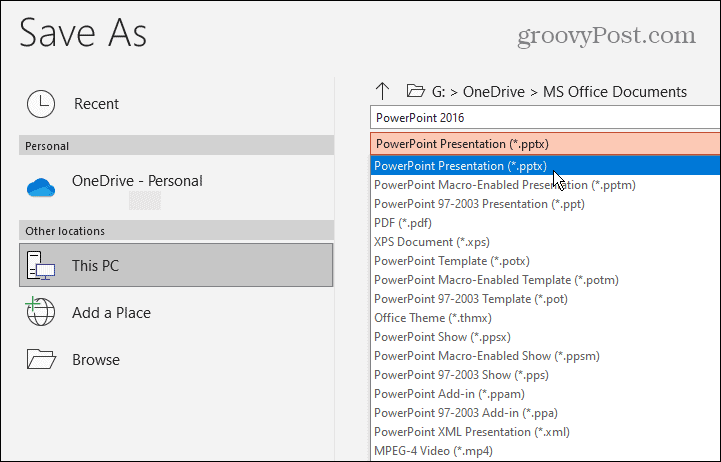
Frissítse a Microsoft Office-t
Ha a YouTube-videók korábban működtek a PowerPointban, előfordulhat, hogy az Office programcsomagban van egy hiba, amelyet frissítéssel kell orvosolni. Az Office általában automatikusan frissíti magát, de manuálisan is ellenőrizheti és letöltheti a frissítéseket.
Jegyzet: Az összes Office-alkalmazást frissítheti a csomagban található bármely más alkalmazásból. Ha egy alkalmazásból frissíti az Office-t, akkor az összeset frissíti.
Az Office-frissítések ellenőrzése a PowerPointban:
- Nyissa meg a PowerPoint programot, és kattintson a gombra Fájl a bal felső sarokban található eszköztárról.
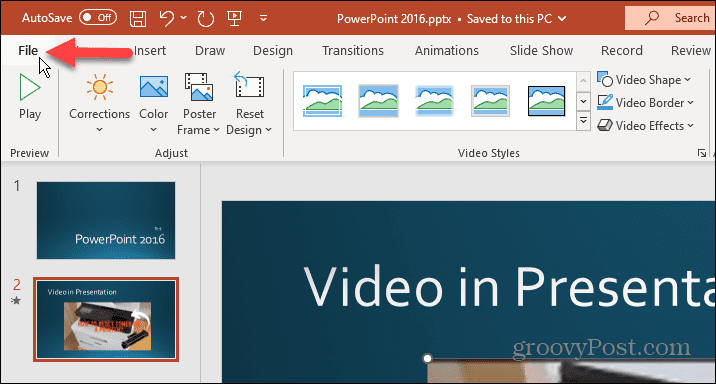
- Kattintson fiók a bal oldali oszlopból.

- Alatt Termék információ részben a jobb oldalon kattintson a Frissítési lehetőségek gombot, és válassza ki a Frissítse most opciót a menüből.
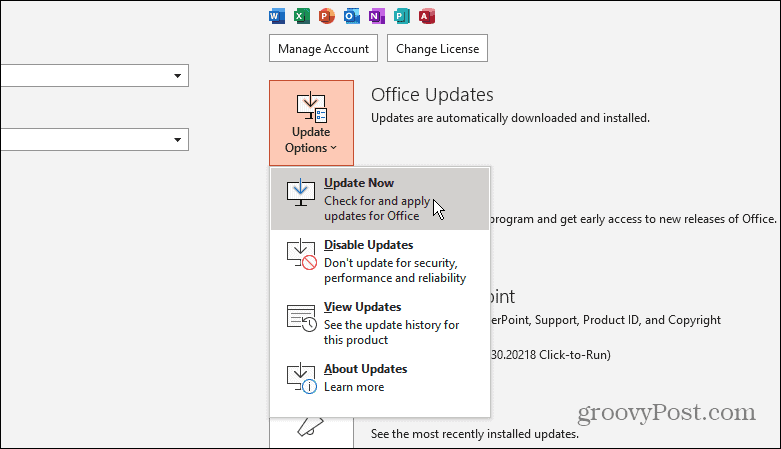
- Várja meg, amíg letölti az elérhető frissítéseket, mentse el munkáját, és indítsa újra, ha a rendszer kéri.
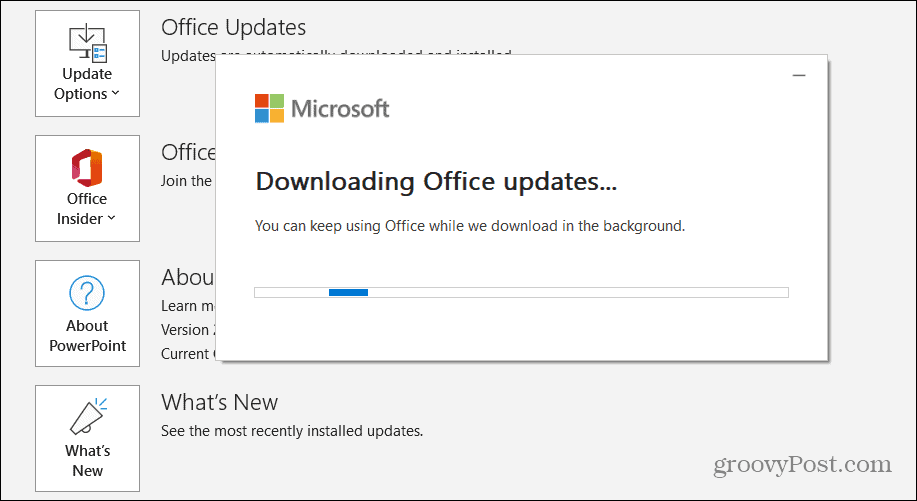
- Indítsa újra a PowerPointot, és ellenőrizze, hogy a videó működik-e.
Videók elrejtésének felfedése
A PowerPoint olyan funkcióval rendelkezik, amely lehetővé teszi a videók elrejtését, miközben nem játszik le. Ha véletlenül ezt a lehetőséget választotta, a videó nem jelenik meg a prezentációban.
A videó elrejtésének feloldása diavetítés közben a PowerPointban:
- Dob PowerPoint és válassza ki a videót a dián.
- Kattints a Lejátszás lapon, amely a felső szalagon jelenik meg.
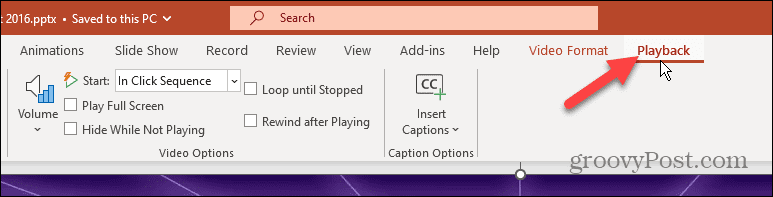
- Biztosítsa a Elrejtés, miközben nem játszik opció nincs bejelölve a Videóbeállítások részben.

Győződjön meg arról, hogy a videó továbbra is elérhető
Egy másik probléma, amellyel találkozhat, ha a videó nem érhető el a YouTube-on.
Ennek ellenőrzéséhez indítsa el a böngészőt, és győződjön meg arról, hogy a videó továbbra is elérhető a szolgáltatásban. Ha nem, a videó nem indul el, és megjelenhet a nem áll rendelkezésre hiba. A videót több okból is eltávolítjuk, például ha a felhasználó bezárja a fiókját, kitiltják, vagy egyszerűen eltávolítja a videót.
Ebben az esetben másik verziót vagy hasonló videót kell találnia, amely működik helyette. Vagy ha ez az Ön videója, töltse fel újra a YouTube-ra, és a beágyazási kód segítségével adja hozzá a PowerPoint-prezentációhoz.
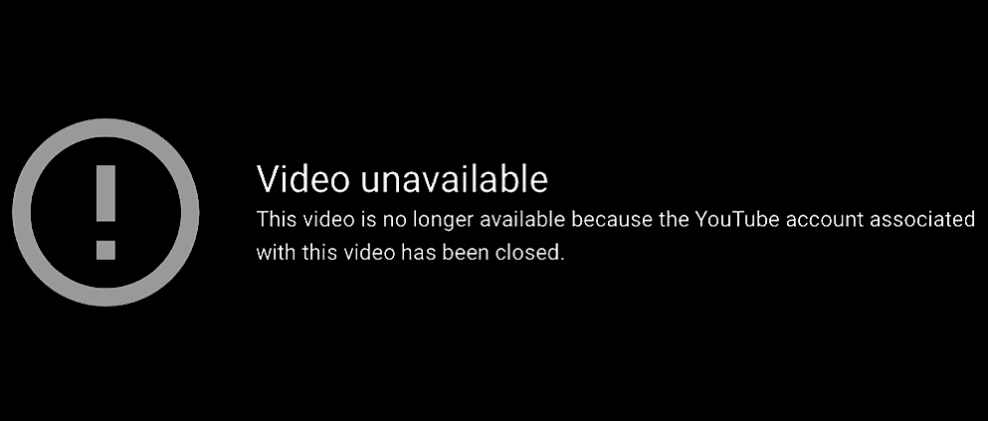
Ellenőrizze a kompatibilitási problémákat
Lehetséges, hogy a kompatibilitási problémák miatt a YouTube-videó nem játszható le a PowerPointban. A kompatibilitási problémák ellenőrzéséhez megtekintheti a prezentációt.
A PowerPoint prezentáció kompatibilitási problémáinak ellenőrzéséhez:
- Nyissa meg a PowerPoint programot, és nyomja meg a gombot Fájl a felső eszköztárról.
- Válassza ki Info a bal oldali oszlopból.

- Kattints a Probléma keresése melletti gombot Vizsgálja meg a bemutatót választási lehetőség.
- Válassza ki Ellenőrizze a kompatibilitást menüből.
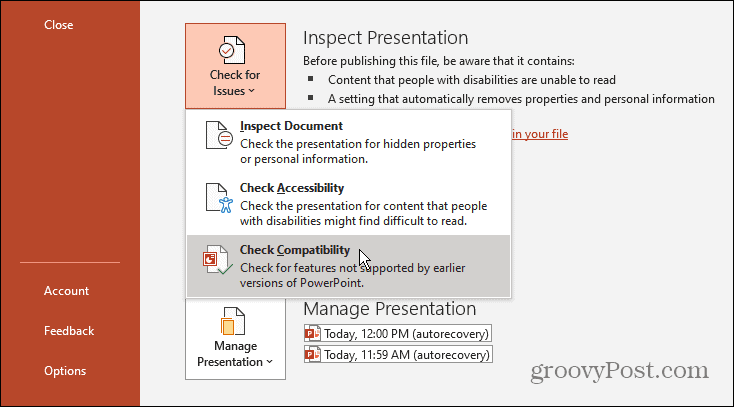
A PowerPoint megkeresi és kijavítja az esetleges inkompatibilitási problémákat. Azt is érdemes megemlíteni, hogy ez az a rész, ahol megteheti rejtett adatok megtekintése és eltávolítása az Office dokumentumokból a megosztás előtt.
Ideiglenes fájlok törlése
Van egy elfoglalt számítógépe dokumentumokkal mindenhol? Egy másik ok, amiért egy YouTube-videó nem játszható le a PowerPointban, az az, hogy túl sok ideiglenes fájl van a meghajtón.
Ha ez a helyzet, akkor itt az ideje törölje az ideiglenes fájlokat a Windows rendszeren. Miután megtisztította őket, indítsa újra a számítógépet, és ellenőrizze, működik-e a videó. A PowerPointtal kapcsolatos probléma megoldása mellett a meghajtóterület is visszanyerhető.
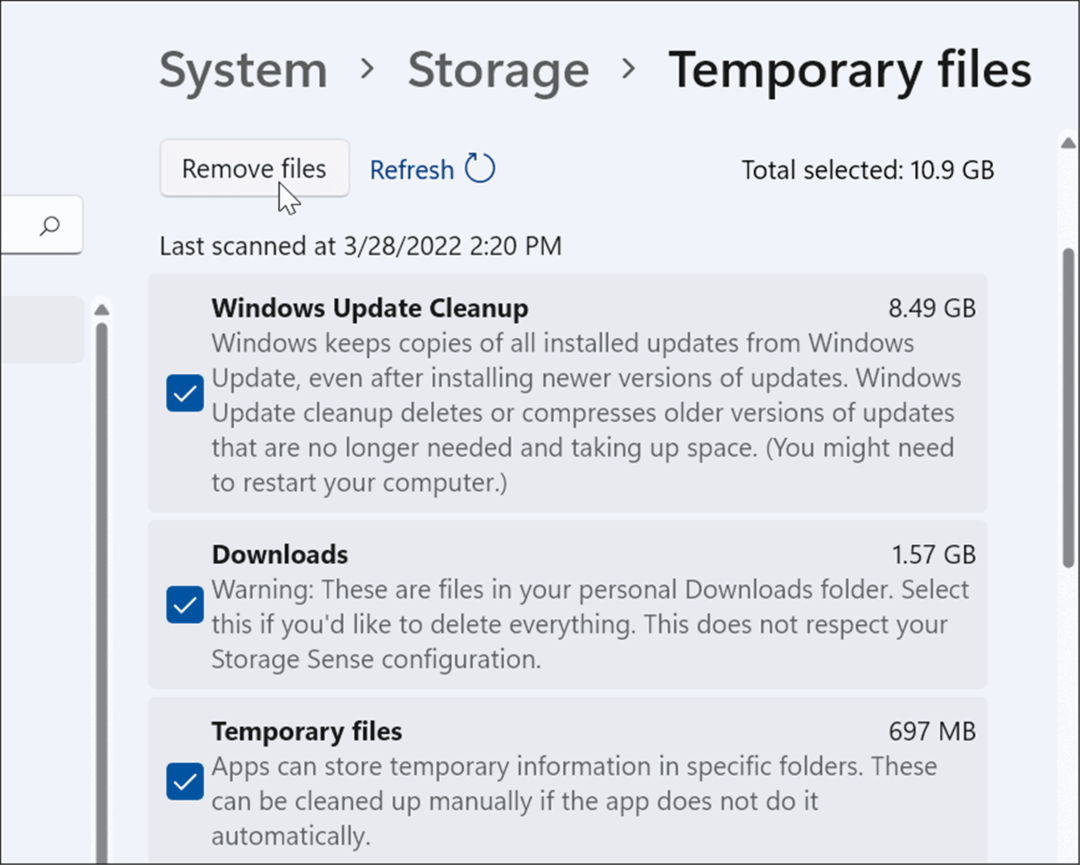
Videók lejátszása a PowerPointban
Ha YouTube-videót kell hozzáadnia a prezentációjához, bosszantó lehet, ha az nem működik megfelelően a PowerPointban. A fenti megoldások egyikének használata azonban segíthet kijavítani a PowerPointban nem lejátszott YouTube-videót.
Ha többet szeretne megtudni a lenyűgöző prezentációk létrehozásáról és a PowerPointból a legtöbbet kihozni, nézze meg, hogyan kell szúrjon be egy képet vagy alakzatot a PowerPointba. Vagy érdekelheti a használata animációk a PowerPointban előadások.
A dolgok feljavításának egy másik módja a to opció használata hangfelvételeket rögzíteni a diák számára. És ahelyett, hogy robotként ugrálnál csúszdáról csúszdára, tanulj meg diaátmenetek használata a PowerPointban, vagy hogyan igazíthatja az objektumokat a prezentációkban.