Zip hiba javítása Windows 11 rendszeren
Microsoft Windows 11 Desktop / / April 21, 2023

Utolsó frissítés dátuma

Gondjai vannak a fontos fájlok tömörítésével? Ha egy zip-hibát próbál kijavítani Windows 11 rendszeren, kövesse az útmutatóban található lépéseket.
A zip fájlok létrehozásának lehetősége az XP óta benne van a Windowsban. Vannak olyan harmadik féltől származó alkalmazások is, mint a 7-Zip, amelyek több tömörítési lehetőséget támogatnak.
Mi a teendő, ha hibába ütközik a fájlok és mappák tömörítése Windows rendszeren, azonban? Különböző hibák jelenhetnek meg a fájlok vagy mappák tömörítése közben. Például „a tömörített mappa érvénytelen” hibaüzenetet kaphat.
Ha ez megtörténik Önnel, az alábbi lépések végrehajtásával kijavíthatja a zip-hibát a Windows 11 rendszeren.
Indítsa újra a File Explorert a ZIP-hiba javításához a Windows 11 rendszeren
Ha zip-hibát kap a Windows beépített tömörítőeszközének használata közben, akkor probléma lehet a Fájlkezelővel. A probléma megoldásához a File Explorer újraindításával kezdheti meg a hibaelhárítást.
A File Explorer újraindítása Windows 11 rendszeren:
- Kattintson jobb gombbal a Rajt gombot, és válassza ki Feladatkezelő menüből.
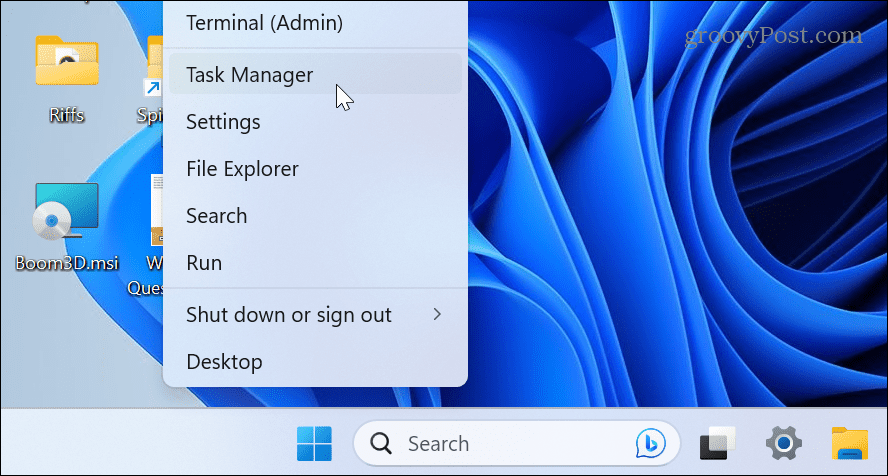
- Válaszd ki a Folyamatok lapon.
- Jobb klikk Windows Intéző és válassz Újrakezd menüből.
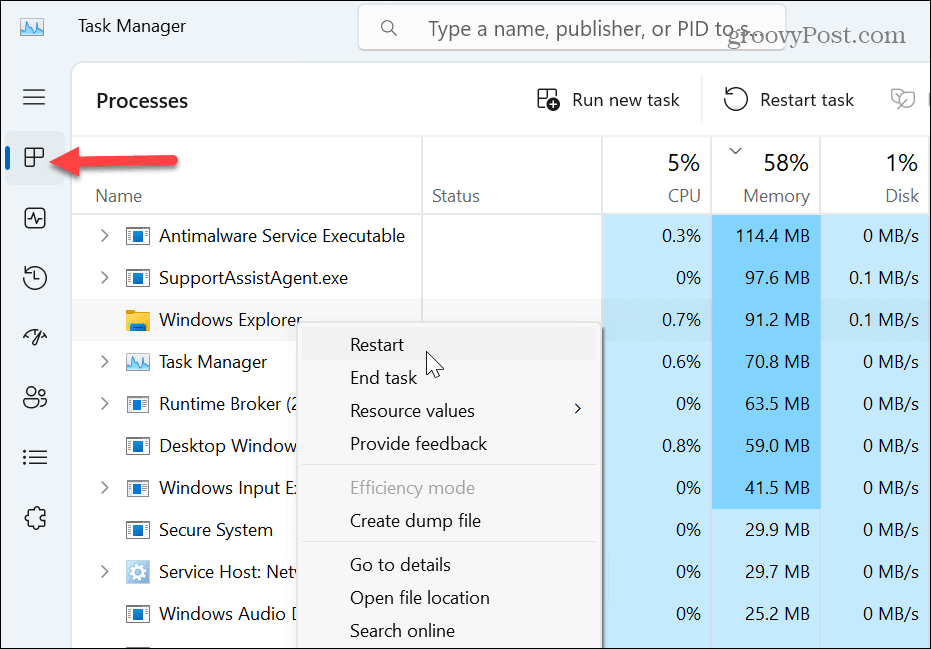
- Amikor a File Explorer újraindul, az asztal és a tálca rövid ideig villogni kezd.
A File Explorer manuális bezárása és újraindítása:
Fontos megjegyezni, hogy ha a File Explorer újraindítása nem működik, manuálisan bezárhatja és újraindíthatja a zip-hiba javítása érdekében.
- Kattintson jobb gombbal a Rajt menüt, és válassza ki Feladatkezelő.
- Válaszd ki a Folyamatok
- Jobb klikk Windows Intéző és válassza ki Utolsó feladat menüből.
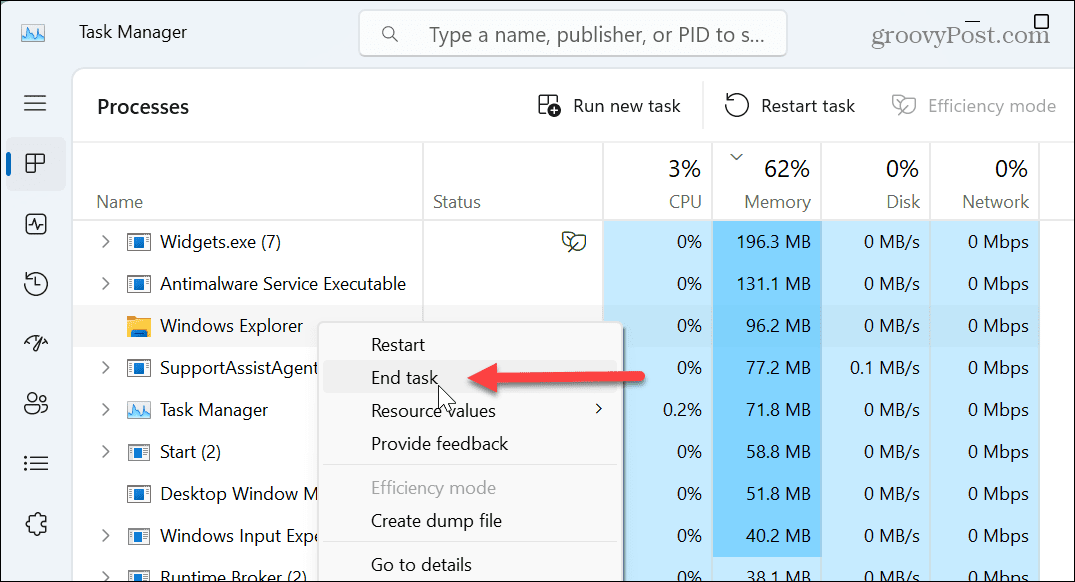
- Az asztal eltűnik, de a Feladatkezelő nyitva marad.
- Kattintson Új feladat futtatása a Feladatkezelő tetején.
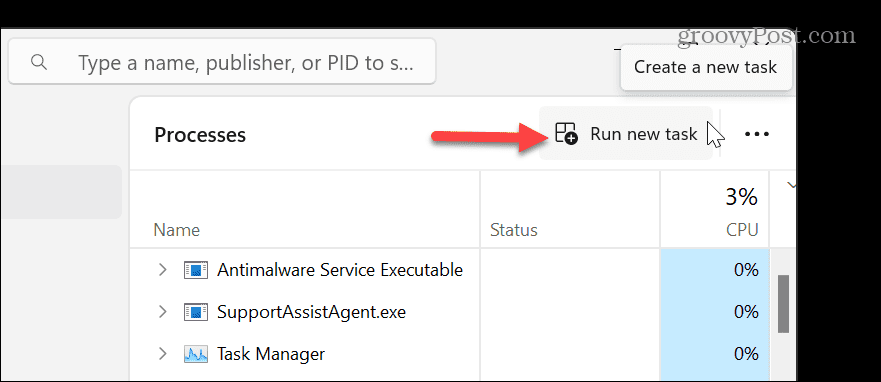
- Ban,-ben Új feladat létrehozása párbeszédablak, típus explorer.exe és kattintson rendben.
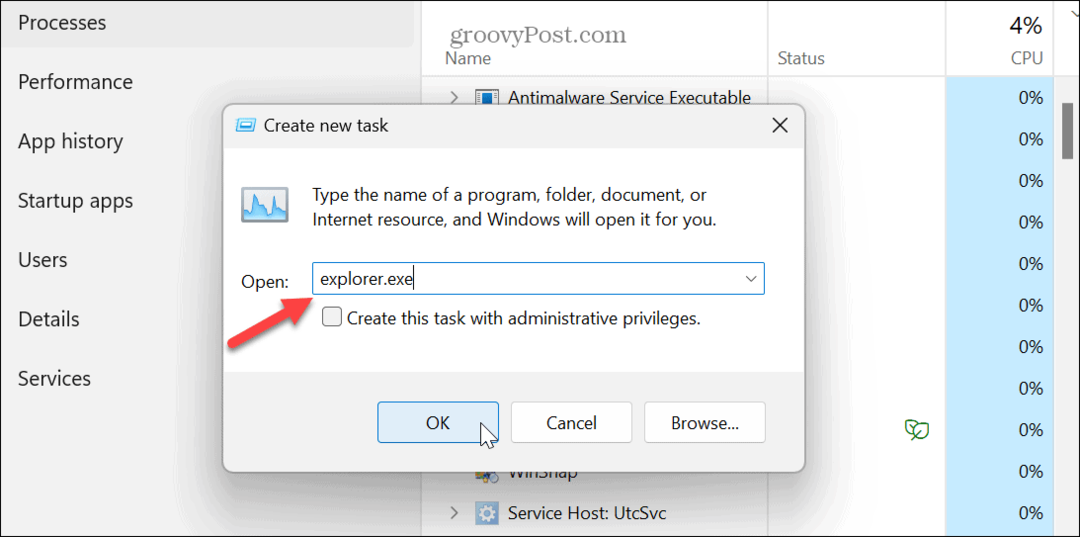
Az asztal és a tálca újra bekapcsol, és ellenőrizheti, hogy hiba nélkül tömörítheti-e a fájlokat vagy mappákat.
Telepítse újra a harmadik féltől származó tömörítő alkalmazást
Ha harmadik féltől származó tömörítő segédprogramot, például 7-Zip-et vagy WinRar-t használ, az alkalmazás újratelepítése segít megoldani a zip-hibát a Windows 11 rendszeren.
Ebben a példában újratelepítjük a 7-Zip-et, de a folyamat hasonló a többi tömörítőalkalmazáshoz.
Harmadik féltől származó tömörítő segédprogram újratelepítése:
- megnyomni a Windows kulcs és nyitott Beállítások menüből.
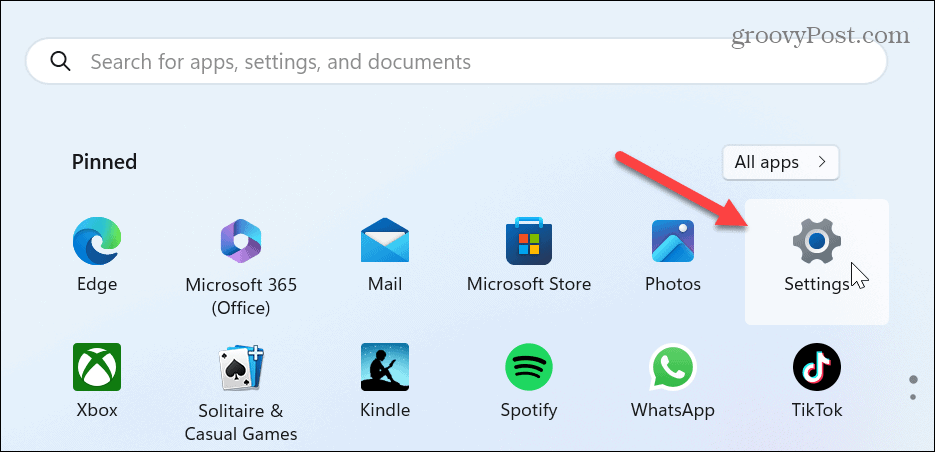
- Kattintson Alkalmazások elemre a bal oldali oszlopban és Telepített alkalmazások jobbra.
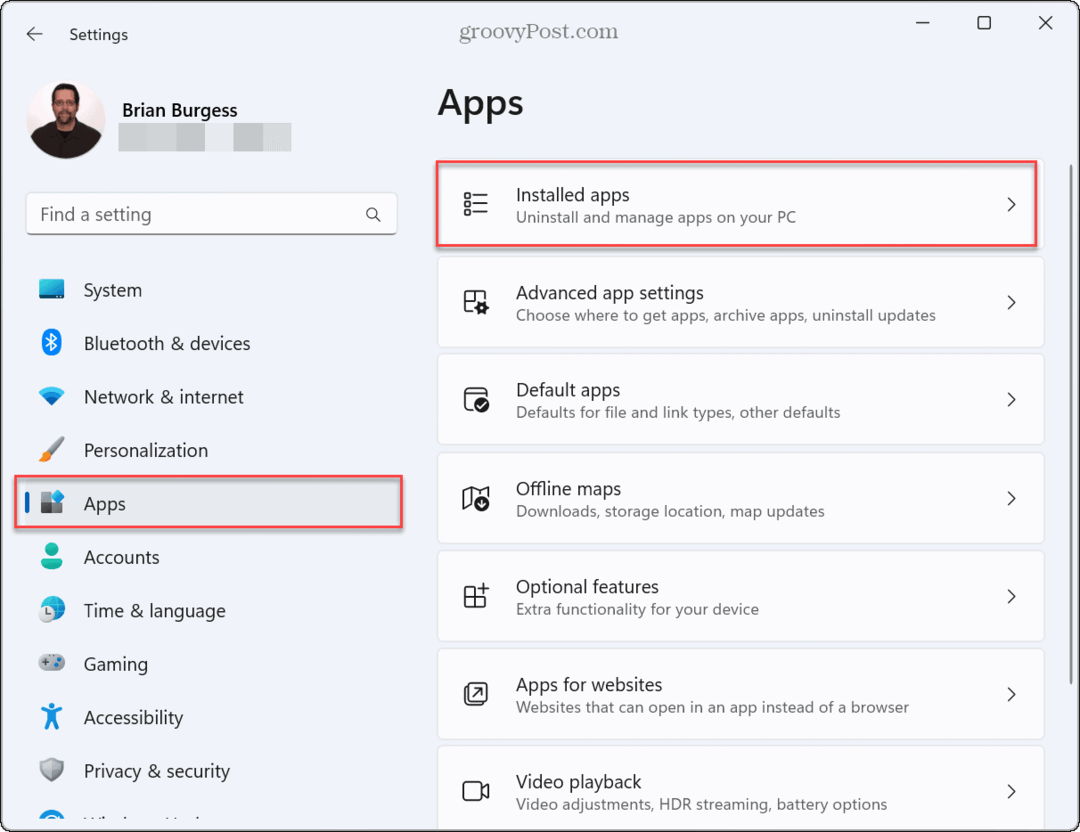
- Keresse meg a tömörítő alkalmazást, kattintson a gombra hárompontos gombot, és válassza ki a lehetőséget Eltávolítás opció kétszer.

- Kövesse a képernyőn megjelenő utasításokat a fájltömörítő alkalmazás eltávolítási folyamatának befejezéséhez.
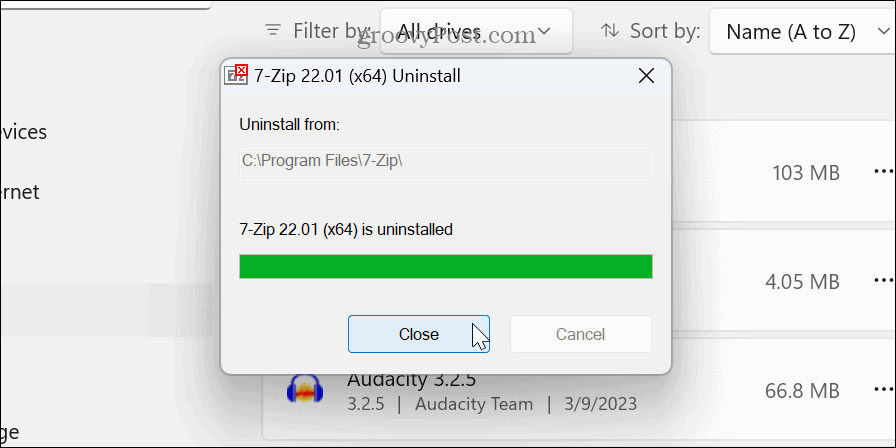
- Töltse le és telepítse az Ön által választott tiszta és frissített tömörítő segédprogramot, majd telepítse újra.
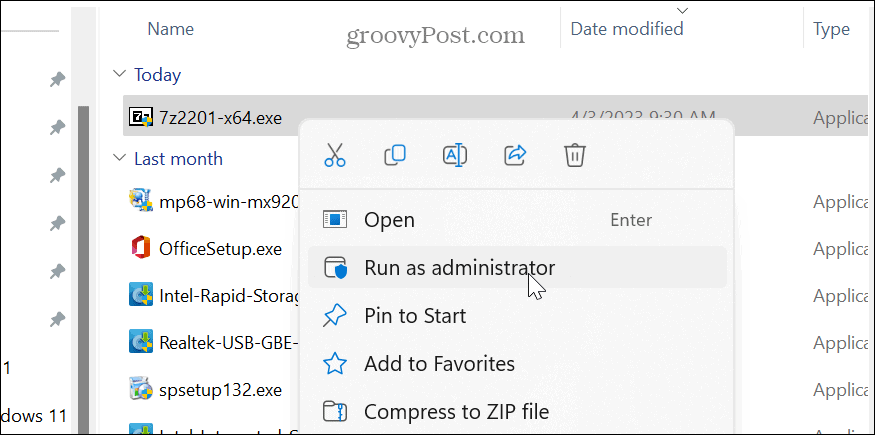
Mappaoptimalizálási beállítások kezelése
A mappaoptimalizálási beállítások használatának két előnye van. Segítségével felgyorsíthatja a File Explorer programot, és megoldhatja a fájlproblémákat, beleértve a zip fájlokat is.
A mappák optimalizálása:
- Kattintson a jobb gombbal a problémás mappára, amely nem tömöríthető, és válassza ki Tulajdonságok.
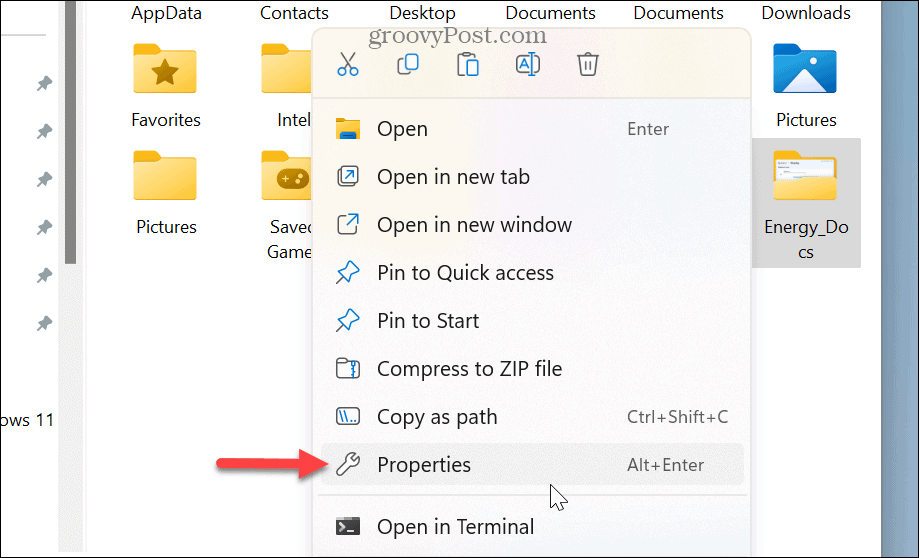
- Kattints a Testreszab lap tetején.
- Választ Általános tételek alatti legördülő menüből Optimalizálja ezt a mappát erre:
- Ellenőrizd a Optimalizálja ezt a mappát erre:
- Válaszd ki a Alkalmazza ezt a sablont az összes almappára is
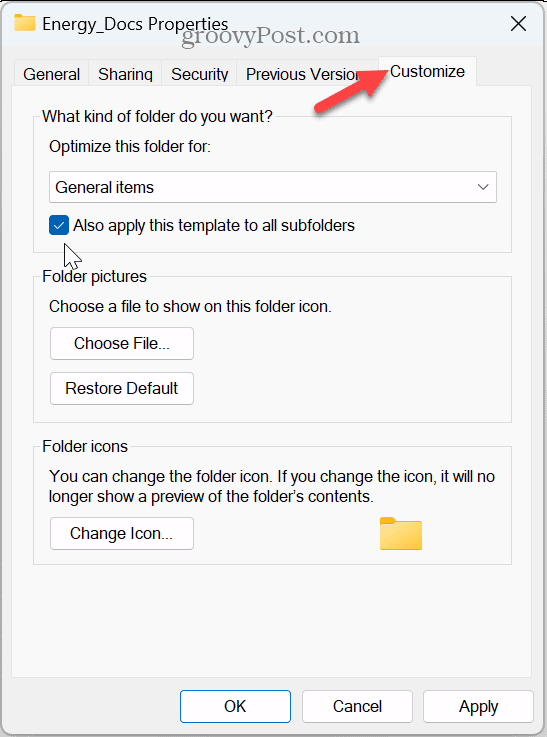
- Kattintson Alkalmaz és rendben.
A mappa optimalizálása után próbálja meg újra tömöríteni, és ellenőrizze, hogy sikeresen működik-e.
Futtassa a Windows fájlok és mappák hibaelhárítóját
Egy másik eszköz, amelyet esetleg nem ismer, a Windows fájl- és mappa hibaelhárítója. Nincs beépítve a Windowsba, de elérhető rajta letöltés a Microsofttól.
A Windows fájlok és mappák hibaelhárítójának futtatása:
- Indítsa el a Fájlok és mappák hibaelhárító alkalmazást.
- Kattints a Fejlett linket, válassza ki a A javítások automatikus alkalmazása opciót, és kattintson Következő.
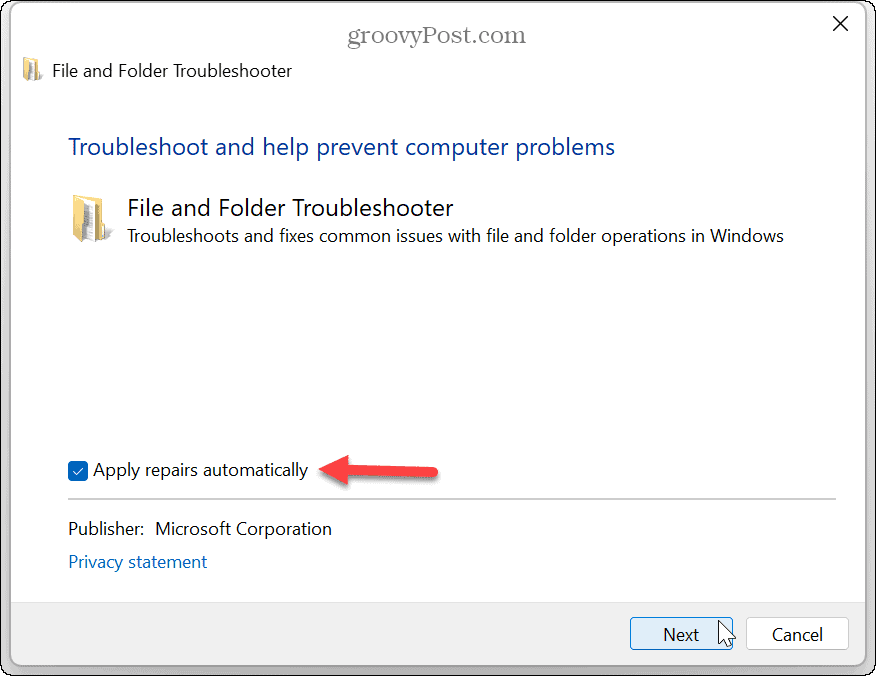
- Válaszd ki a Fájlok és mappák átnevezése vagy áthelyezése és Mások vagy én nem tudom lehetőségeket, és kattintson a gombra Következő.

- Kövesse a hibaelhárító képernyőn megjelenő utasításait és indítsa újra a számítógépet amikor megkérdezi.
Futtassa az SFC-t és a DISM-et a fájlok javításához
Sérült rendszerfájlok miatt zip-hiba jelentkezhet a Windows 11 rendszeren. Az SFC- és DISM-vizsgálatok futtatása megkeresheti a fájlhibákat, és automatikusan kijavíthatja azokat.
Az SFC és DISM szkennelés futtatásához:
- megnyomni a Windows kulcs.
- Keressen rá PowerShell és kattintson Futtatás rendszergazdaként a jobb oldali oszlopból.
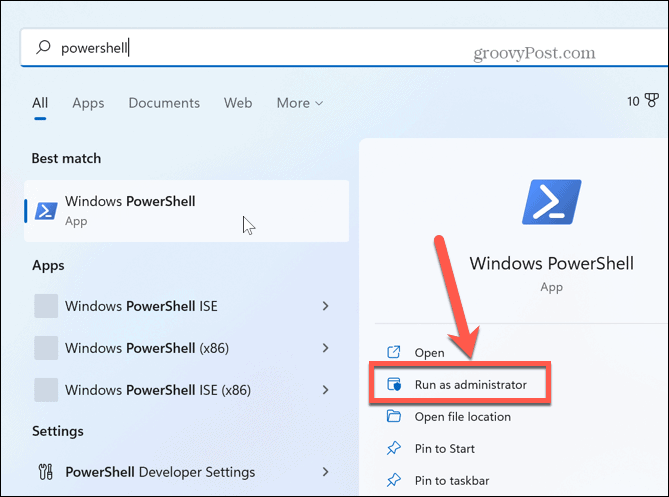
- Írja be a következő parancsot, és nyomja meg Belép:
sfc /scannow

- Az SFC-vizsgálat befejezése után írja be a következő parancsot ugyanabba a PowerShell-ablakban a DISM-vizsgálat elindításához.
DISM /Online /Cleanup-Image /RestoreHealth

Ezeknek a vizsgálatoknak a befejezése hosszú ideig tarthat, és rendszerenként változó. Ha azonban a vizsgálat befejeződött, újraindíthatja a számítógépet, és megnézheti, hogy hibamentesen tömörítheti-e a fájlokat.
Hibák és egyéb problémák javítása Windows 11 rendszeren
A fájlok és mappák tömörítésére szolgáló tömörítési lehetőség használatával egyesítheti a fájlokat, és lemezterületet takaríthat meg. Ha azonban hibaüzenetet kap a zip-fájlok kezelése közben, a fenti lehetőségek valamelyikének használatával ki kell javítania a zip-hibát a Windows 11 rendszeren.
Más hibák és problémák is előfordulhatnak a Windows 11 rendszerben. Például lehet, hogy ki kell javítania egy azonosítatlan hálózati hiba, vagy ha nyomdai fejfájása van, megteheti javítsa ki a nyomtatási sorkezelő hibáit.
Ezenkívül szükség lehet rá javítsa ki a hiányzó Gyorselérési menüt Windows 11 rendszeren. Vagy ha a rendszere nem működik megfelelően, akkor a probléma lehet a GPU. Szerencsére megteheti javítsa ki a magas GPU-használatot a Windows 11 rendszeren.
Hogyan találja meg a Windows 11 termékkulcsát
Ha át kell vinnie a Windows 11 termékkulcsát, vagy csak az operációs rendszer tiszta telepítéséhez van szüksége rá,...
