A hangbeállítások visszaállítása Windows 11 rendszeren
Microsoft Windows 11 Hős / / April 26, 2023

Utolsó frissítés dátuma

Ha problémái vannak a számítógépén található hang- vagy audioeszközökkel, a probléma megoldásához visszaállíthatja a hangbeállításokat a Windows 11 rendszerben. Ez az útmutató elmagyarázza, hogyan.
Windows 11 rendszerű számítógépét használja podcast rögzítésére, zene rögzítésére, tartalom nézésére surround hangzásban vagy kiváló minőségű hang hallgatására? Valószínűleg módosította a hangbeállításokat, vagy egy alkalmazás megváltoztatta azokat.
Tehát, ha abbahagyja a számítógép használatát hangmunkára vagy eltávolítja a hangeszközöket, előfordulhat, hogy vissza kell állítania a hangbeállításokat a Windows 11 rendszeren. Vagy ha nem kapja meg a kívánt hangminőséget, vagy egyáltalán nem szól, visszaállíthatja a hangbeállításokat, és kezdheti elölről.
Bármi legyen is az oka, hogy vissza kell állítania az alapértelmezett hangbeállításokat a Windows 11 rendszerben, többféleképpen kezelheti azt. Például visszaállíthatja a hangeszközöket és
Hangok visszaállítása az összes alkalmazáshoz Windows 11 rendszeren
A hangbeállításokat a videó- vagy zenealkalmazásokban a Windows 11 Volume Mixer segítségével módosíthatja, és vissza kell állítania azt.
A Volume Mixer visszaállítása Windows 11 rendszeren:
- Nyissa meg a Start menüt, és válassza ki Beállítások.
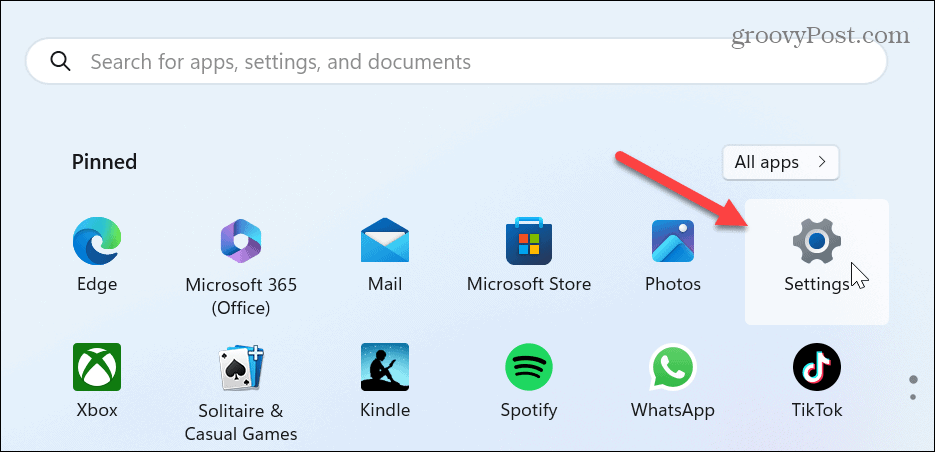
- Válassza ki Rendszer a bal oldali oszlopban, és kattintson a gombra Hang opció a jobb oldalon.
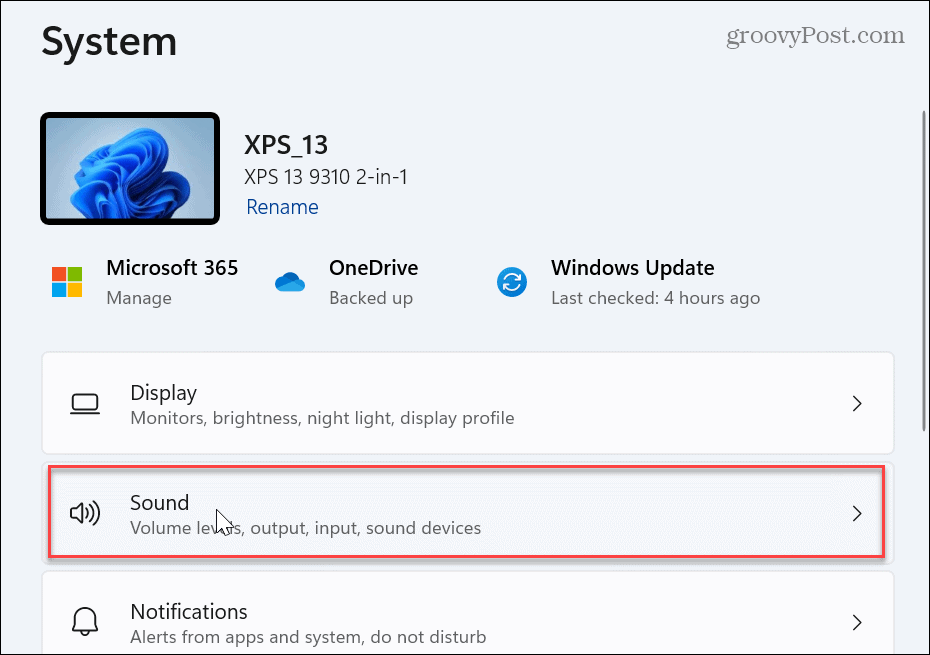
- Görgessen le a Fejlett szakaszt, és válassza ki Hangerő keverő.
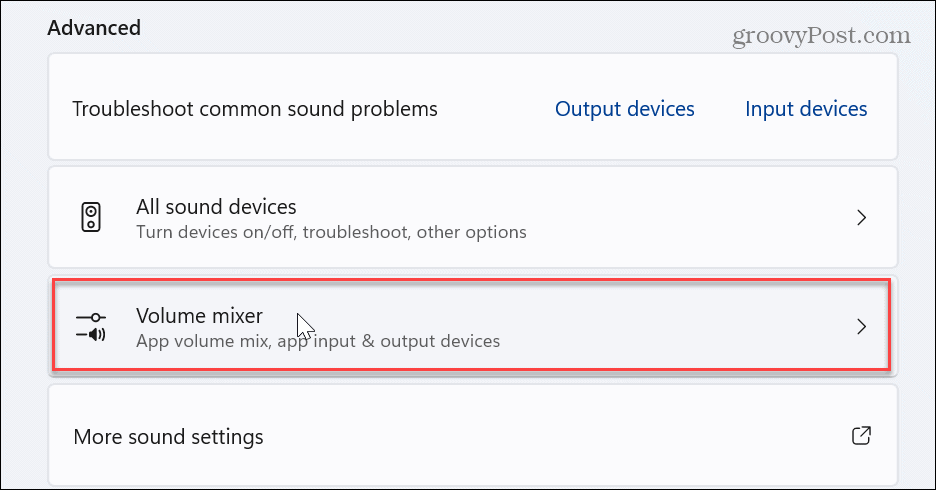
- Az Alkalmazások részben kattintson a Visszaállítás melletti gombot Állítsa vissza az összes alkalmazás hangeszközeit és hangerejét az ajánlott alapértelmezett értékekre választási lehetőség.
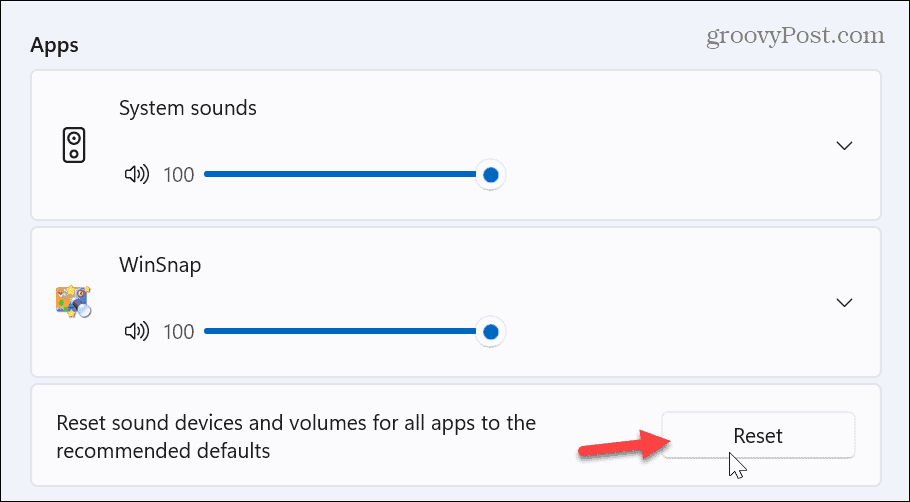
- Miután visszaállította a hangeszközöket és az alkalmazások hangerejét, egy pipa jelenik meg a mellett Visszaállítás gomb.
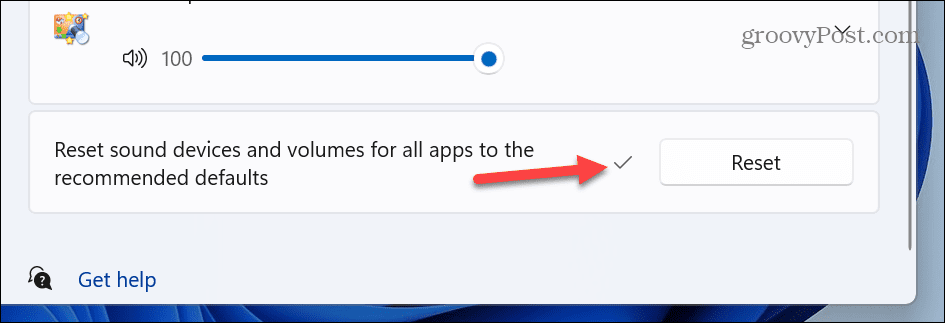
Állítsa vissza az egyéni hangeszköz-beállításokat
Előfordulhat, hogy mindent alaphelyzetbe kell állítania, ha több hangeszközt, például hangszórót, keverőt vagy fejhallgatót csatlakoztat. Így az egyes eszközöket visszaállíthatja az alapértelmezett beállításokra.
Az egyes hangeszközök beállításainak visszaállítása:
- Nyisd ki Beállítások.
- Navigáljon ide Hang > Speciális és válassza ki További hangbeállítások.
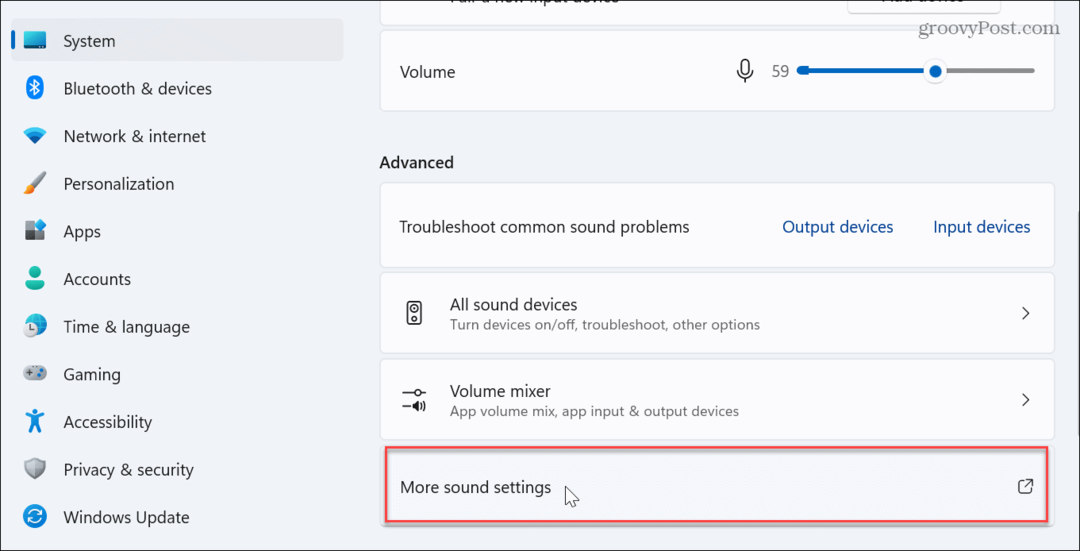
- Amikor az Hang ablak jelenik meg, ellenőrizze a Lejátszás fül van kiválasztva, és kattintson duplán a visszaállítani kívánt eszközre.
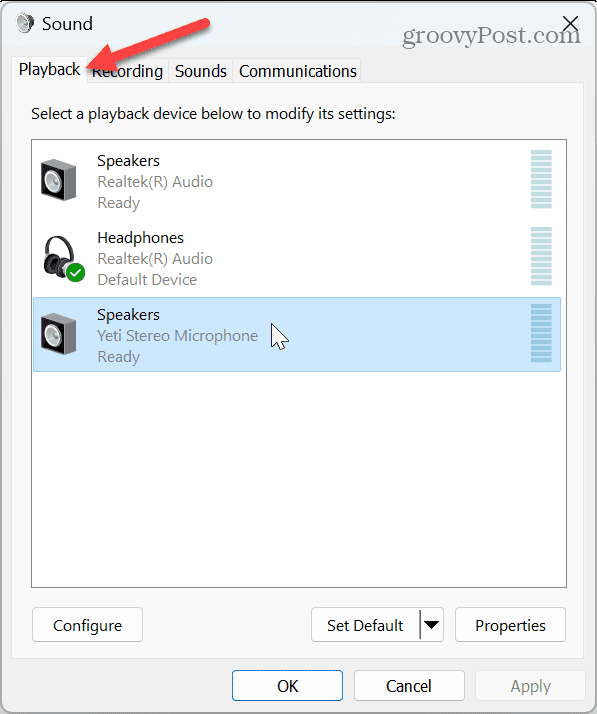
- Válaszd ki a Fejlett fület a készülékről Tulajdonságok ablakot, és kattintson a Alapértelmezések visszaállítása gomb.
Jegyzet: A hangeszköz már az alapértelmezett beállításokra van állítva, ha a gomb ki van szürkítve.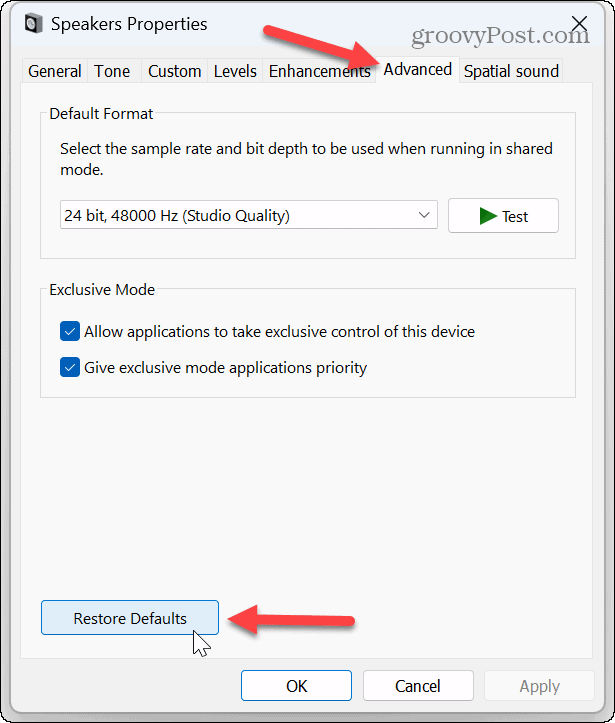
Állítsa vissza az eszközök hangerejét
Ha a hangerő beállításai ki vannak kapcsolva, megteheti állítsa be a hangerő egyensúly szintjét hogy segítsen kiegyensúlyozni a hangot a fejhallgató és a külső hangszórók között. Ez azt a problémát is megoldja, hogy egyes alkalmazások hangosabbak, mint mások.
A hangerő visszaállítása Windows 11 rendszeren:
- Nyisd ki Beállítások.
- Menj Rendszer > Hang > Kimenet és kattintson a Hangszórók opciót a megfelelő eszközhöz.
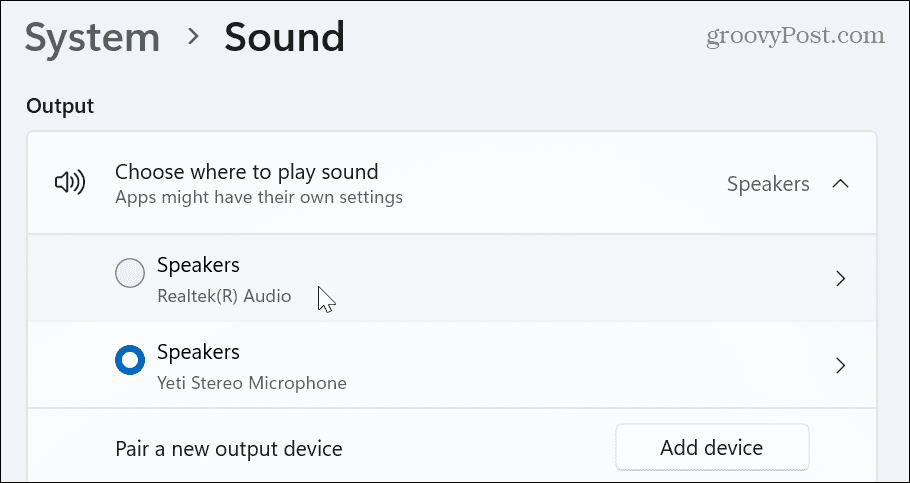
- Ban,-ben Hang szakaszban állítsa be az összes hangerőszintet ugyanarra a szintre, és győződjön meg arról, hogy a Hangjavítások beállítás értéke Eszköz alapértelmezett effektusai.
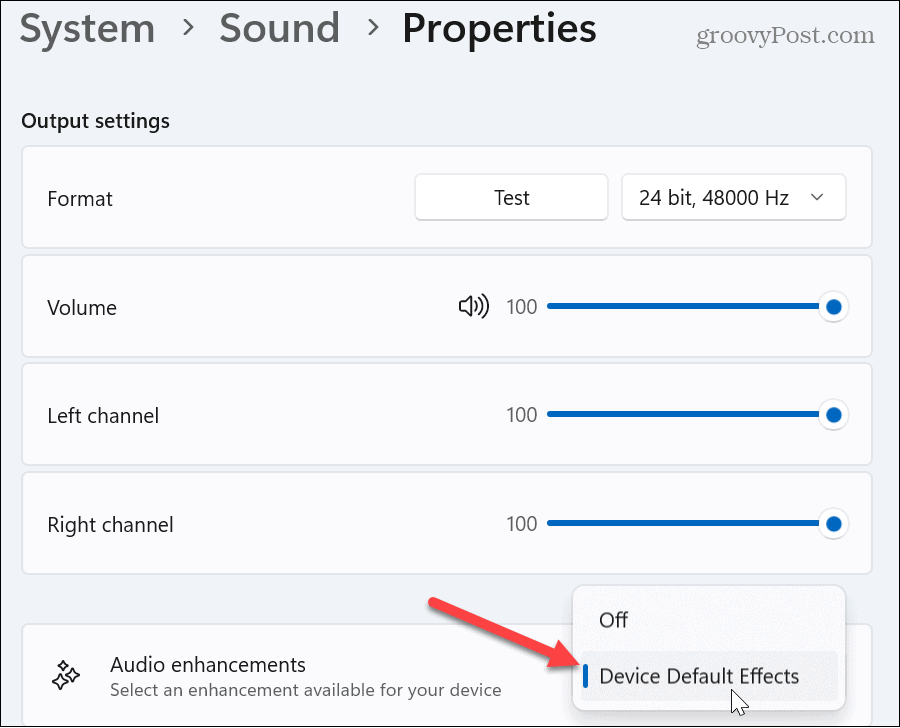
Állítsa vissza az audio-illesztőprogramokat
Ha hangproblémákat tapasztal a hangeszközökkel a Windows 11 rendszerben, és az eszközök visszaállítása nem működik, az illesztőprogram-probléma lehet. Az eszközillesztők gyakran elavulnak, vagy újra kell telepíteni őket.
Az audio-illesztőprogramok újratelepítése:
- Üsd a Windows billentyű + R billentyűparancs elindításához Fuss párbeszéd.
- típus devmgmt.msc és kattintson rendben vagy nyomja meg Belép.
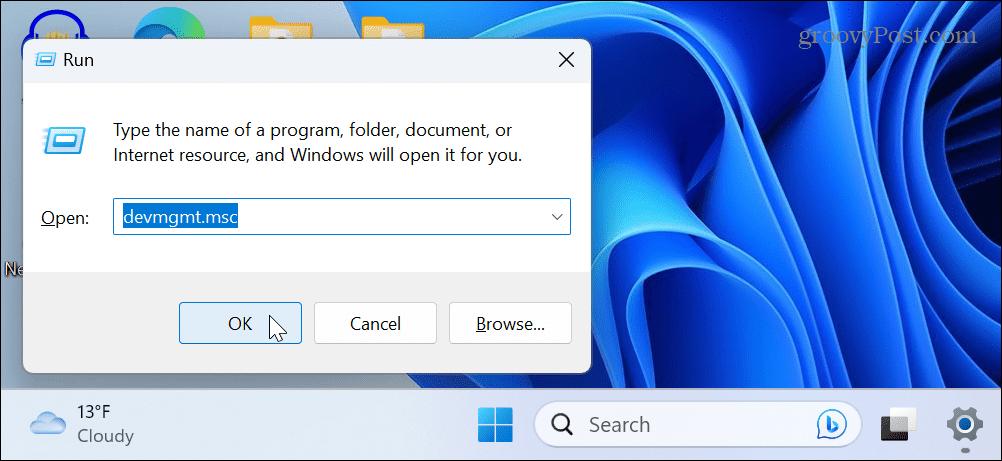
- Bontsa ki a Hang-, videó- és játékvezérlők fa, amikor megnyílik az Eszközkezelő.
- Kattintson a jobb gombbal a hangeszközre, és válassza ki Az eszköz eltávolítása menüből.
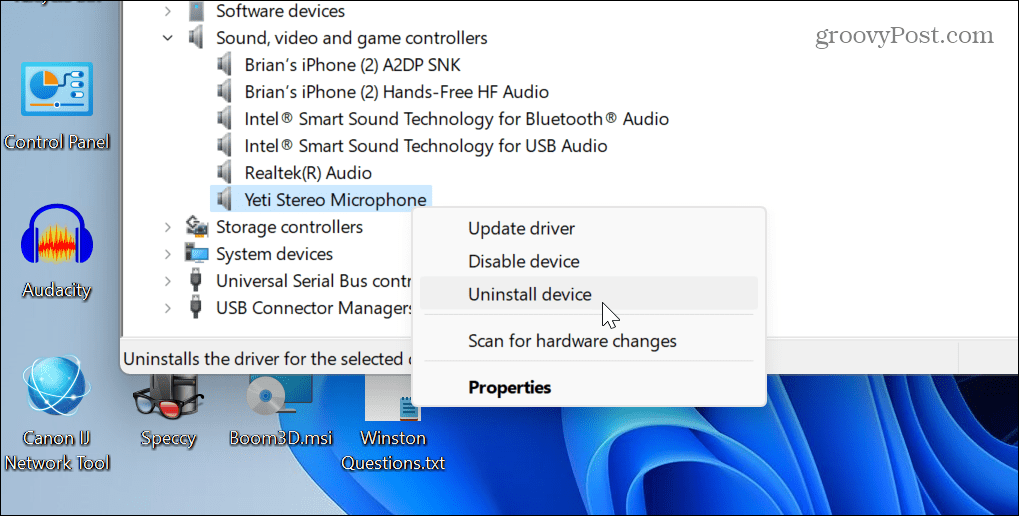
- Kattints a Eltávolítás gombot, amikor megjelenik az ellenőrző üzenet.
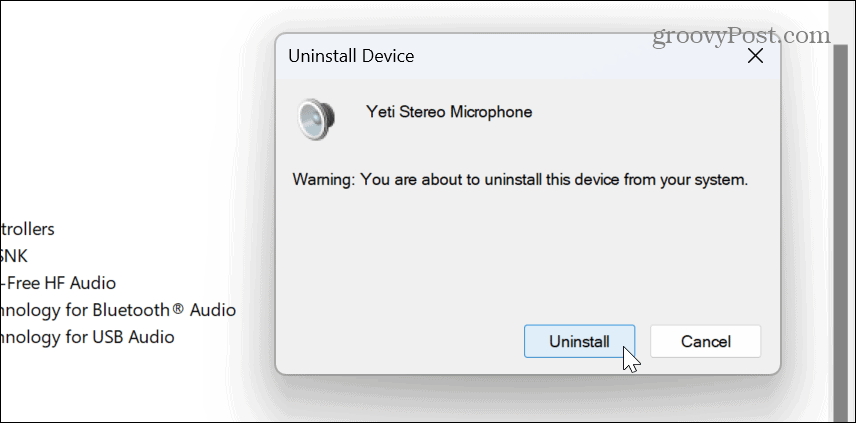
-
Indítsa újra a Windows 11-et, és az újraindítás során a Windows automatikusan újratelepíti az eszközillesztőt.

Az illesztőprogramokkal kapcsolatban azt is fontos megemlíteni, hogy ha csúcskategóriás hangkártyával vagy audio interfész eszközzel rendelkezik, előfordulhat, hogy telepítse manuálisan az illesztőprogramot. Ezenkívül új illesztőprogramokat is beszerezhet az eszköz webhelyén.
Indítsa újra a Windows audioszolgáltatást
Egy másik lehetőség, amelyet használhat, ha a hang nem működik megfelelően, a Windows Audio Service újraindítása. Természetesen ez egyszerű, ha tudja, hol keresse.
A Windows Audio Service alaphelyzetbe állítása:
- nyomja meg Windows billentyű + R kinyitni a Fuss párbeszéd.
- típus szolgáltatások.msc és kattintson rendben vagy nyomja meg Belép.
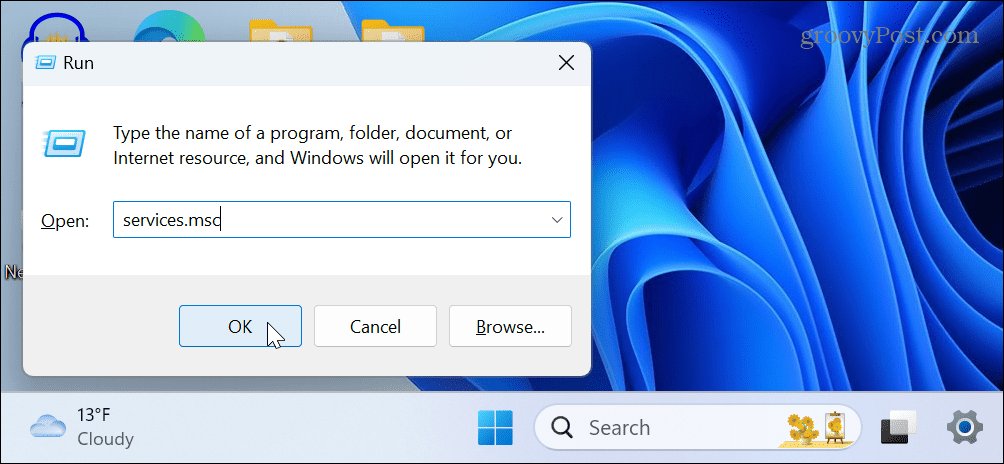
- Kattintson jobb gombbal a Windows Audio szolgáltatást, és válassza ki Újrakezd menüből.
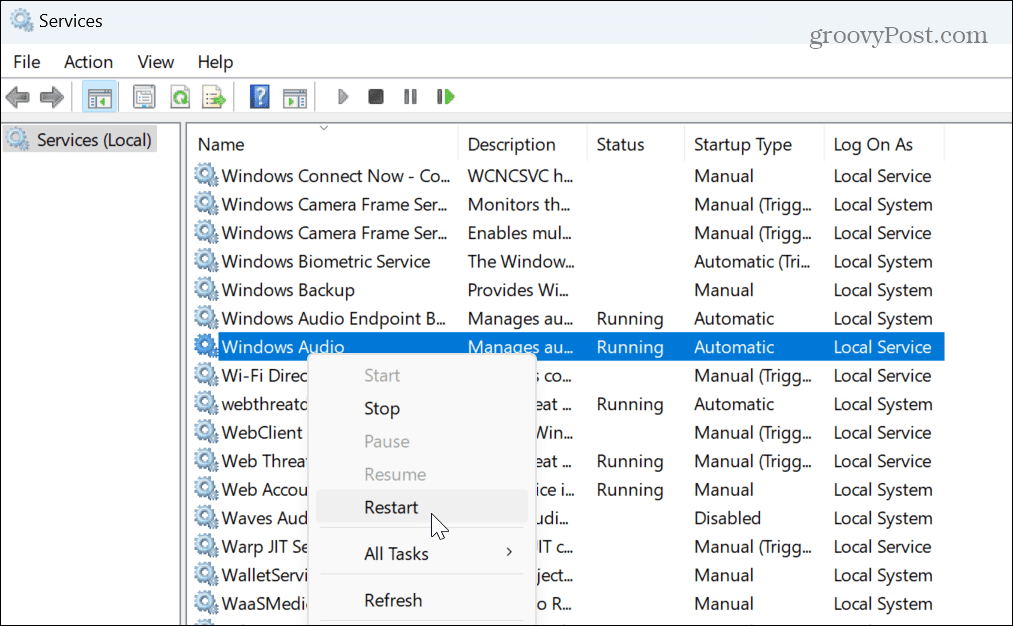
- Csak egy pillanatba telik, amíg a szolgáltatás újraindul, és láthatja a folyamatot.
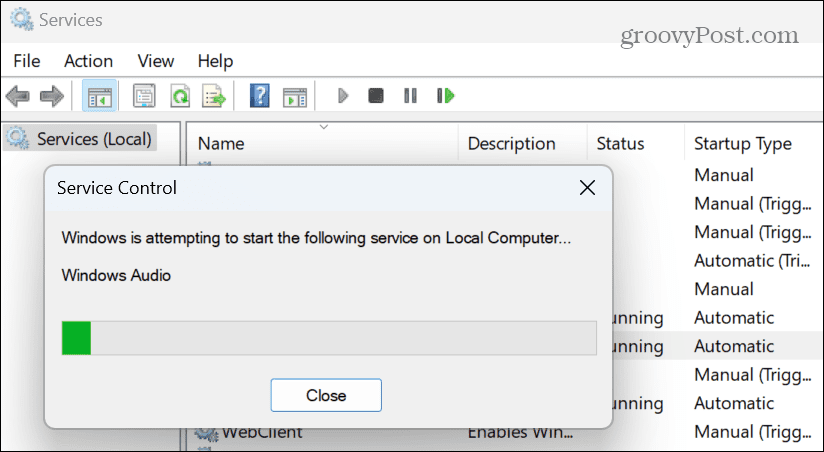
A szolgáltatás újraindítása után ellenőrizze, hogy az audioeszköz működik-e. Vegye figyelembe, hogy ez nem állítja vissza a hangbeállításokat; csak a háttérben működő hangszolgáltatást indítja újra.
Rendszerhangok visszaállítása Windows 11 rendszeren
Ha problémái vannak azzal, hogy a rendszerhangok nem játszódnak le, vagy olyan hangokat játsszon le, amelyek nem tetszenek, visszaállíthatja a hangsémát az alapértelmezett beállításokra.
A rendszerhangok visszaállítása:
- Nyisd ki Beállítások.
- Irány Rendszer > Hang > Speciális és válassza ki További hangbeállítások a listáról.
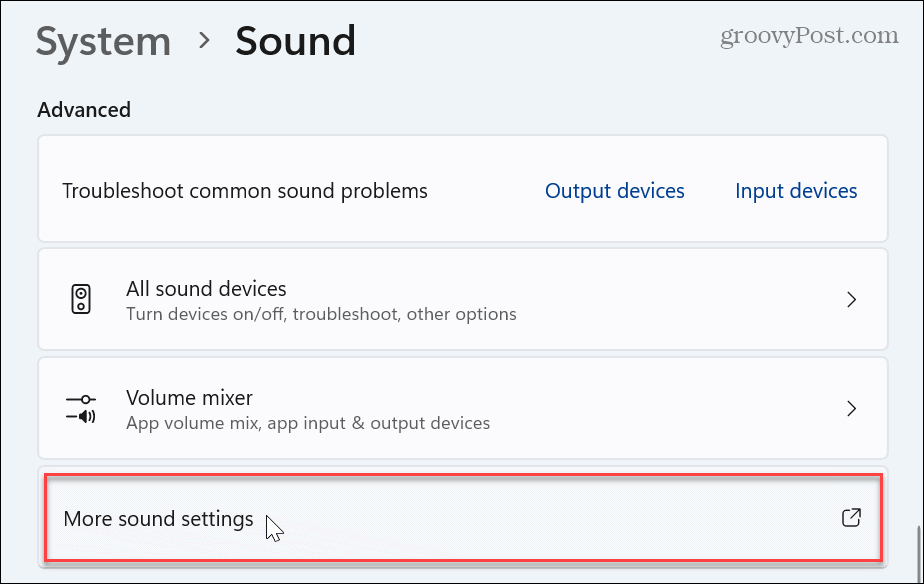
- Amikor megjelenik a Hang ablak, válassza ki a Hangok lap tetején.
- Válassza ki Windows alapértelmezett a Hangrendszer opció alatti legördülő menüből.
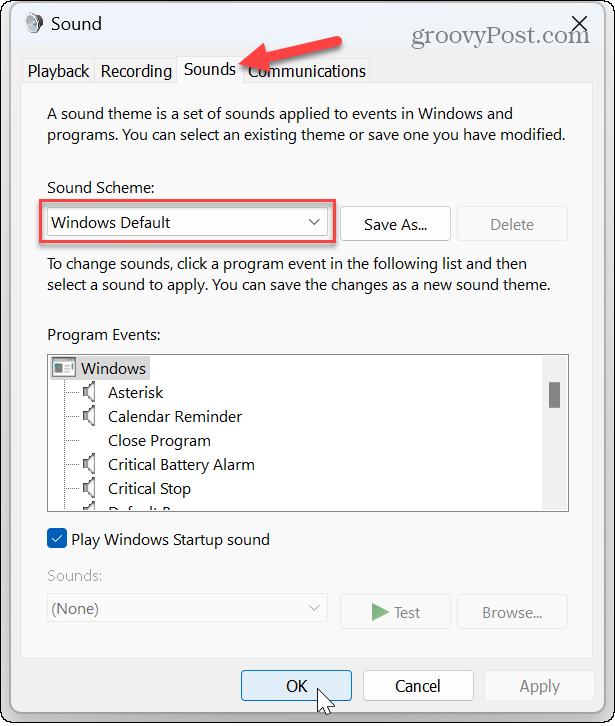
- Kattintson Alkalmaz és rendben hogy ellenőrizze a Windows alapértelmezett rendszerhangsémáját.
A hang- és hangbeállítások kezelése Windows 11 rendszeren
Ha a számítógépét hangos munkára használja, a hangok és egyéb hangbeállítások egy idő után megromolhatnak. A fenti lépésekkel azonban visszaállíthatja a hangbeállításokat a Windows 11 rendszeren.
Vannak más hang- és hangbeállítások is, amelyeket kezelhet a Windows 11 rendszeren. Például, ha egy hangszórója van, vagy egy fülhallgatóba szeretne hangot, megteheti mono hang engedélyezése vagy letiltása a számítógépén. Vagy ha podcastot készít, vagy egy Zoom hívás, megtanulni hogyan ne hallgassa magát a mikrofonon.
Egy másik szórakoztató funkció, amelyet érdemes kipróbálni, a használata hangalapú hozzáférés a Windows 11 rendszeren. Továbbá, ha jobb módot szeretne a klasszikus és modern hangbeállítások szabályozására, a EarTrumpet alkalmazás Windowshoz felbecsülhetetlen. És ha a mikrofonja okoz gondot, tanulja meg tesztelje a mikrofont Windows 11 rendszeren.
Hogyan találja meg a Windows 11 termékkulcsát
Ha át kell vinnie a Windows 11 termékkulcsát, vagy csak az operációs rendszer tiszta telepítéséhez van szüksége rá,...


