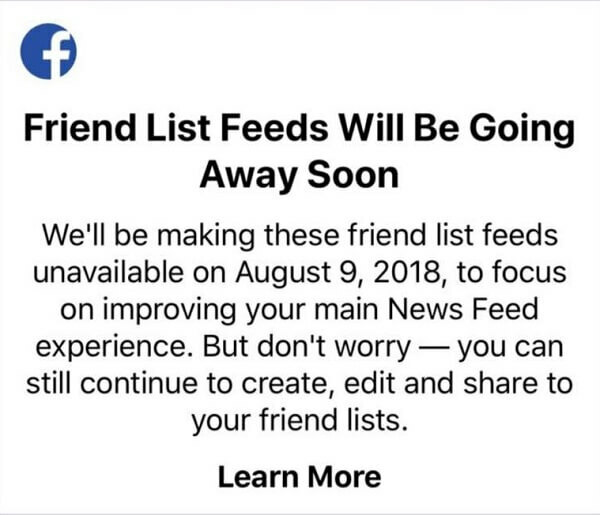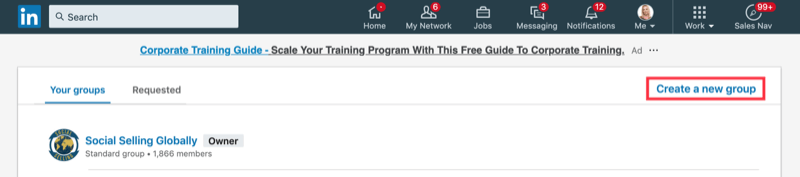Külső hivatkozások keresése és eltávolítása az Excelben
Microsoft Iroda Hivatal Microsoft Excel Hős Excel / / April 26, 2023

Utolsó frissítés dátuma

Az elavult vagy hibás külső hivatkozások problémákat okozhatnak az Excel-táblázatokban. Ebből az útmutatóból megtudhatja, hogyan kereshet és távolíthat el külső hivatkozásokat az Excelben.
A Microsoft Excel egy hatékony táblázatkezelő alkalmazás, amely tele van hasznos funkciókkal. Az egyik ilyen hasznos funkció a táblázaton kívüli adatokra való hivatkozás lehetősége. Az Excel lehetővé teszi, hogy hivatkozásokat adjon hozzá más táblázatokban lévő adatokhoz, és úgy használja ezeket az adatokat, mintha az aktuális táblázat része lenne.
Néha azonban ezek a külső hivatkozások problémákat okozhatnak. Előfordulhat, hogy elavultak, tönkrementek, vagy egyéb problémáik vannak. Előfordulhat, hogy nem kíván külső hivatkozásokat beilleszteni, ha valaki másnak küld egy fájlt, aki nem fér hozzá a hivatkozott fájlokhoz.
A külső hivatkozások eltávolítása az Excel-táblázatokból általában meglehetősen egyszerű, de előfordulhat, hogy vannak olyan makacs hivatkozások, amelyektől nehezebb megszabadulni. Ha szeretné tudni, hogyan kereshet meg és távolíthat el külső hivatkozásokat az Excelben, kövesse az alábbi lépéseket.
Hogyan lehet megszakítani a külső hivatkozásokat az Excelben
Az Excel rendelkezik egy olyan funkcióval, amely segít a külső hivatkozások megtalálásában, és lehetőséget ad a hivatkozások megszakítására, ha már nincs rájuk szüksége. Noha ez nagyon hasznos, nem mindig találja meg az összes hivatkozást a dokumentumban, különösen akkor, ha a hivatkozások valahol máshol vannak, mint egy cellában.
Ez azonban határozottan jó kiindulópont, ha meg szeretné keresni és eltávolítani az Excel külső hivatkozásait.
Külső hivatkozások megszakítása Excelben:
- Nyissa meg a külső hivatkozásokat tartalmazó Excel-munkafüzetet.
- Kattints a Adat lapon.
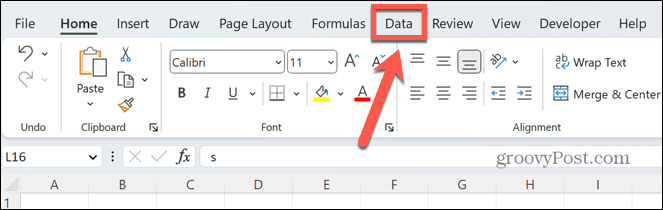
- Ban,-ben Lekérdezések és kapcsolatok a szalag szakaszában kattintson Linkek szerkesztése. Ha ez a gomb szürkén jelenik meg, az azt jelenti, hogy az Excel nem talál semmilyen külső hivatkozást.
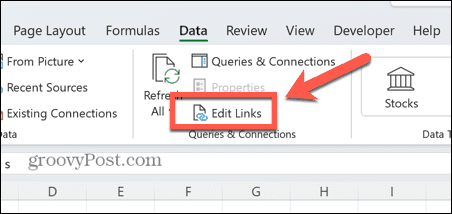
- Megjelenik azon dokumentumok listája, amelyekre külsőleg hivatkoznak.
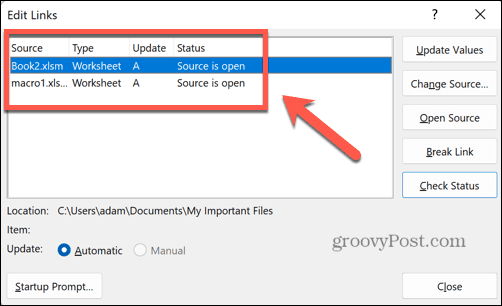
- Kattintson a megszakítani kívánt linkre. Több hivatkozás kiválasztásához tartsa lenyomva Ctrl az egyes hivatkozások kiválasztásakor, vagy nyomja meg a gombot Ctrl+A hogy mindegyiket kiválassza.
- Kattintson Link megszakítása. Ezzel a külső fájlokra hivatkozó cellák tartalmát az aktuális értékükre konvertálja.
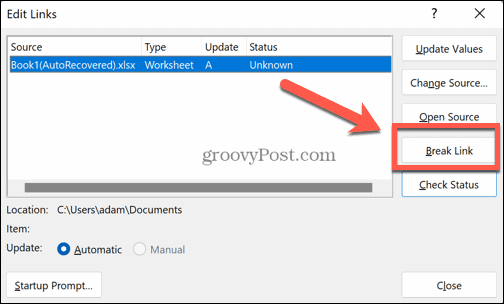
- Ha biztos benne, hogy el akarja távolítani a linkeket, kattintson a gombra Linkek megszakítása megerősítéséhez.

- A kiválasztott linkeknek most hibásnak kell lenniük. Ha úgy döntött, hogy megtöri mindet, a Linkek szerkesztése gombnak most szürkén kell lennie, jelezve, hogy az Excel nem talál több külső hivatkozást a dokumentumban.
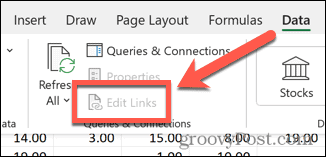
Külső hivatkozások keresése és eltávolítása az objektumokban
Sajnos előfordulhat, hogy a fenti módszer nem távolítja el az összes külső hivatkozást a táblázatban. Lehet, hogy más helyeken még lappangnak. Ha ez a helyzet, manuálisan megkeresheti és eltávolíthatja őket.
Az egyik hely, ahol találhat néhányat, az Excel-objektumok, például alakzatok vagy szövegdobozok.
Külső hivatkozások keresése és eltávolítása Excel-objektumokban:
- Ban,-ben itthon lapon kattintson a Find & Select ikon.
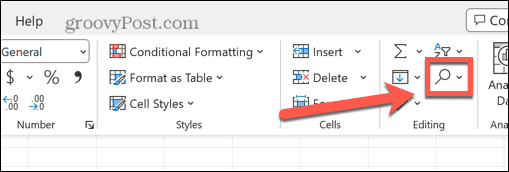
- Válassza ki Ugrás a Különleges oldalra.
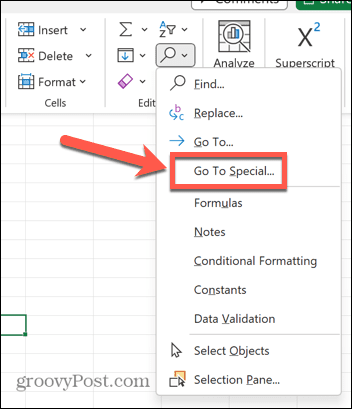
- Az ablak alján kattintson Objektumok.
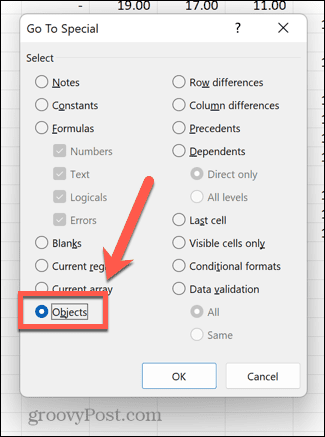
- Kattintson rendben és minden objektum ki lesz jelölve a táblázatban. Az objektumok közötti mozgáshoz nyomja meg a gombot Tab.
- Minden objektumnál keresse meg a képletsávban a külső munkalapokra mutató hivatkozásokat. Ha talál ilyeneket, akkor közvetlenül a képletsorban törölheti ezeket a külső hivatkozásokat.
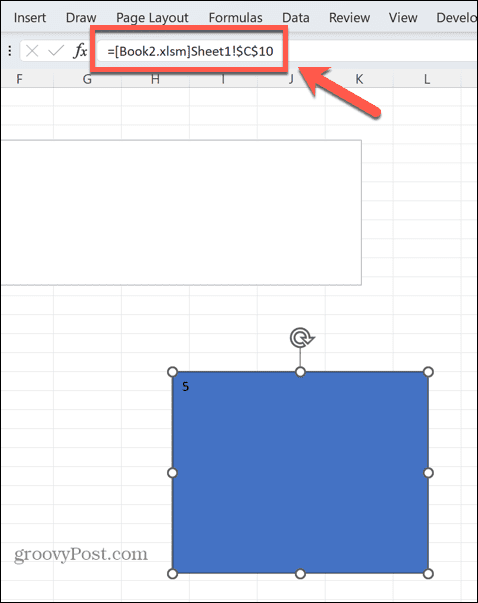
- Vigye az egérmutatót az objektum fölé, és nézze meg, hogy az objektum kapcsolódik-e valamilyen konkrét fájlhoz.
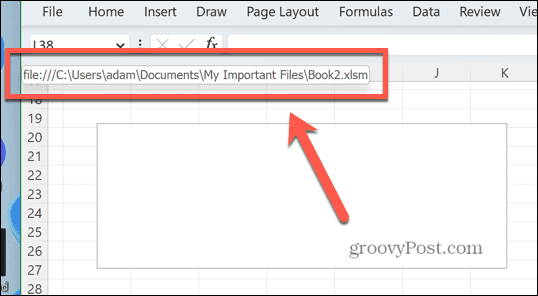
- Ha egy objektum hivatkozik egy fájlra, kattintson rá jobb gombbal, és válassza ki Link eltávolítása.
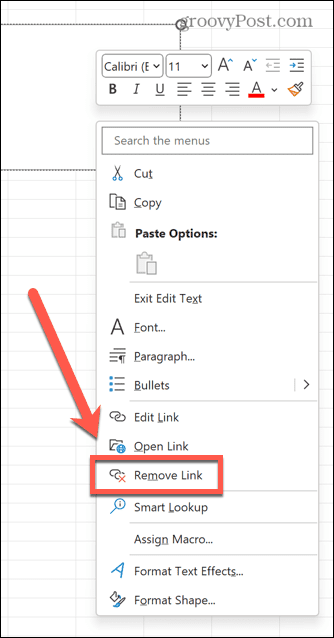
Külső hivatkozások keresése és eltávolítása a diagramokban
A külső hivatkozások az Excel diagramokban is megtalálhatók. Nincs egyszerű módja ezeknek a hivatkozásoknak a diagramokban való keresésére, ezért manuálisan kell átdolgoznia a diagramokat.
Hivatkozások keresése és eltávolítása Excel diagramokban:
- Kattintson a diagram különböző részeire. Lehetnek külső hivatkozások a diagram adatsoraiban, vagy akár a diagram címében is.
- Ha rákattint a diagram egyes részeire, keressen külső hivatkozásokat a képletsorban. Ha talál ilyet, törölheti vagy lecserélheti őket.
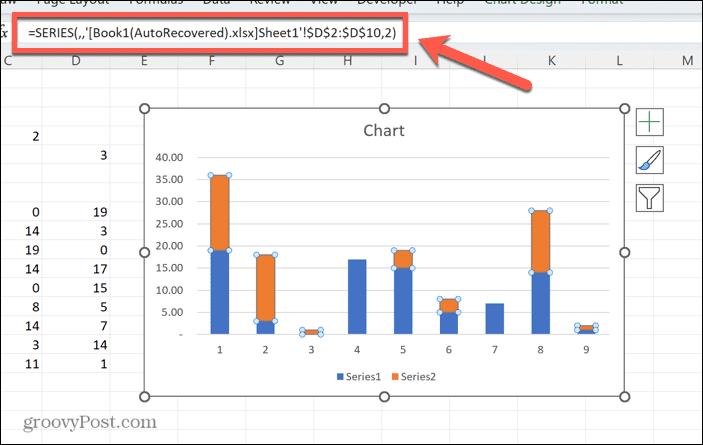
- Ha a diagram több adatsort is tartalmaz, akkor mindegyikre rá kell kattintania az ellenőrzéshez.
Külső hivatkozások keresése és eltávolítása a kimutatástáblákban
A kimutatástáblák egy másik hely, ahol külső hivatkozások rejtőzhetnek. Ismét meg kell vizsgálnia a táblázat minden kimutatását; nincs egyszerű módja annak, hogy megtalálja őket egyszerre.
Külső hivatkozások kereséséhez az Excel kimutatástábláiban:
- Kattintson valahova a kimutatástáblázaton belül.
- Kattints a PivotTable elemzés lapon.
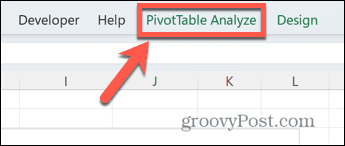
- Válassza ki Adatforrás módosítása.
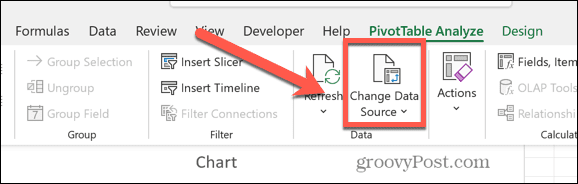
- Vizsgálja meg a Táblázat/Tartomány mezőben a külső hivatkozásokat, amelyeket szükség esetén eltávolíthat.
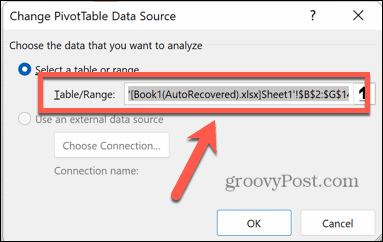
Külső hivatkozások keresése és eltávolítása elnevezett tartományokban
Okos módja annak, hogy gyorsan hivatkozzon több cellára az Excelben, ha elnevezett tartományokat hoz létre. Ezekre a megnevezett tartományokra hivatkozhatunk képletekben, vagy akár csak a megfelelő cellák gyors navigálásához. Néha ezek a megnevezett tartományok az aktuális táblázaton kívüli cellákra utalhatnak. Más szóval, külső hivatkozásokat tartalmaznak.
Külső hivatkozások kereséséhez az Excel elnevezett tartományaiban:
- Kattints a Képletek lapon.
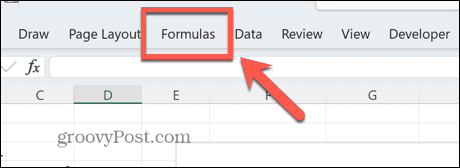
- Ban,-ben Meghatározott nevek szakaszban kattintson Névkezelő.
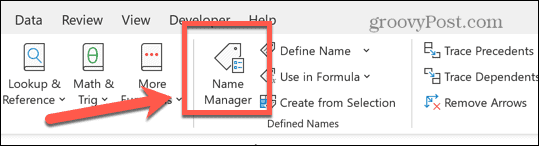
- Nézz be a Utal rá oszlopban az esetleges külső hivatkozásokhoz.
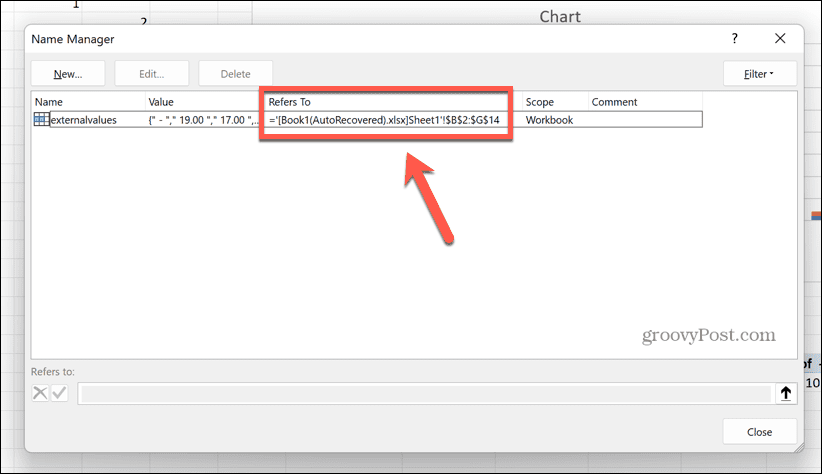
- Ha el szeretne távolítani egy elnevezett tartományt, amely külső hivatkozásokat tartalmaz, kattintson a gombra Töröl.
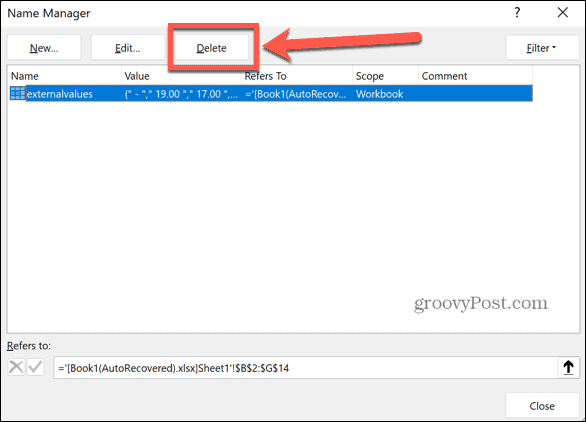
Külső hivatkozások keresése és eltávolítása a cellákban
Az Excel segítségével manuálisan is kereshet külső hivatkozásokat a cellákban Keresés és csere eszköz. Ezt akkor érdemes kipróbálni, ha a fentiek mindegyikét kipróbálta, de a táblázatában még mindig rejtőzik néhány makacs külső hivatkozás.
Külső hivatkozások kereséséhez az Excel celláiban:
- Ban,-ben itthon fület, kattintson Find & Select> Keresse meg vagy nyomja meg Ctrl+F.
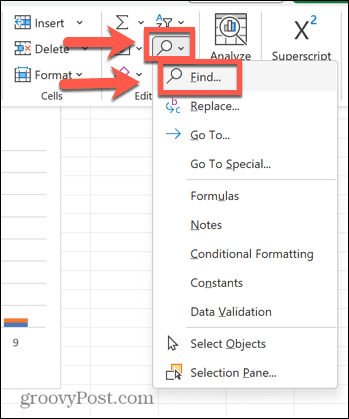
- Van néhány lehetőséged arra, hogy mit írj be Megtalálja, amit Beírhat egy szögletes zárójelet ([), mivel a külső hivatkozások mindig szögletes zárójelben vannak megadva. Ez azonban megtalálja a többi szögletes zárójelet a táblázatban.
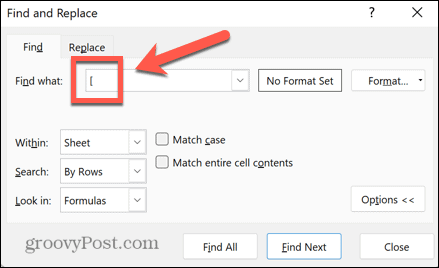
- Alternatív megoldásként kereshet is .XL mivel minden csatolt táblázat tartalmazza az .XLS, .XLSX vagy .XLSM fájlformátumok egyikét.
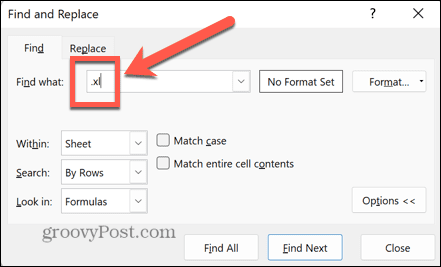
- Válassza a teljes munkafüzetben vagy az aktuális munkalapon belüli keresést.
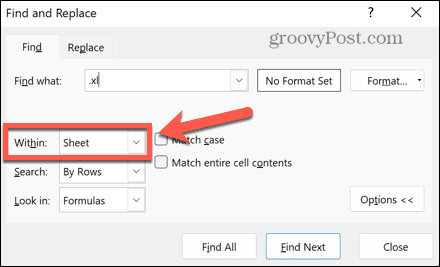
- Állítsa be a Benéz értéket Képletek.
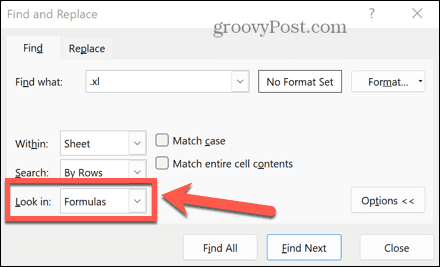
- Kattintson Találd meg mindet.
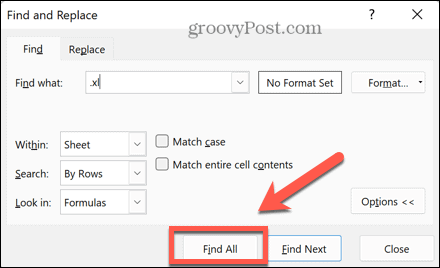
- Ha bármilyen eredményt ad vissza, kiválaszthat egyet, amely az adott cellába kerül.
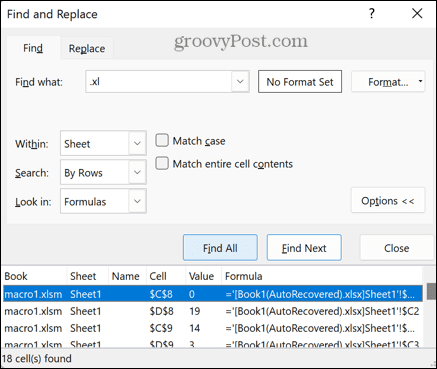
- Több cella kijelöléséhez tartsa lenyomva Ctrl ahogy kiválasztja az egyes hivatkozásokat.
- Az eredmények összes cellájának kijelöléséhez nyomja meg a gombot Ctrl+A.
- Most már eltávolíthatja a külső hivatkozásokat tartalmazó cellákat, ha kívánja.
Excel az Excelben
Ha megtanulja, hogyan kereshet és távolíthat el külső hivatkozásokat az Excelben, akkor az összes szükségtelen vagy halott hivatkozást eltávolíthatja a táblázatból. Ez azt is jelenti, hogy ha valaki másnak küldi el a táblázatot, akkor nem lesz probléma a hiányzó hivatkozásokkal.
Rengeteg más Excel-készség van, amelyeket megtanulhat, hogy a táblázatokat a következő szintre emelje. Például megtanulhatja, hogyan kell megszámolja a szöveget tartalmazó cellákat az Excelben. Tudsz tanulni hogyan lehet makrókat engedélyezni vagy letiltani az Excelben. Még azt is megtanulhatod, hogyan kell hozzon létre egy véletlenszám-generátort.
Hogyan találja meg a Windows 11 termékkulcsát
Ha át kell vinnie a Windows 11 termékkulcsát, vagy csak az operációs rendszer tiszta telepítéséhez van szüksége rá,...