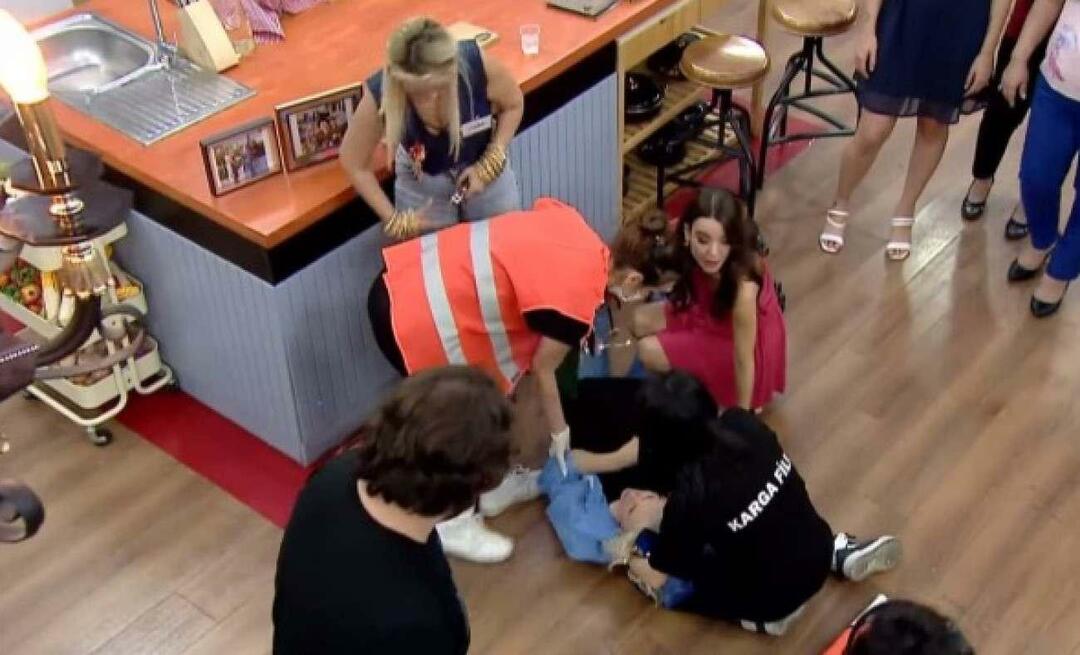Az eszköz leállt hibájának javítása a Windows 11 rendszeren
Microsoft Windows 11 Hős / / April 30, 2023

Utolsó frissítés dátuma

Meg kell javítania az eszköz nem válaszolt hibát a Windows 11 rendszeren? Íme néhány egyszerű megoldás a problémára, amelyeket kipróbálhat.
Kell-e javítani az eszköz nem reagál a hibákra Windows 11-en? A hiba általában fájlok külső eszközről történő átvitelekor vagy megnyitásakor jelenik meg, és bonyolult lehet a javítása.
Szerencsére vannak módok a probléma megoldására a hardveres hibaelhárító futtatásával, a kapcsolat ellenőrzésével, a File Explorer előzményeinek törlésével és más módszerekkel.
Ha azt kapja, hogy egy eszköz nem válaszol, vagy az eszköz lekapcsolódott a Windows 11 rendszerben, ez az útmutató megmutatja, hogyan javíthatja ki, hogy hibamentesen kezelhesse fájljait.
Ellenőrizze a kábelt és a csatlakozást
A hibaelhárítás egyik első helye a kábel és az eszköz csatlakozásának ellenőrzése. Például, ha van egy külső meghajtója, amely nem válaszol, húzza ki a kábelt a számítógépből, ellenőrizze, hogy nem sérült-e, majd dugja vissza.
Ha továbbra sem működik, próbáljon ki egy másik USB-portot a számítógépén, hogy kizárja az USB-portokkal kapcsolatos problémákat. Például, ha a kábel vagy a számítógép portjai porosak, fújja be a levegőt a portokba és a kábelbe, hogy kitisztítsa őket, és ellenőrizze, működik-e.
Régebbi külső meghajtón győződjön meg arról, hogy egy ismert, működő konnektorhoz van csatlakoztatva, és be van kapcsolva.

Futtassa a Hardver-hibaelhárítót
Ha a kábelek jól néznek ki, és a külső eszköz be van kapcsolva, futtathatja a beépített hardver- és eszközök hibaelhárítót. Ez az eszköz képes észlelni az eszközzel kapcsolatos problémákat, és automatikusan alkalmazni tudja a javításokat.
A hardver és eszközök hibaelhárító futtatásához:
- megnyomni a Windows billentyű + R billentyűparancs.
- Ban,-ben Fuss doboz, típus msdt.exe -id DeviceDiagnostic és kattintson rendben.
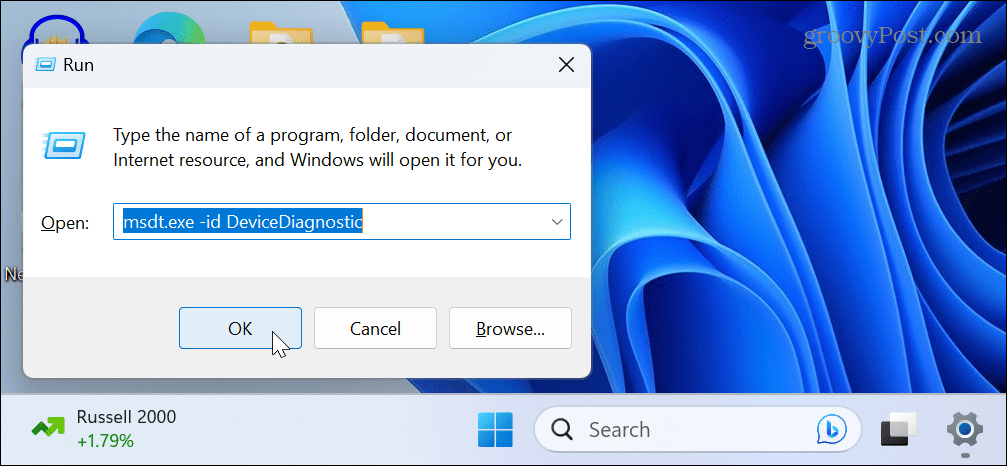
- Amikor az Hardver és eszközök hibaelhárító megnyílik, kattintson a Következő gomb.
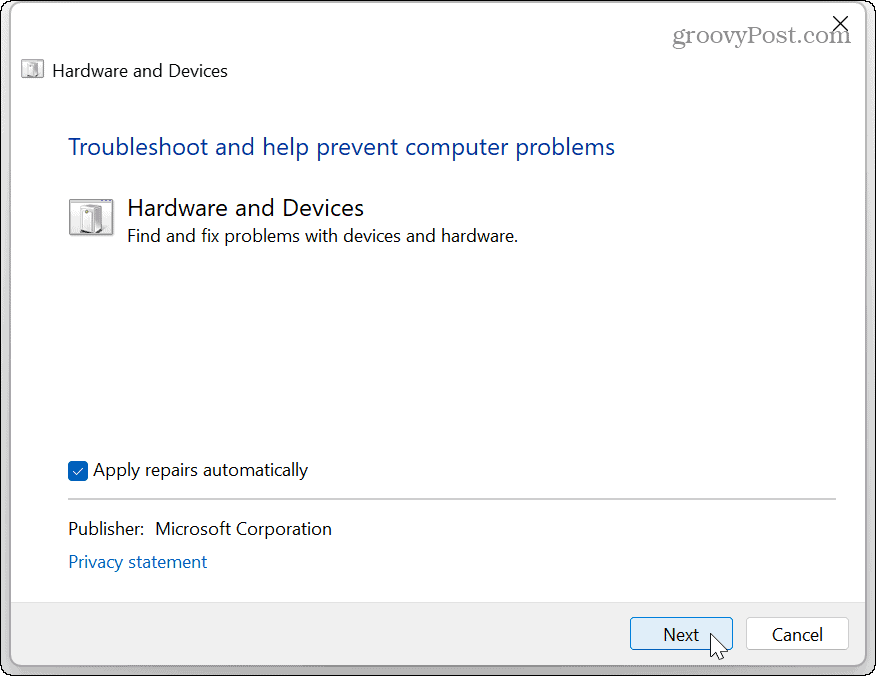
- Várja meg, amíg a hibaelhárító fut, és kövesse a képernyőn megjelenő utasításokat az észlelt problémák megoldásához.
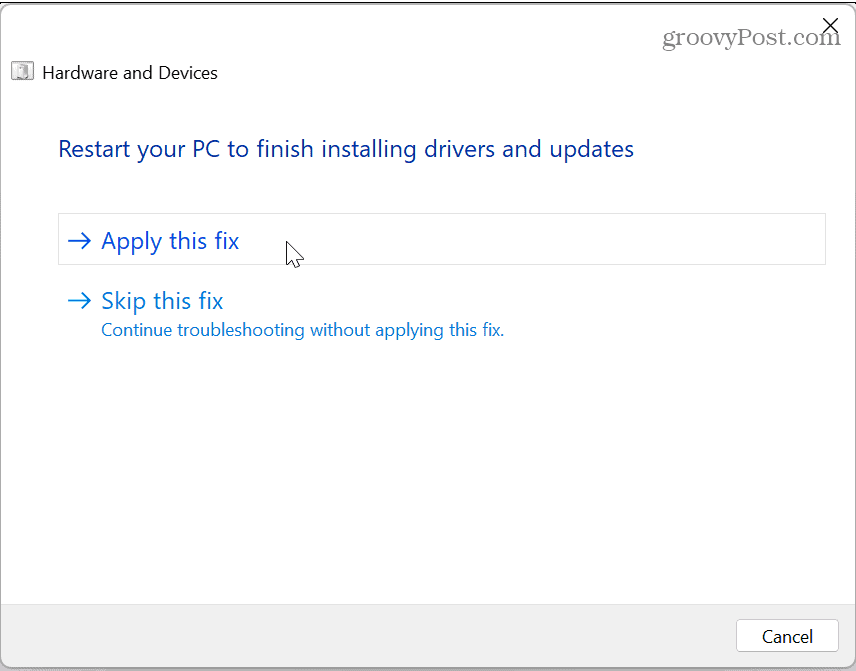
Csatlakoztasson újra egy Bluetooth-eszközt
Előfordulhat, hogy egy eszköz leállt a válaszadási hiba, miközben Bluetooth-csatlakozású eszközről, például telefonjáról próbál hozzáférni a fájlokhoz. Ebben az esetben elfelejtheti az eszközt, és újra csatlakoztathatja.
Bluetooth-eszköz újracsatlakoztatása:
- Nyisd ki Beállítások > Bluetooth és eszközök > Eszközök.
- Keresse meg eszközét a listában, kattintson a gombra hárompontos gombot, és kattintson a gombra Eszköz eltávolítása választási lehetőség.
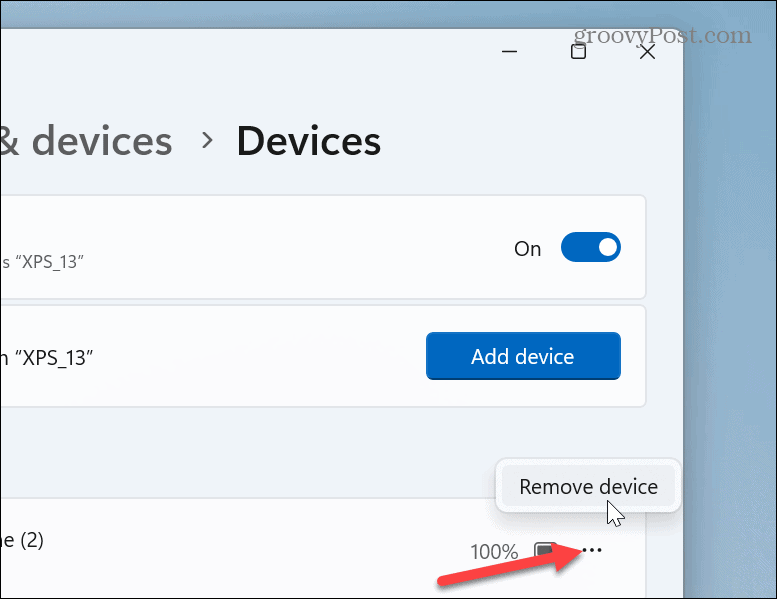
- Miután eltávolította a készüléket, csatlakoztassa újra a Bluetooth-eszközt és nézd meg, hogy hozzáfér-e.
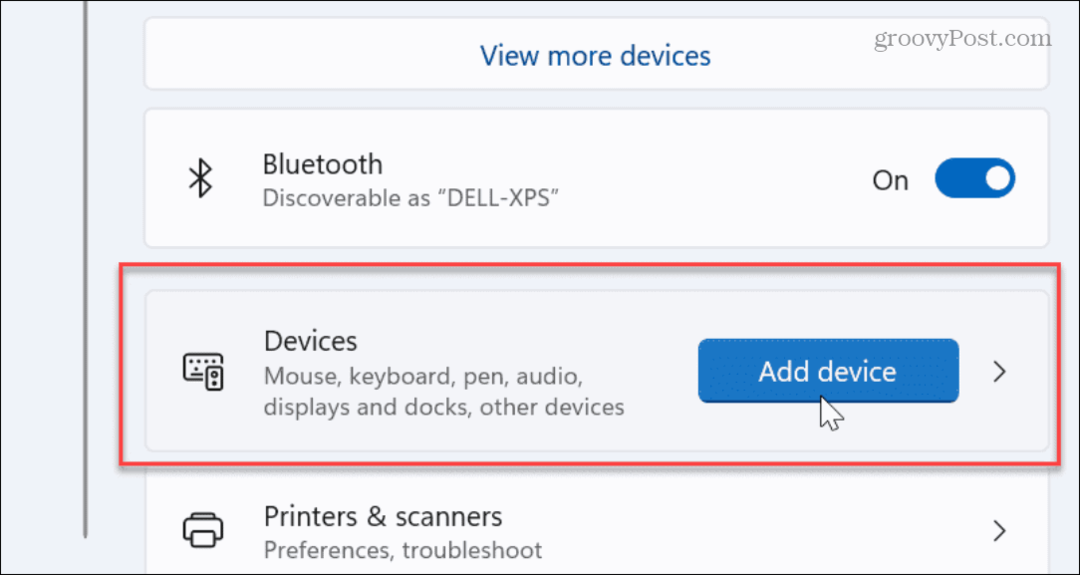
Indítsa újra a File Explorert a Windows 11 rendszeren
Egy másik probléma, amely a hibát okozhatja, az, hogy a File Explorer nem működik megfelelően. Az újraindítás javíthatja azokat a hibákat, amelyek miatt az átvitel nem működik. Ez törli az Explorer előzményeit is, ami jobb teljesítményt biztosíthat.
A File Explorer újraindítása Windows 11 rendszeren:
- Kattintson a jobb gombbal a Start gombra, és válassza ki Feladatkezelő.
Jegyzet: Másik lehetőségként megnyomhatja a gombot Windows billentyű + R parancsikon, típus feladatmgr, és kattintson rendben.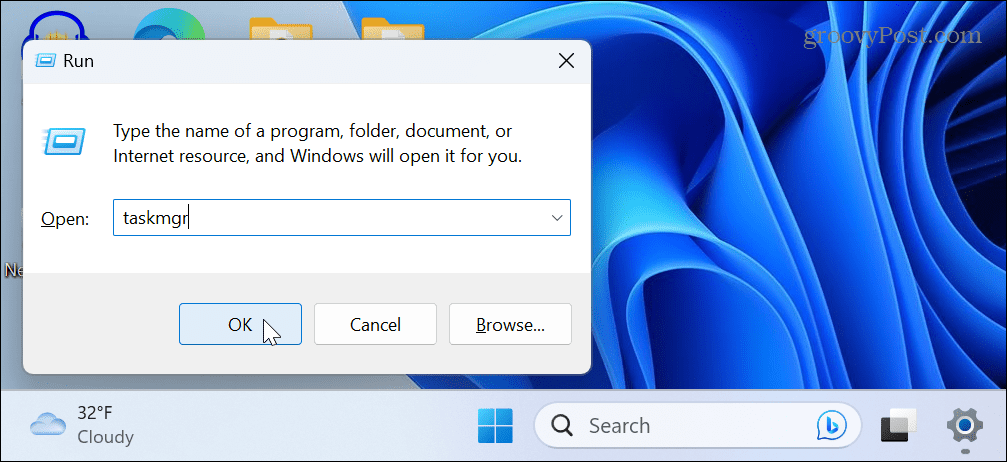
- Válaszd a Folyamatok fülre, kattintson a jobb gombbal Windows Intézőés válassza ki a lehetőséget Újrakezd a megjelenő menüből.
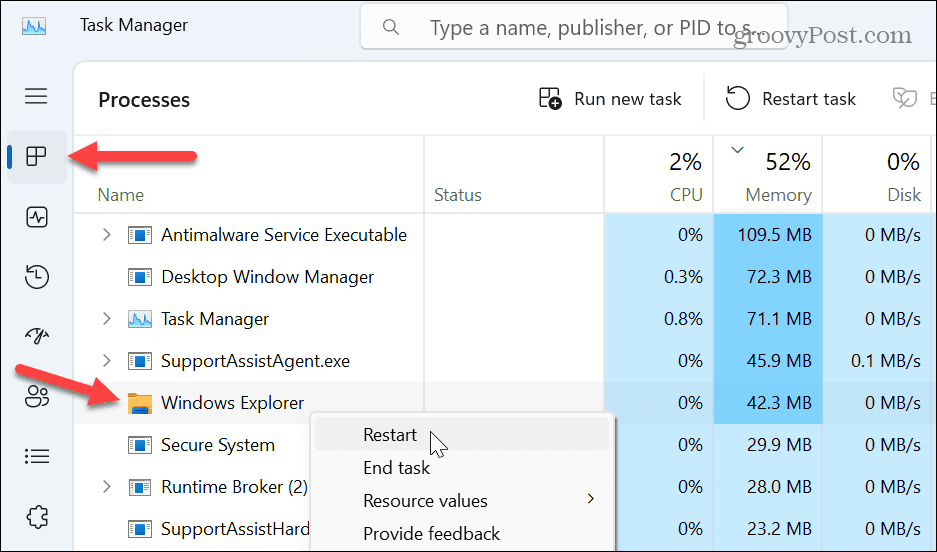
- A tálca és az asztali ikonok rövid időre eltűnnek a visszaállítási folyamat során. Miután befejezte, nyissa meg a hibát okozó eszközt, és ellenőrizze, hogy hozzáfér-e a szükséges adatokhoz.
Telepítse újra az USB-vezérlőt
Ha a probléma a csatlakoztatott USB-eszközzel van, akkor az USB-vezérlővel lehet probléma. Az újratelepítés azonban kijavíthatja a hibát egy rosszul konfigurált USB-eszköz-illesztőprogram eltávolításával.
Az USB-vezérlő újratelepítése:
- megnyomni a Windows kulcs, típus Eszközkezelő, és a alatt válassza ki a legjobb eredményt Legjobb találat a Start menüben.
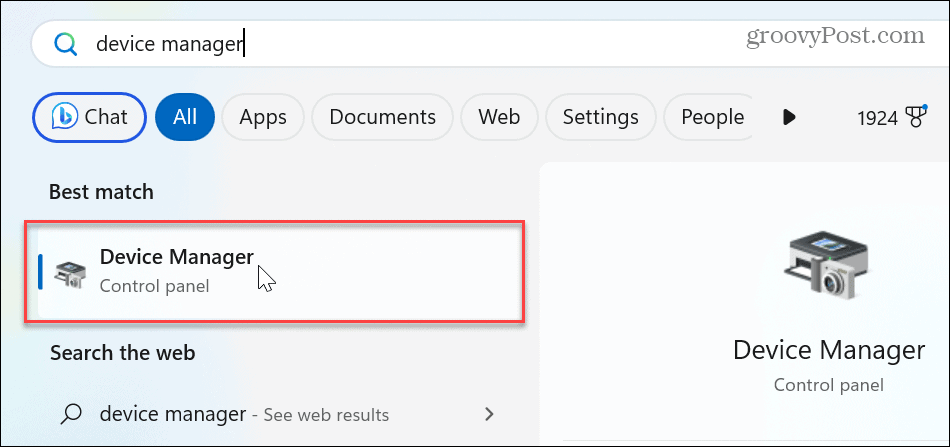
- Görgessen le, és bontsa ki a Univerzális soros busz eszközök fa.
- Kattintson a jobb gombbal a problémát okozó eszközre, és válassza ki a Az eszköz eltávolítása opciót a menüből.
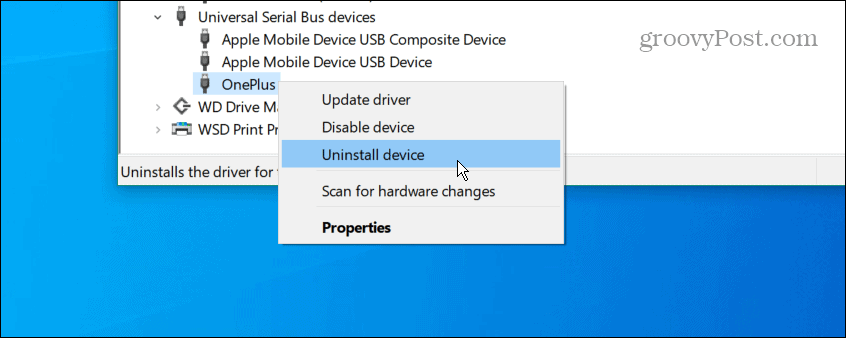
- Amikor megjelenik a figyelmeztető üzenet, kattintson a Eltávolítás gomb.
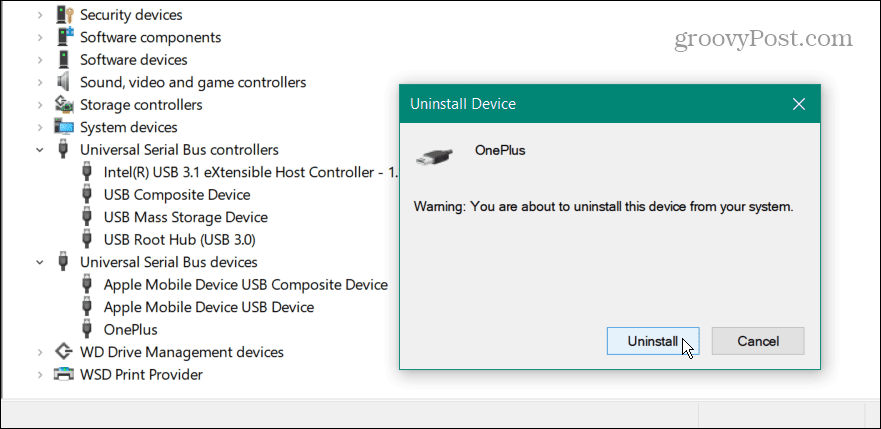
- A folyamat befejezéséhez indítsa újra a Windows 11-et, és a Windows automatikusan újratelepíti az illesztőprogramot.
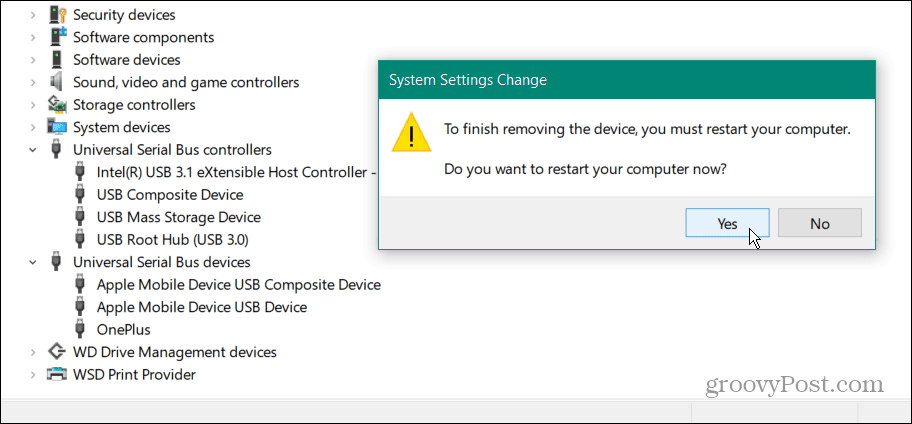
Azt is fontos megjegyezni, hogy előfordulhat, hogy nem kéri a Windows újraindítását. Ebben az esetben válassza le az eszközt az USB-portról, majd csatlakoztassa újra, és a Windows automatikusan újratelepíti az eszközillesztőt.
Frissítse a Windows 11-et
Természetesen a Windows frissítése elengedhetetlen a szolgáltatások és a biztonság szempontjából. De olyan hibajavításokat is biztosít az operációs rendszerhez, amelyek az eszközhibát okozhatják.
Megteheti, hogy naprakész legyen manuálisan frissítse a Windows 11-et és telepítse a talált elérhető javításokat.
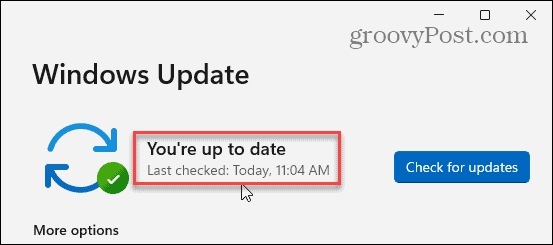
Eszközök és adatok kezelése Windows 11 rendszeren
Ha adatokat kell kérnie a számítógépéhez csatlakoztatott eszközről, és „Az eszköz leállt” hibaüzenetet kap, a fenti lehetőségek valamelyikének használatával az eszköz Windows 11 rendszerrel működik, és a hiba megszűnik.
Ha problémái vannak egy adott eszközzel, tájékozódjon erről az eszközvezérlők manuális telepítése. Ezenkívül, ha több csatlakoztatott meghajtója van, megteheti meghajtóbetűjelek módosítása Windows rendszeren. Ha pedig gyors hozzáférésre van szüksége a fájlokhoz, mappákhoz és meghajtókhoz, megteheti rögzítse az elemeket a tálcára a Windows 11 rendszerben.
A Windows 11 számos módot kínál az eszközök és adatok kezelésére. Például engedélyezheti rendszervédelem a meghajtókhoz vagy gyors adathozzáféréshez a felhőben; kinyithatod Fájlkezelő a OneDrive-ra.
Hogyan találja meg a Windows 11 termékkulcsát
Ha át kell vinnie a Windows 11 termékkulcsát, vagy csak az operációs rendszer tiszta telepítéséhez van szüksége rá,...