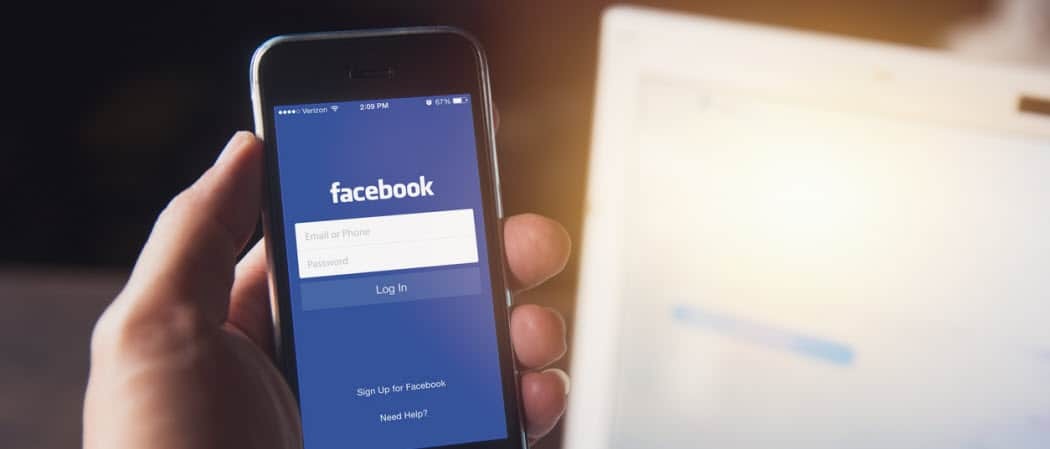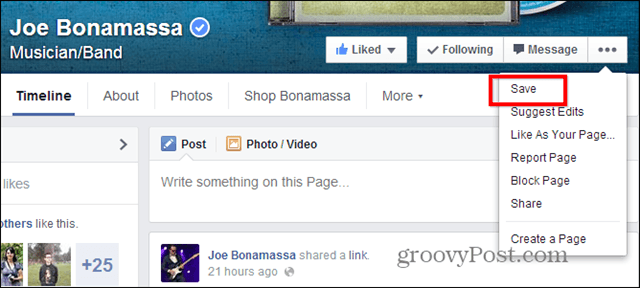Csomagkezelő telepítése Windows 11 rendszerben
Windows 11 Hős / / May 03, 2023

Utolsó frissítés dátuma
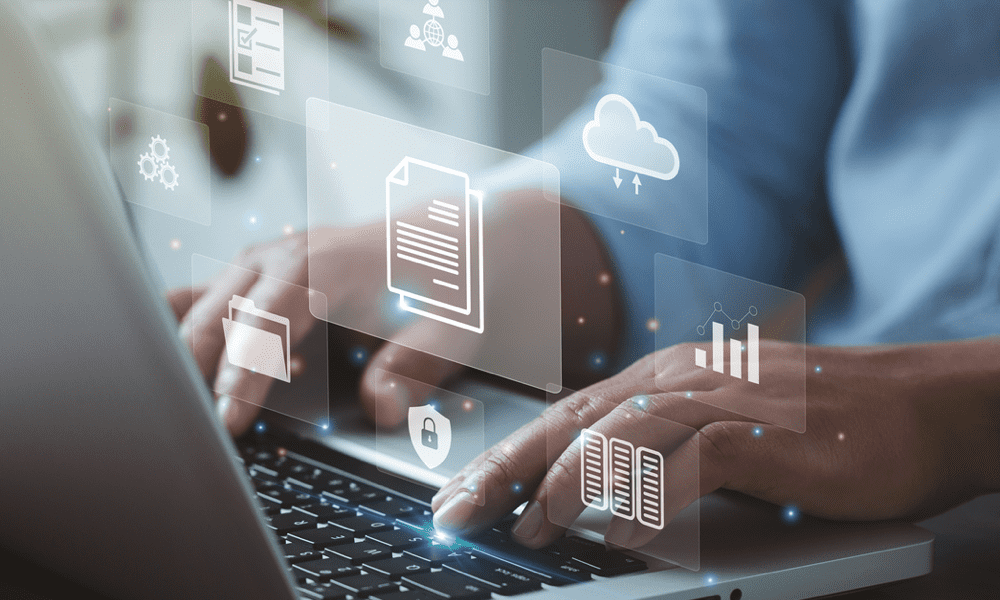
Ha gyorsan szeretne új szoftvert telepíteni a Windows 11 rendszerre, próbálkozzon a Windows Package Manager (vagy a winget) használatával. Ez az útmutató elmagyarázza, hogyan.
Ha Ön Windows-felhasználó, aki hatékonyabban szeretné telepíteni és kezelni a szoftvert, érdemes lehet egy csomagkezelő.
A csomagkezelő egy olyan eszköz, amellyel egyszerű parancsokkal telepíthet, frissíthet és távolíthat el szoftvereket egy központi tárolóból. A csomagkezelők gyakoriak a Linux rendszerekben, de a Windowsnak is megvan a maga lehetősége: a Windows csomagkezelő (vagy szárnyas röviden).
Az alábbiakban bemutatjuk, hogyan telepítheti és használhatja a Windows Package Managert Windows 11 rendszeren.
Mi az a Windows Package Manager?
A Windows csomagkezelő egy parancssori segédprogram, amelyet a Microsoft 2020-ban adott ki nyílt forráskódú projektként. Lehetővé teszi a szoftverek keresését, telepítését, frissítését és eltávolítását a GitHubon vagy más forrásokban tárolt alkalmazások nagy katalógusából. Használhatja a Windows terminállal vagy a régebbi parancssorral. Támogatja a GUI és CLI alkalmazások telepítését is.
A Windows Package Manager leíró jegyzékfájlokat (YAML-jegyzékfájlok) használ a szoftvercsomagok és azok metaadatai, például név, verzió, licenc, függőségek és telepítés lehetőségek. Ezeket a jegyzékeket a GitHub központi tárában tárolják, amelyhez bárki hozzájárulhat. Saját manifeszteket is létrehozhat egyéni vagy privát szoftverekhez.
A Windows Package Manager számos előnnyel rendelkezik a szoftverek Windows rendszeren történő telepítésének hagyományos módjával szemben. Például:
- Telepítse a szoftvert egyetlen paranccsal telepítési fájlok letöltése vagy telepítővarázsló nélkül.
- Több szoftvercsomag egyidejű frissítése anélkül, hogy meglátogatná az egyes webhelyeket vagy megnyitná az egyes alkalmazásokat.
- Távolítsa el teljesen a szoftvert anélkül, hogy nyomokat vagy nyilvántartási bejegyzéseket hagyna maga után.
- Automatizálja a szoftver telepítését és konfigurálását szkriptekkel vagy konfigurációs fájlokkal.
- Fedezzen fel új és hasznos szoftvereket a pályázatok válogatott listájából.
Ha saját maga szeretné kipróbálni, kövesse az alábbi lépéseket a számítógépre való telepítéséhez.
A Windows Package Manager telepítése Windows 11 rendszeren
A Windows Package Manager telepítésének legegyszerűbb módja a Windows 11 rendszeren a Microsoft Store áruházból.
A Windows Package Manager telepítése Windows 11 rendszeren:
- Nyissa meg a Microsoft Store alkalmazást a Start menüből.
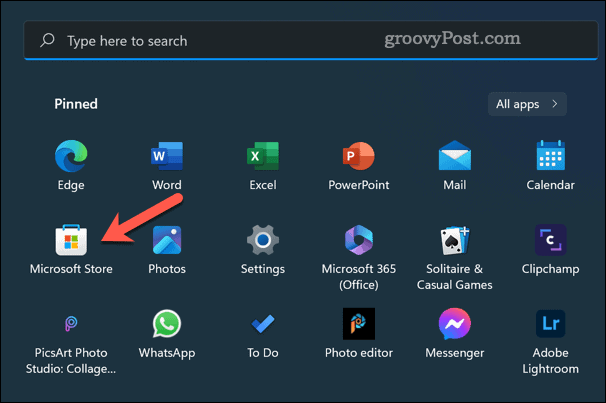
- Keressen rá Alkalmazástelepítő és válassza ki.
- Kattints a Kap gombot az App Installer alkalmazás letöltéséhez és telepítéséhez. Ha ez nem lehetséges, előfordulhat, hogy már telepítve van a számítógépére.
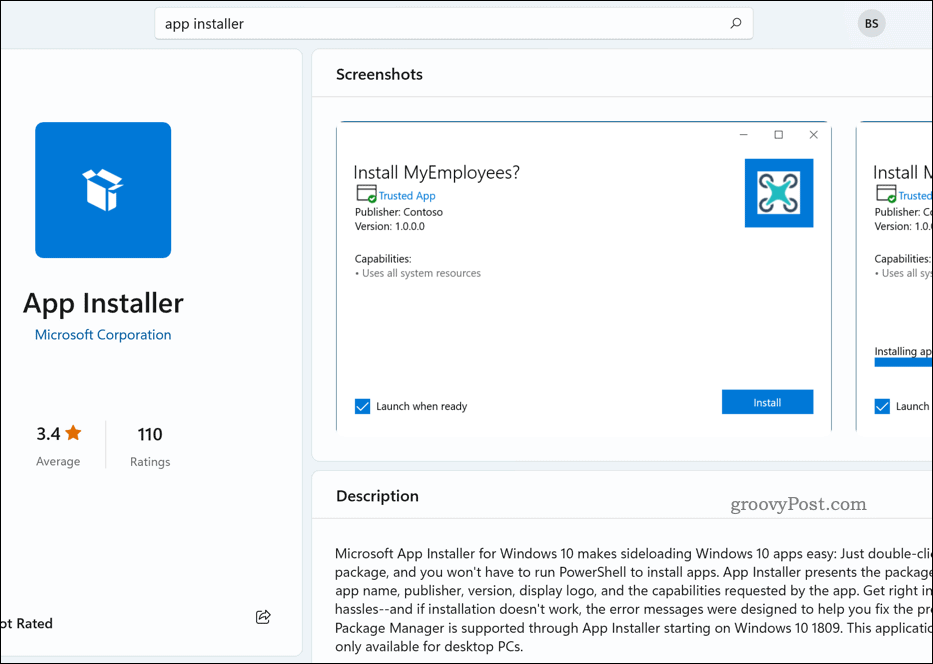
Az App Installer alkalmazás, amely már telepítve van a Microsoft Store-ban
A telepítés után a Windows Package Manager futtatható a Windows terminálon vagy a parancssoron keresztül.
Alternatív megoldásként töltse le és telepítse a Windows Package Manager alkalmazást manuálisan a GitHubból. Ez nem az ajánlott módszer, de ha inkább ezt szeretné megtenni, lépjen a kiadások oldala, töltse le a legújabbat .msixbundle fájlt, és futtassa a fájlt.
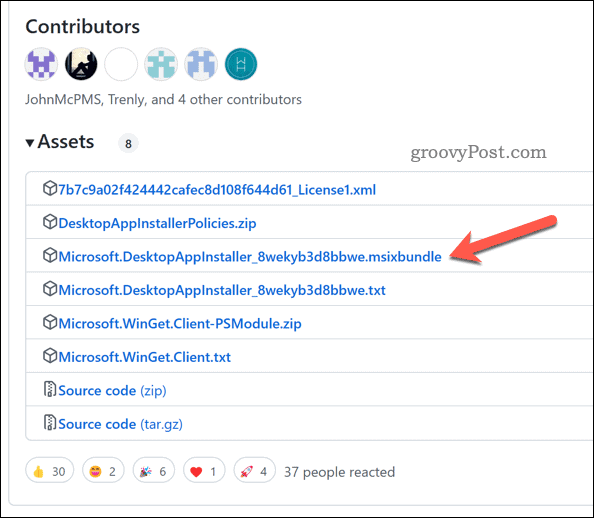
A Windows Package Manager használata Windows 11 rendszeren
A Windows Package Manager Windows 11 rendszeren való használatához rendszergazdaként meg kell nyitnia egy új Terminál ablakot. Ezt úgy teheti meg, hogy jobb gombbal kattint a Start gombra, és kiválasztja Windows terminál (Admin).
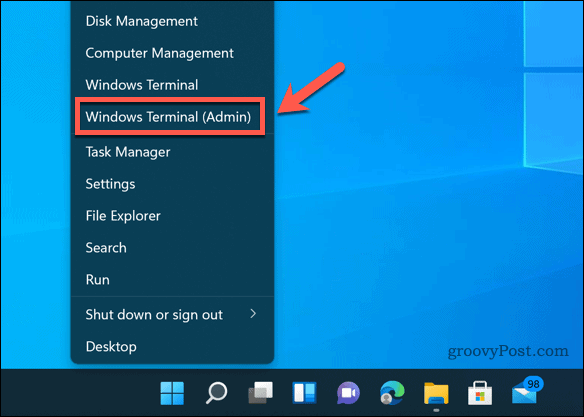
A Windows Package Manager megfelelő működésének ellenőrzéséhez típus:winget – info és nyomja meg Belép. Látnia kell néhány információt az alkalmazás verziójáról, beállításairól, naplóinformációiról stb.
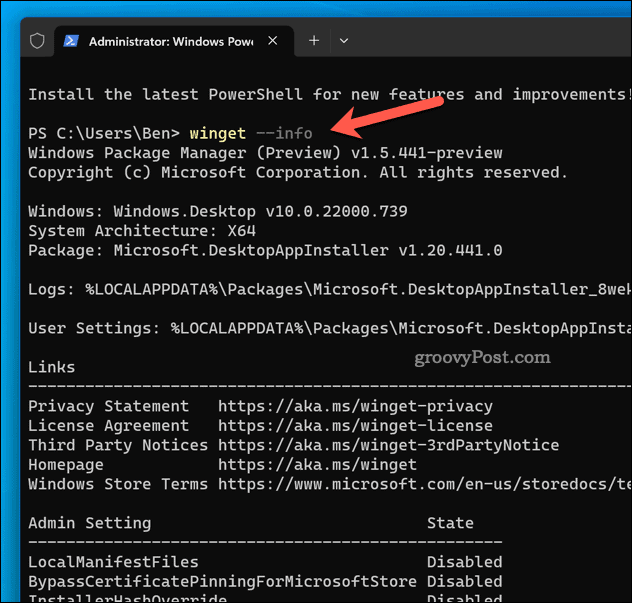
Az elérhető parancsok megtekintéséhez típus:winget – segítség és nyomja meg Belép. Látnia kell a winget-tel használható parancsok és opciók listáját. A leggyakoribb parancsok közül néhány:
- winget keresés – Ezzel a paranccsal kereshet szoftvercsomagokat név, címke, leírás stb. alapján. Például, winget kereső firefox megmutatja a Firefoxhoz kapcsolódó összes csomagot.
- winget show – Ezzel a paranccsal további részleteket láthat egy adott szoftvercsomagról annak neve vagy azonosítója alapján. Például, winget show firefox olyan információkat jelenít meg, mint a verzió, a kiadó, a licenc, a kezdőlap stb.
- winget telepítés – Ez a parancs lehetővé teszi a szoftvercsomag telepítését a neve vagy azonosítója alapján. Például, winget telepítse a firefoxot letölti és telepíti a Firefoxot a számítógépére.
- winget frissítés – Ezzel a paranccsal frissíthet egy vagy több szoftvercsomagot a legújabb verzióra. Például, winget frissítés firefox frissíti a Firefoxot, ha elérhető újabb verzió.
- winget eltávolítás – Ez a parancs lehetővé teszi a szoftvercsomag eltávolítását a neve vagy az azonosítója alapján. Például, winget uninstall firefox eltávolítja a Firefoxot a számítógépről.
Ezekkel a parancsokkal különféle beállításokat és paramétereket is használhat a műveletek testreszabásához. Például használhatja -e vagy -pontos hogy csak a pontos nevek feleljenek meg, -s vagy -forrás a GitHubtól eltérő forrás megadásához, vagy -m helyi jegyzékfájl használatához stb.
Az opciók és paraméterek teljes listájának megtekintéséhez, típus:szárnyas
A Windows Package Manager forrásainak és beállításainak kezelése
A Windows Package Manager alapértelmezés szerint a Microsoft közösségi adattár a GitHubon mint a szoftvercsomagok fő forrása. Ugyanakkor hozzáadhat, eltávolíthat vagy frissíthet más lerakatforrásokat.
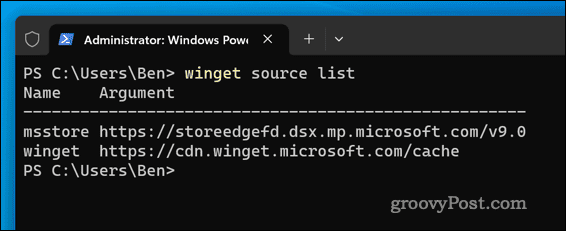
A Windows Package Manager forrásainak kezeléséhez használhatja a winget forrás parancs különféle alparancsokkal és opciókkal. Például használhatja:
- winget forráslista – Ez a parancs megjeleníti az összes jelenleg elérhető forrást és azok állapotát.
- winget forrás hozzá – Ezzel a paranccsal új forrást adhat hozzá annak neve és URL-címe alapján.
A következő parancsokat is használhatja a források frissítéséhez és eltávolításához:
- winget forrás eltávolítása – Ezzel a paranccsal eltávolíthat egy forrást a neve alapján.
- winget forrás frissítés – Ezzel a paranccsal frissíthet egy vagy több forrást a legújabb verzióra.
A Windows Package Manager beállításait úgy is kezelheti, hogy szerkeszti a settings.json fájlt az AppData mappában. A fájl megnyitásához típus:winget beállítások és nyomja meg Belép.
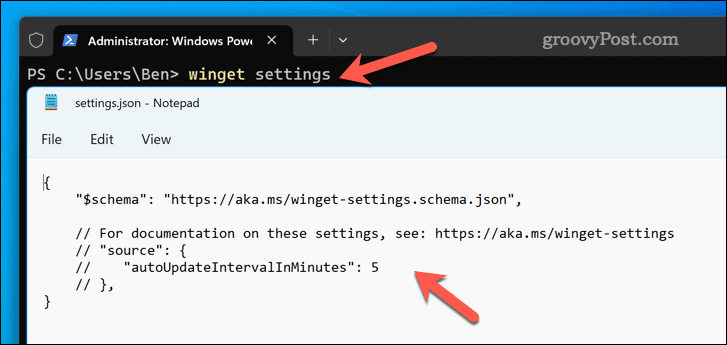
Ez a fájl lehetővé teszi a különféle beállítások, például a telemetria, a folyamatjelző sáv, az automatikus frissítési beállítások és egyebek konfigurálását.
Alkalmazásainak kezelése Windows 11 rendszeren
A Windows Package Manager egy hatékony és kényelmes eszköz, amellyel egyszerűen telepíthet és kezelhet szoftvereket a Windows 11 rendszeren. Az alkalmazások nagy katalógusával rendelkezik, amelyeket egyszerű parancsokkal érhet el, és támogatja az egyéni forrásokat és beállításokat.
Más típusú alkalmazásokat keres, amelyeket telepíthet? Te tudnál Android-alkalmazások telepítése Windows 11 rendszeren a beépített Android emulátor segítségével.
Ha vannak olyan alkalmazások, amelyeket szívesebben szeretne eltávolítani, bármikor megteheti távolítsa el őket a Windows 11 rendszerű számítógépről. Ez egy jó ötlet, ha akarod szabadítson fel lemezterületet.