Hogyan lehet megnövelni az órát a Windows 11 rendszerben
Windows 11 Hős / / May 04, 2023

Utolsó frissítés dátuma

Nehezen tudja leolvasni az órát Windows 11 rendszeren? Az ebben az útmutatóban ismertetett lépésekkel megnövelheti.
Ahogy a monitorok mérete és felbontása egyre nagyobb és jobb lesz, ugyanez nem mindig mondható el a képernyőn megjelenő elemekről. Előfordulhat, hogy nehezen lát bizonyos elemeket a Windows 11 rendszerű számítógépén, például a jobb alsó sarokban lévő órát.
Ha problémái vannak az óra leolvasásával a tálcán a Windows 11 rendszerben, akkor ki kell próbálnia néhány megoldást, hogy nagyobb legyen. Az alábbiakban felvázoltunk néhányat a legjobb lehetőségek közül.
Miért érdemes megnövelni az órát a Windows 11 rendszerben?
A tálcán lévő óra a Windows egyik leggyakrabban használt funkciója. Segít nyomon követni az időt, beállítani az ébresztéseket, időzítőket és emlékeztetőket, valamint hozzáférni más beállításokhoz.
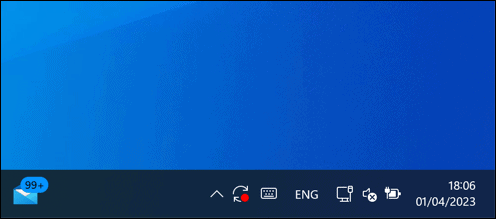
A Windows 11 többi rendszereleméhez hasonlóan azonban az óra is finom változásokon esett át. A betűtípus és a méret változása sok felhasználó számára megnehezítette az olvasást. Előfordulhat, hogy az órát túl kicsinek és elmosódottnak találja, ha nagy monitorja, nagy felbontású kijelzője vagy rossz a látása.
Előnyben részesíthet egy másik elrendezést vagy stílust az óra számára, amely megfelel személyes preferenciáinak. Az alábbi lépésekkel módosíthatja az órát.
Az óraméret beállítása a Windows 11 rendszerben
Sajnos a Windows 11 nem kínál natív módot a tálcán lévő óra átméretezésére. A Beállítások alkalmazásban vagy a Rendszerleíróadatbázis-szerkesztőben erre nincs lehetőség. A Microsoft a jövőbeni frissítésekben javíthatja a tálcát, de egyelőre más módszerekre kell hagyatkoznia.
Az óra növelésének egyik lehetséges módja a Windows 11 rendszerben az, hogy növelje a kijelző DPI-skálázási százalékát. Ezzel minden nagyobb méretben jelenik meg a képernyőn, beleértve az órát is. Ez azonban hatással lehet más elemek minőségére és tisztaságára is, ezért a legjobb, ha kis lépésekben tesz, és megnézi, hogyan néz ki.
A DPI skálázási százalékának módosításához a Windows 11 rendszerben kövesse az alábbi lépéseket:
- Kattintson a jobb gombbal a Start menüre, és válassza ki Beállítások.
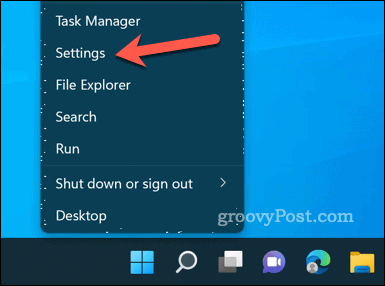
- Ban ben Beállítások, menj Rendszer > Kijelző. Ezt a beállítást úgy is elérheti, hogy jobb gombbal rákattint az asztal bármely üres részére, és kiválasztja a lehetőséget Megjelenítési beállítások.
- Alatt Méret és elrendezés a jobb oldalon változtassa meg a Skála értékét a legördülő menü segítségével.
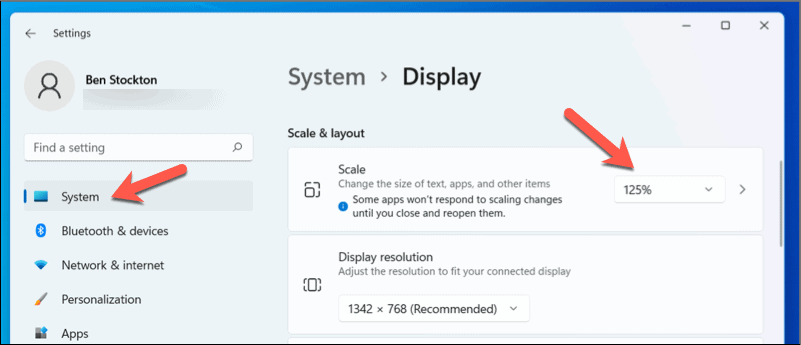
Miután elvégezte a módosítást, a szöveg méretezése növekedni fog az összes alkalmazásban és a Windows felhasználói felület egyéb elemeiben – beleértve az órát is. Előfordulhat azonban, hogy újra kell indítania bizonyos alkalmazásokat vagy újra kell indítania a számítógépet, hogy a változtatások teljes mértékben érvénybe lépjenek.
Az Óra alkalmazás használata Windows 11 rendszerben
Bár ez nem feltétlenül a jobb alsó sarokban lévő óra nagyobbításának módja, használhatja az előre telepített Óra alkalmazás alternatívaként, hogy hozzáférést biztosítson egy nagyobb óralaphoz.
Az Óra alkalmazást új dizájnnal és olyan funkciókkal frissítették, amelyek még hasznosabbá teszik a felhasználók számára. Az Óra alkalmazás lehetővé teszi időzítők beállítását, riasztások konfigurálását, stopper használatát és különböző órák megtekintését világszerte. Használhat egy új funkciót is Fókusz ülések amely integrálható a Microsoft To Do és a Spotify szolgáltatással, hogy segítsen a zenével és a szünetekkel meghatározott feladatokra összpontosítani.
Az Óra alkalmazás Windows 11 rendszerben való használatához kövesse az alábbi lépéseket:
- Nyissa meg a Start menüt, és keressen rá Óra, majd válassza ki a Legjobb találat eredményt az alkalmazás megnyitásához.
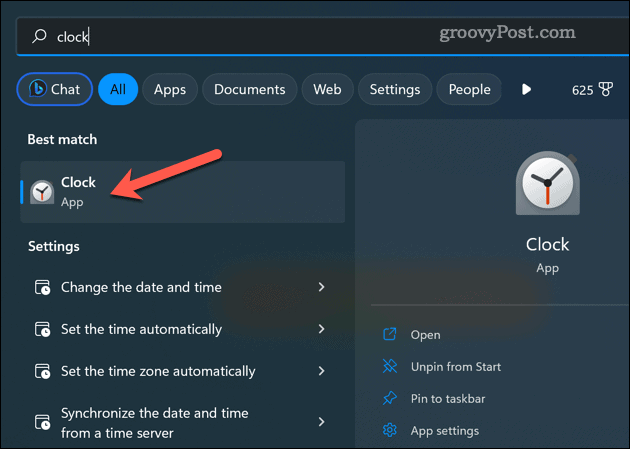
- Ban,-ben Óra alkalmazásban válassza ki a bal oldali fülek bármelyikét a különböző funkciók eléréséhez, mint pl Időzítő, Riasztás, Stopperóra, Világóra, vagy Fókusz ülések.
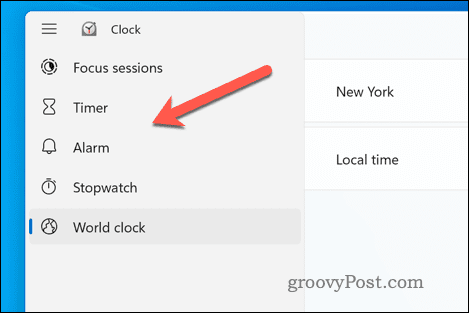
- A képernyőn lévő gombokra vagy ikonokra kattintva testreszabhatja az egyes funkciókhoz tartozó különféle beállításokat és opciókat.
- Bármely funkció rögzítéséhez a tálcához vagy a Start menühöz a gyors eléréshez kattintson rá jobb gombbal, és válassza ki Rögzítés a kezdéshez.
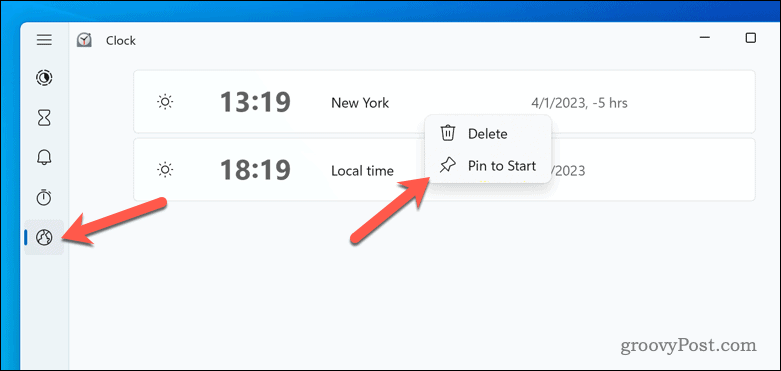
Bármely funkciót átméretezhet vagy áthelyezhet úgy, hogy az ablakot az asztal körül húzza.
Az ElevenClock használata az óra nagyobbítására a Windows 11 rendszerben
ElevenClock egy harmadik féltől származó alkalmazás, amely órával egészíti ki a számítógépéhez csatlakoztatott összes többi képernyőt. Ez az alkalmazás akkor hasznos, ha több monitorral rendelkezik, és mindegyiken szeretné látni az időt.
Testreszabhatja az órát különböző betűtípusokkal, színekkel, formátumokkal stb. Ha megváltoztatja a betűtípust és a színt az ElevenClock használatával, megnövelheti az órát a Windows 11 rendszeren, és jobban kiemelheti az összes monitoron.
Az ElevenClock használatához kövesse az alábbi lépéseket:
- Töltse le és telepítse az ElevenClock-ot a Microsoft Store-ból.
- Nyissa meg az ElevenClock-ot a Start menüből vagy a tálcaikonból.
- Kattintson a jobb gombbal az óra ikonra a tálcán, és válassza ki ElevenClock beállítások a beállítások ablak megnyitásához.
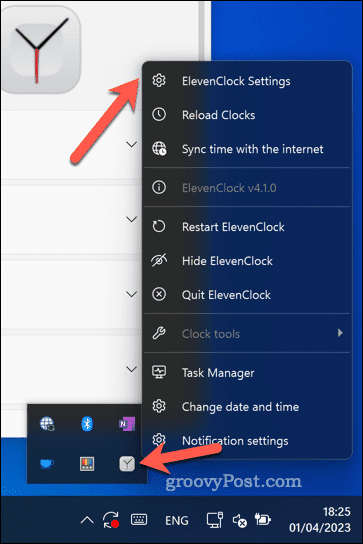
- Testreszabhatja az óra különböző aspektusait, mint pl idő formátum, betűtípus, szín, igazításstb. Engedélyezhet vagy letilthat további funkciókat, mint pl az asztali gomb megjelenítése, szinkronizálja az időt az internettel, és több.
- Az óra nagyításához válassza a lehetőséget Óra megjelenése. Ezután a jelölőnégyzetek engedélyezésével megnövelheti az óra betűtípusát, és más formázási intézkedéseket, például egyéni betűszínt alkalmazhat.
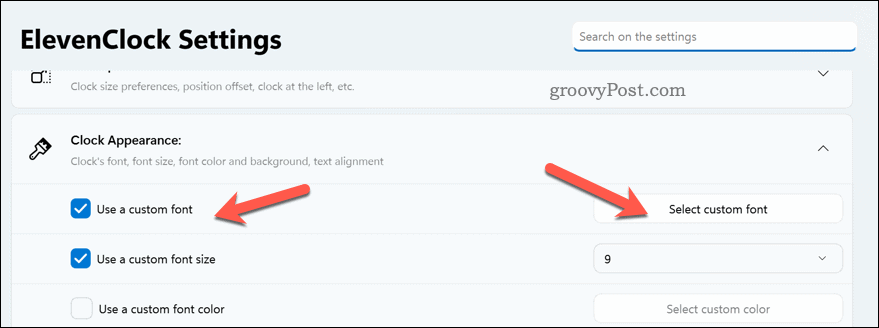
- Bármilyen változtatást azonnal alkalmazunk.
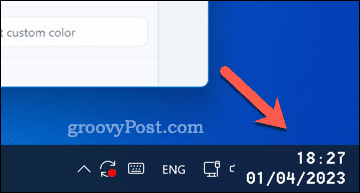
A Windows 11 óra fejlesztése
A fenti lépéseknek köszönhetően gyorsan megnövelheti az órát a Windows 11 rendszerben a beépített eszközök és harmadik féltől származó alkalmazások segítségével. Amíg a Windows 11 nem kínál további testreszabási módszereket, egyszerűbbnek találhatja az olyan alkalmazásokat, mint az ElevenClock, hogy az igényeinek megfelelően javítsa a képernyőn megjelenő órát.
Tovább szeretné személyre szabni az órát? tudsz adjon hozzá másodperceket a Windows 11 órájához a Windows Beállítások alkalmazáson keresztül. Te is módosítsa a dátum és idő beállításait ha mozgásban van, vagy ha úgy tetszik, akár megteheti adjon hozzá extra órákat az idő figyeléséhez különböző időzónákban.
Hogyan találja meg a Windows 11 termékkulcsát
Ha át kell vinnie a Windows 11 termékkulcsát, vagy csak az operációs rendszer tiszta telepítéséhez van szüksége rá,...



