Az elmosódott képernyő javítása Windows 11 rendszeren
Microsoft Windows 11 Hős / / May 07, 2023

Utolsó frissítés dátuma

Ha az ikonok, szövegek és egyéb elemek nehezen láthatók a képernyőn, akkor kevésbé lesz hatékony. Itt megtudhatja, hogyan javíthatja ki az elmosódott képernyőt Windows 11 rendszeren.
Ha problémát tapasztal a Windows 11 PC-vel, ami elmosódott képernyőt ad, az akadályozza a termelékenységet. Szerencsére vannak módok az elmosódott képernyő javítására a Windows 11 rendszeren natív eszközök és beállítások segítségével.
Például előfordulhat, hogy egy adott alkalmazás vagy szöveg elmosódott és nehezen olvasható. Vagy az is előfordulhat, hogy nem látja a bejelentkezési képernyőt és a tálcán lévő tartalmat.
Bármi legyen is a problémája a homályos vagy elmosódott Windows-élményrel, mutatunk néhány lehetőséget, hogy tiszta képet kapjon a képernyőről.
Hol látna elmosódott képernyőt a Windows 11 rendszeren?
A Windows 11 különböző részei között problémák adódhatnak szövegek vagy objektumok kiolvasásával. Előfordulhat például, hogy néha elindít egy régi alkalmazást, amely nem skálázódik megfelelően a számítógépén. Vagy előfordulhat, hogy a rendszer első bekapcsolásakor nem tudja megjeleníteni a bejelentkezési képernyőt.
Tekintse meg a következő lehetőségeket, amelyek segítségével kijavíthatja a homályos alkalmazásokat vagy az elmosódott szöveget, hogy elkezdhesse intézni a dolgokat.
Használja a ClearType szöveges segédprogramot
Ha problémája van a homályos vagy elmosódott szöveggel, a ClearType segédprogram a megfelelő hely. Ez a segédprogram évek óta elérhető a Windows rendszerben, és továbbra is elérhető a Windows 11 rendszeren.
A ClearType használata Windows 11 rendszeren:
- megnyomni a Windows kulcs, típus ClearType, és válassza ki a legjobb eredményt.
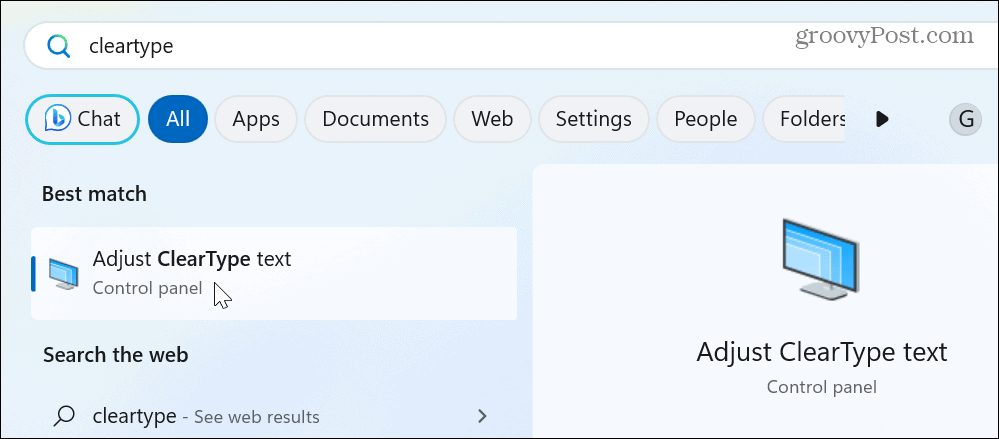
- Amikor a ClearType segédprogram elindul, ellenőrizze a Kapcsolja be a ClearType-ot opciót, és kattintson Következő.
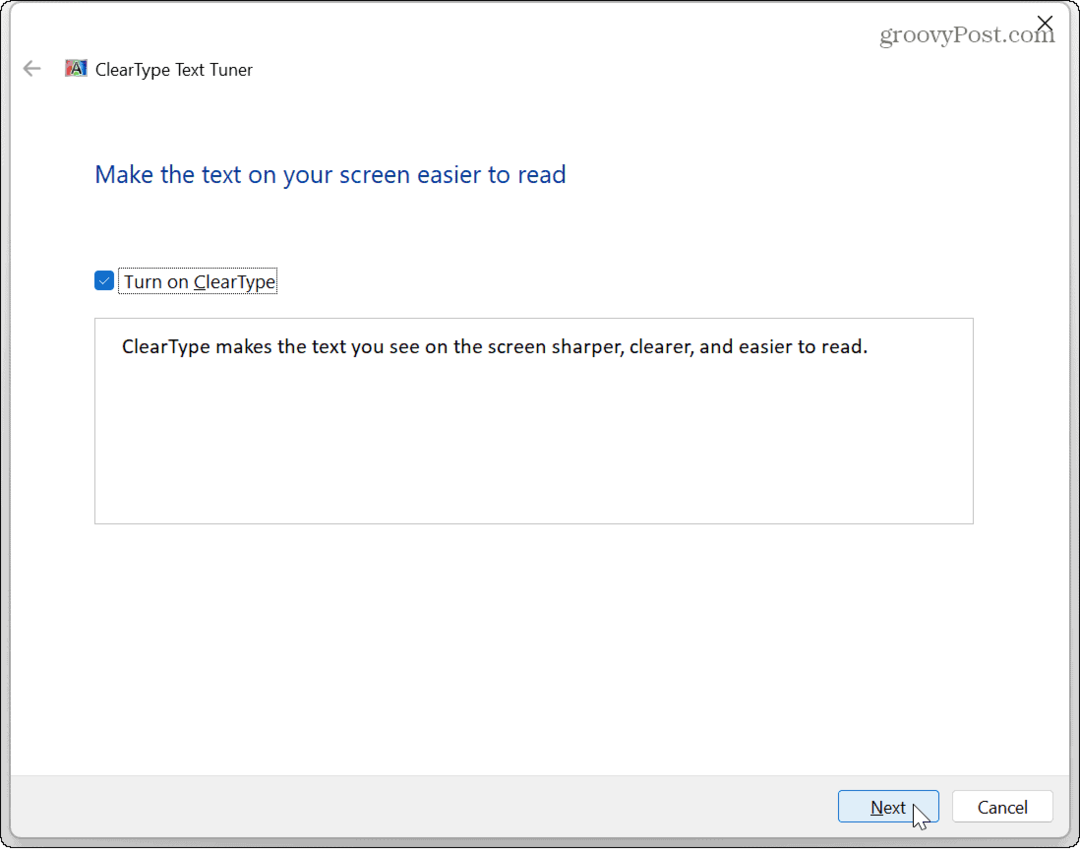
- Végezze el a segédprogram képernyőn megjelenő utasításait úgy, hogy kiválasztja az Ön számára legmegfelelőbb szöveget a képernyőn.
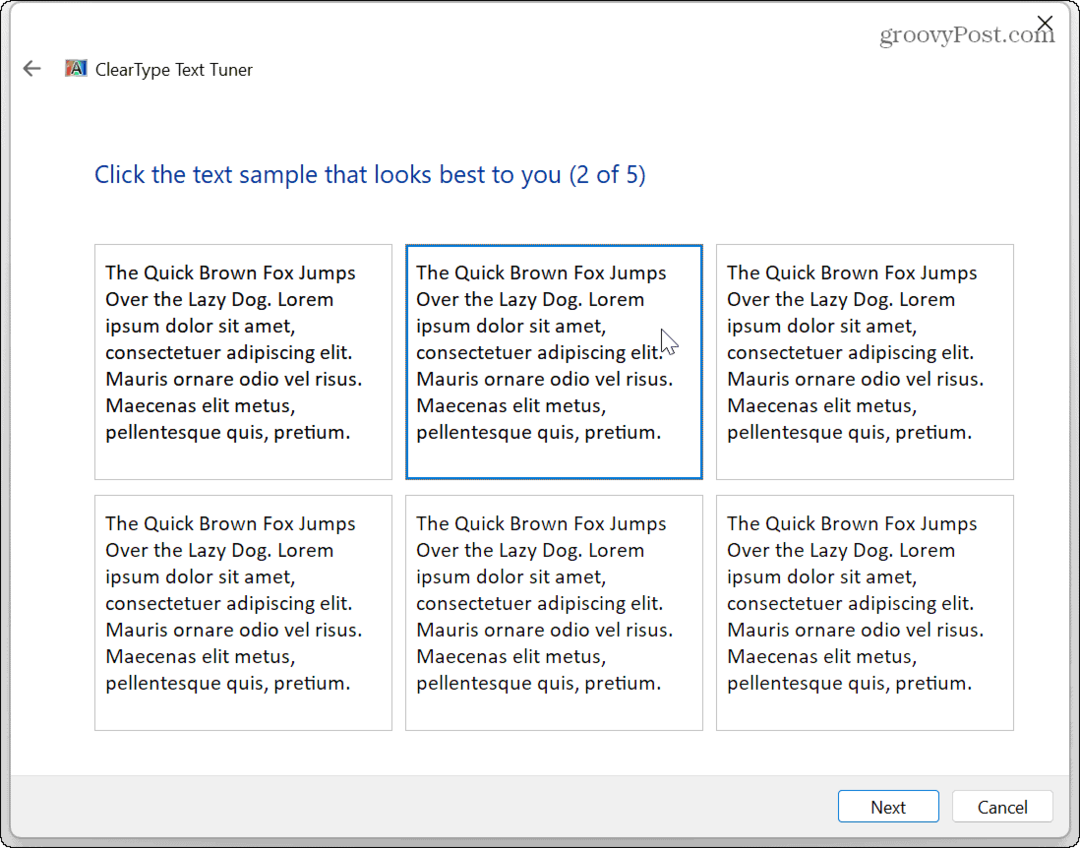
- A legjobb szövegbeállítások kiválasztása után kattintson a gombra Befejez, és javítania kellett a szöveg tisztaságát a Windows 11 rendszeren.
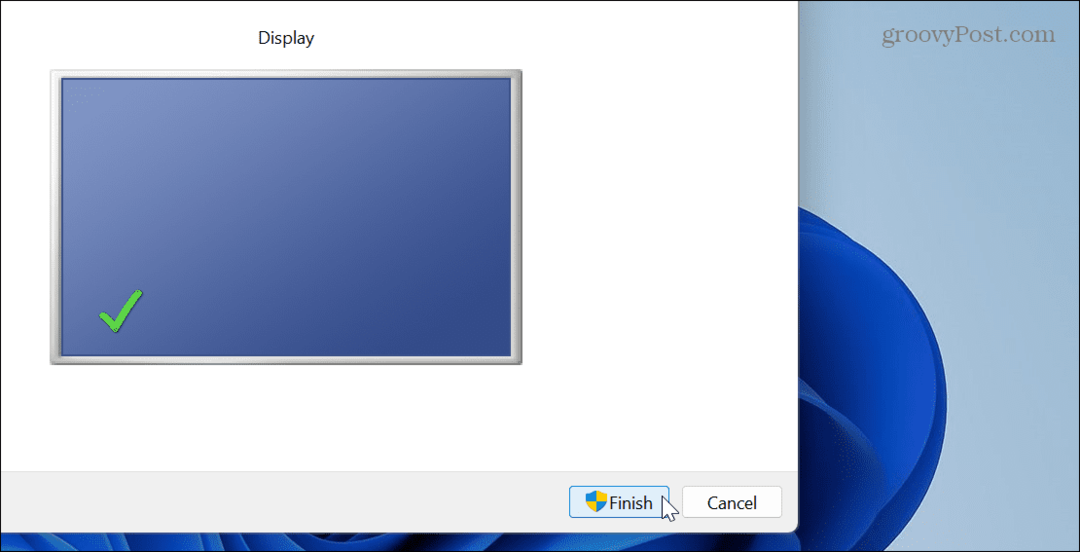
Módosítsa az alkalmazásgrafikai beállításokat a Windows 11 rendszeren
Ha elmosódott vagy homályos problémája van bizonyos alkalmazásokkal a rendszeren, módosíthatja az egyes alkalmazások grafikus preferenciáit, hogy több GPU.
A grafikai beállítások testreszabásához:
- nyomja meg Windows billentyű + I kinyitni Beállítások.
- Válassza ki Rendszer a bal oldali panelen, és kattintson a gombra Kijelző opció a jobb oldalon.
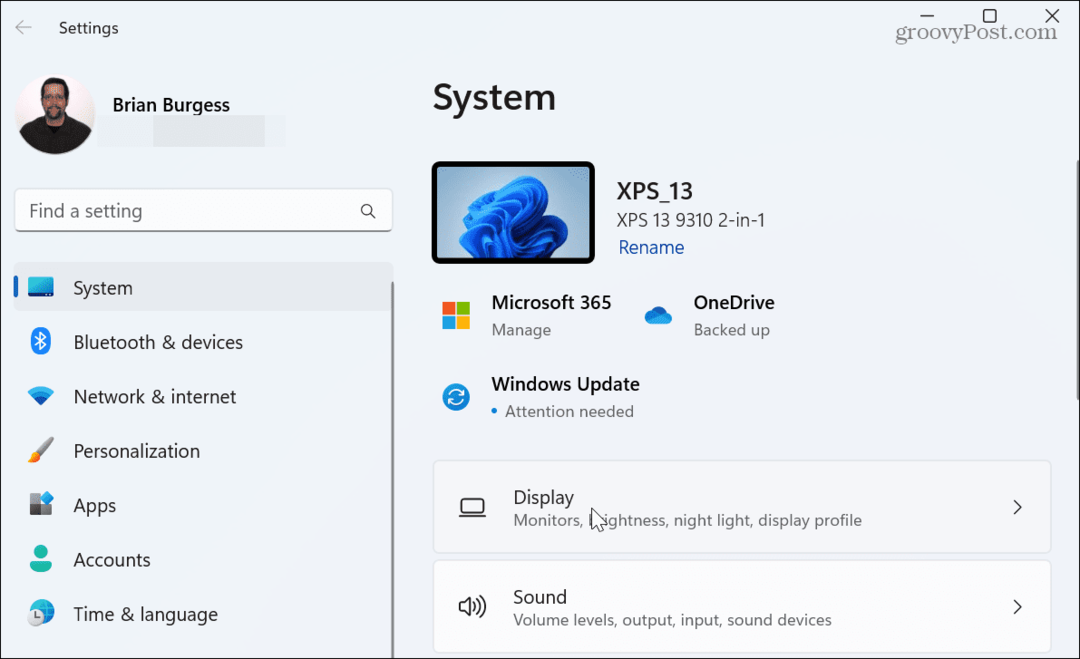
- Görgessen le a Kapcsolódó beállítások szakaszt, és válassza ki a Grafika választási lehetőség.
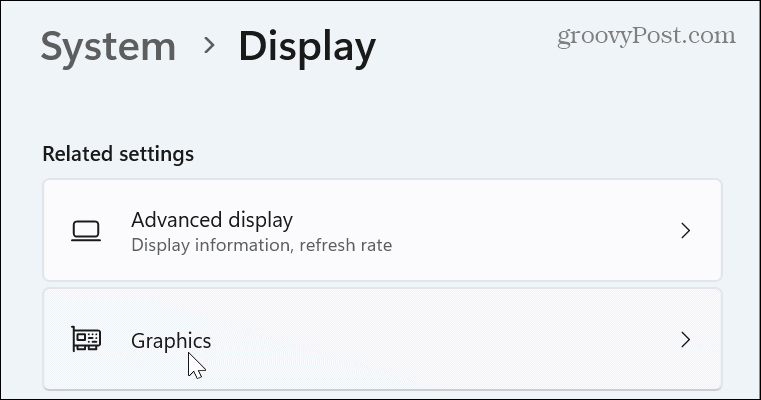
- Válassza ki az elmosódott alkalmazást, és kattintson a Lehetőségek gomb.
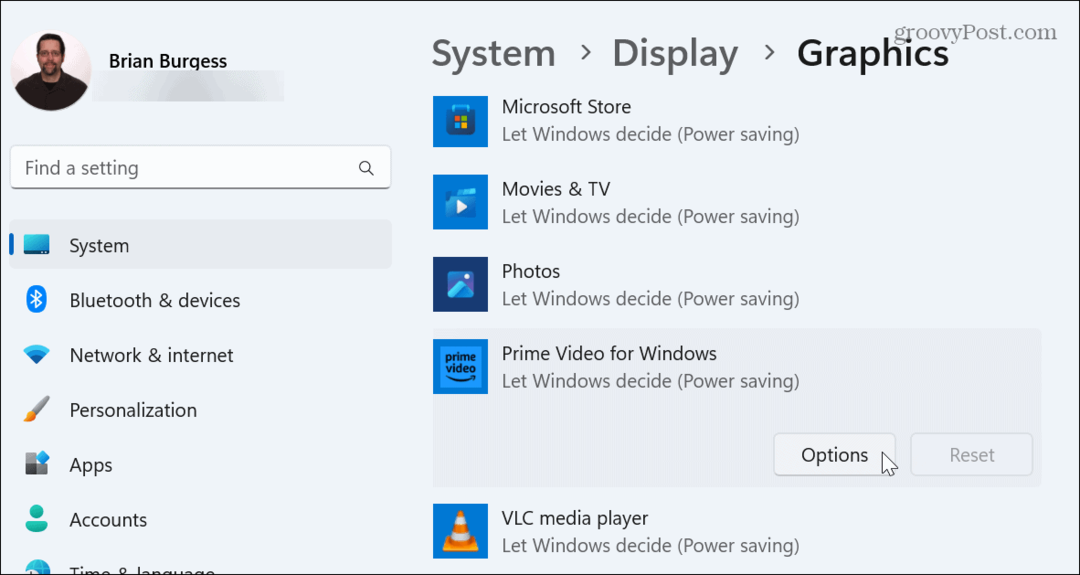
- Válaszd ki a Nagy teljesítményű opciót a következő menüben, és kattintson Megment.
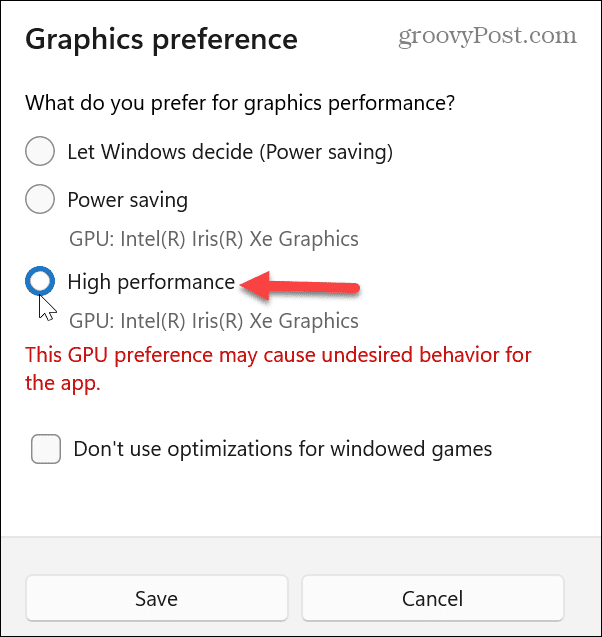
A Windows üzenetet jelenít meg a lehetséges problémákról a nagy teljesítmény beállításával. Tehát, ha azt észleli, hogy az alkalmazás összeomlik vagy más rendszerproblémák következnek be, visszaállíthatja a következőre Hagyja, hogy a Windows döntsön (Energiatakarékosság) választási lehetőség.
Konfigurálja a teljesítménybeállításokat
A teljesítménybeállítások konfigurálása segít megszabadulni az elmosódott objektumoktól a Windows PC-n. Vegye figyelembe, hogy ezek a beállítások Windows 10 rendszeren is elérhetők.
A teljesítménybeállítások módosítása Windows 11 rendszeren:
- megnyomni a Windows kulcs a Start menü megnyitásához.
- típus további beállítások és válassza ki a Speciális rendszerbeállítások megtekintése
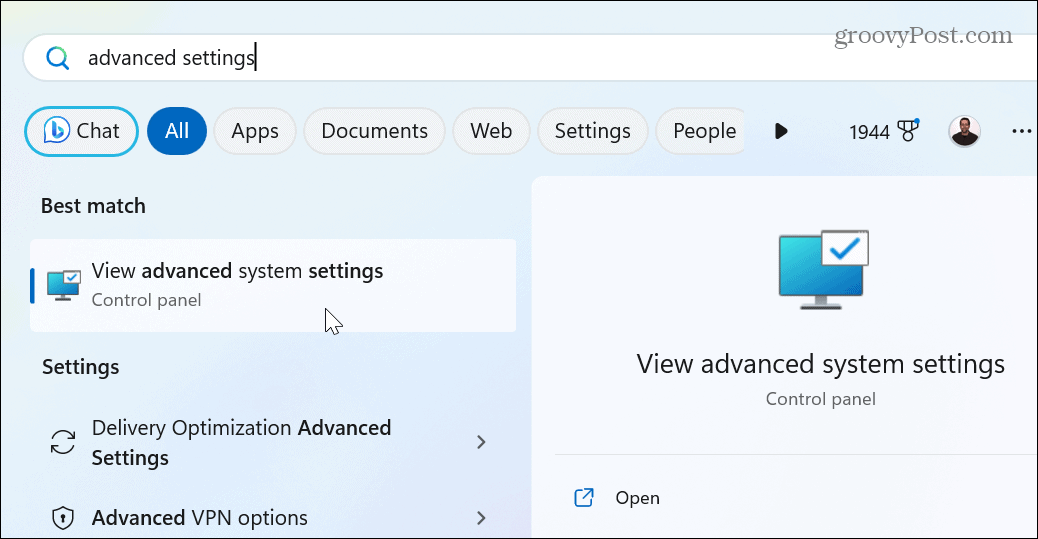
- A Rendszer tulajdonságai képernyőn a Teljesítmény részben válassza ki a Beállítások gomb.
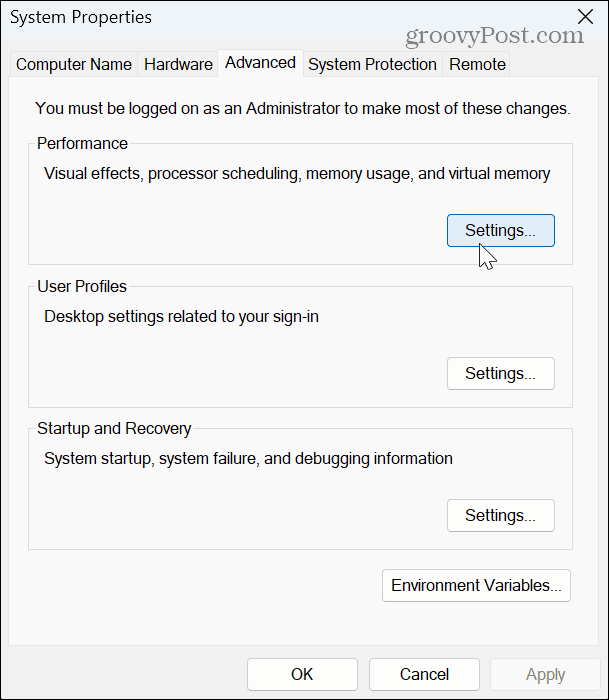
- Válaszd ki a Állítsa be a legjobb megjelenés érdekében
- Kattintson Alkalmaz és rendben a képernyő alján a módosítások mentéséhez.
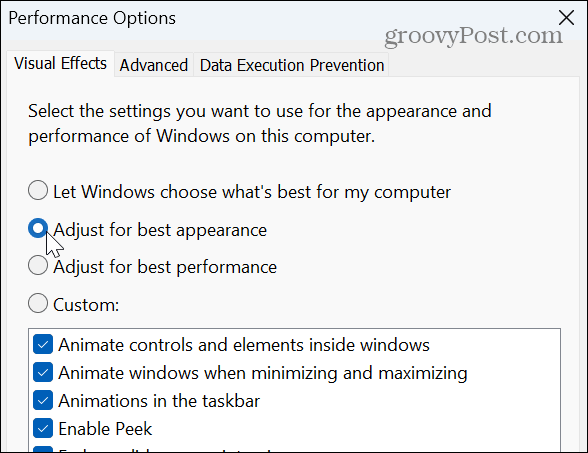
A képernyőn megjelenő ikonoknak és egyéb objektumoknak, például a tálcán, kevésbé kell elmosódniuk. Ennek ellenére érdemes lehet törölnie a jelet a Az ablakok animálása minimalizáláskor és maximalizáláskor és A Windows tartalmának megjelenítése húzás közben opciók, különösen, ha meg kell csinálni A Windows 11 gyorsabb a régi hardvereken.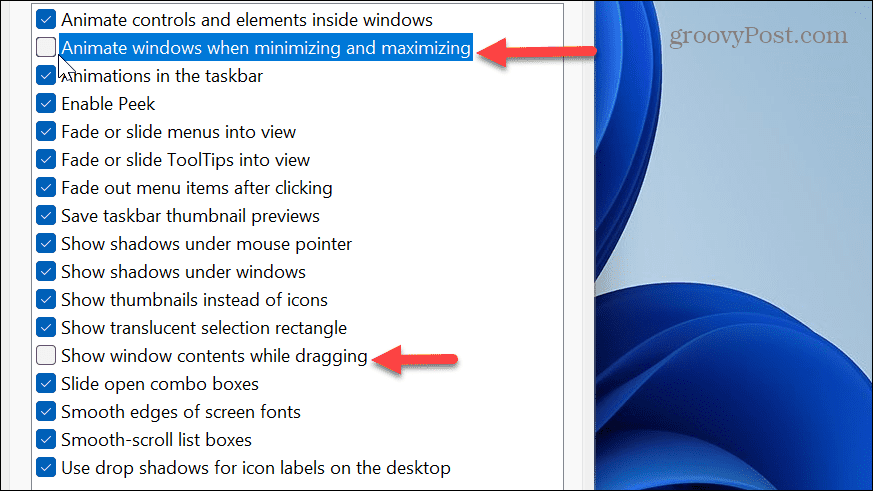
Módosítsa a kijelző skála beállításait
Egy másik dolog, amit megtehet az alkalmazásikonok, szövegek és egyéb elemek könnyebben láthatóvá tétele érdekében, hogy növelje a kijelző skála beállításai. Ha a dolgokat nehéz látni, a beállítások módosítása segíthet.
Továbbá, ha nincs az ajánlott beállításra állítva, ez lehet az oka annak, hogy minden homályos.
A DPI-beállítások módosítása Windows 11 rendszeren:
- Nyisd ki Beállítások.
- Válassza ki Rendszer a bal oldali oszlopból és Kijelző a jobb oldali lehetőségek közül.
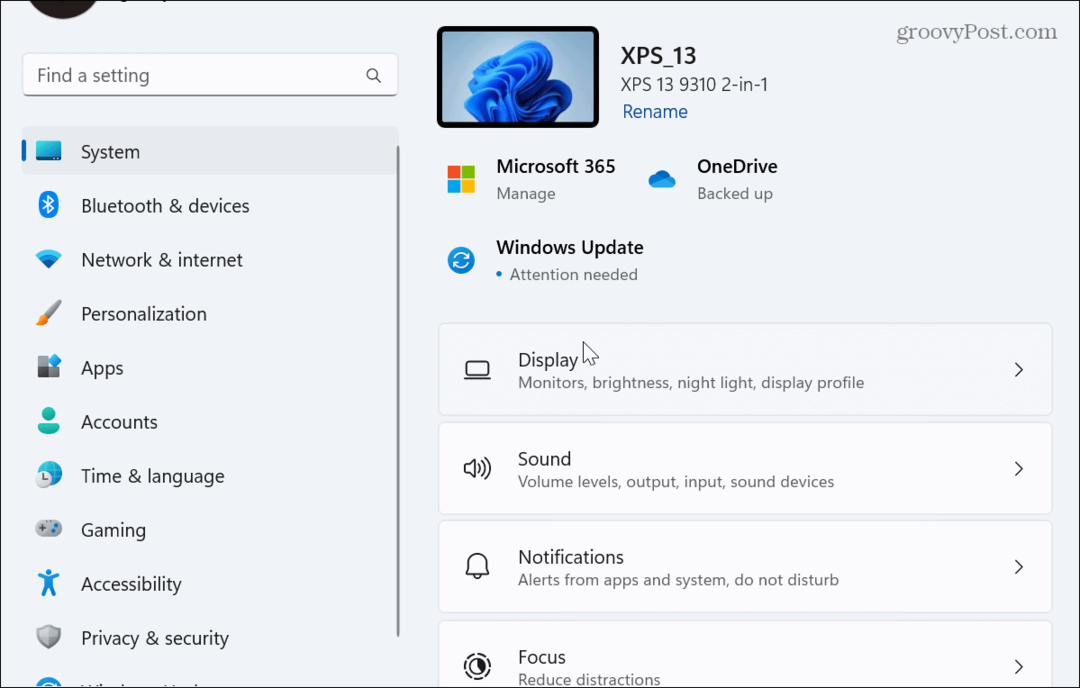
- Csúsztassa le az ujját a Méret és elrendezés szakaszban, és kattintson a legördülő menüre Skála szakasz.
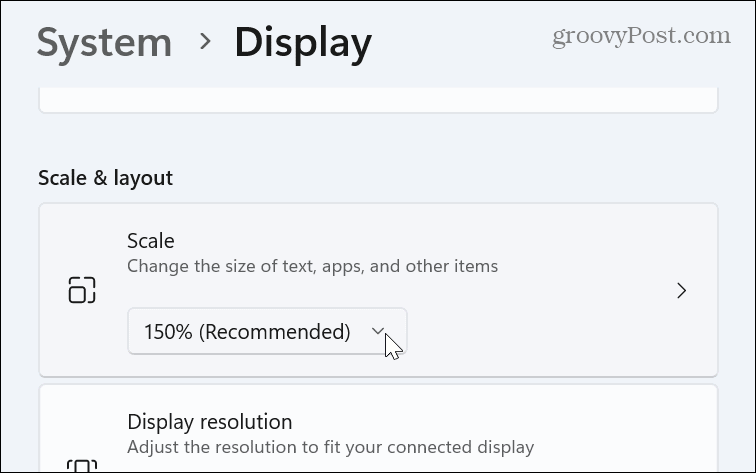
- Válasszon egy másik százalékot a menüből.
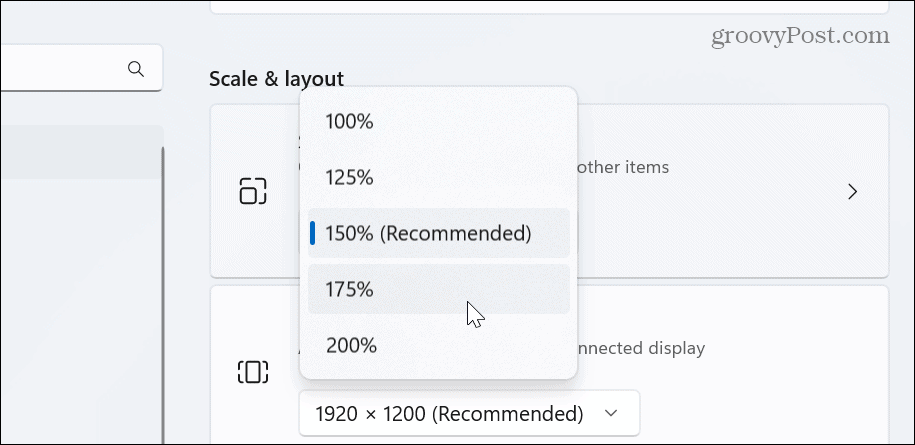
- Ha tovább szeretné módosítani, válassza a Méretezés opciót, és adja meg a legjobb egyéni méretezési méretet.
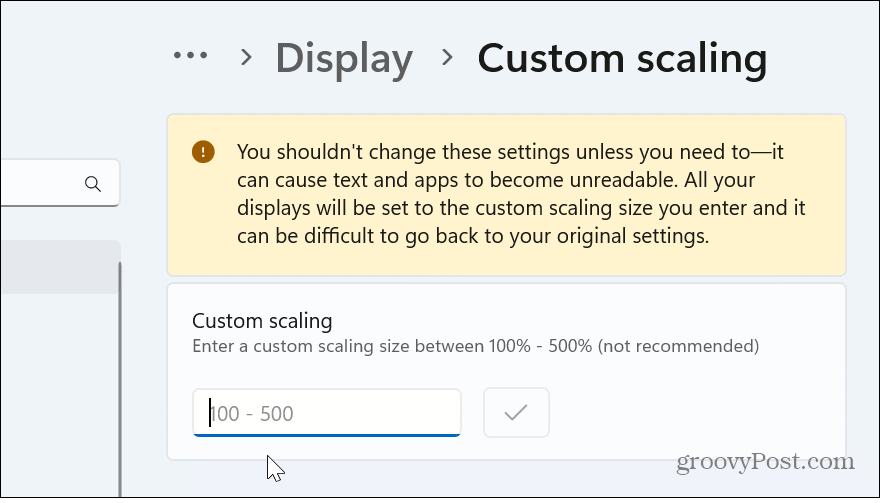
A Windows 11 megjelenítési beállításainak módosítása
Ön ideges és kevésbé produktív, amikor elmosódott alkalmazásokkal és szövegekkel dolgozik Windows rendszerén. De ha a probléma felmerül, a fenti lehetőségek lehetővé teszik a munkába való visszatérést.
A megjelenítési beállításokkal és a monitorral más dolgokat is megtehet. Például testreszabhatja a figyeli a frissítési gyakoriságot és a felbontást beállítások. Vagy ha laptopja van monitorhoz csatlakoztatva, ez lehetséges zárja be a laptopot és használja a monitort.
Ezenkívül, ha kétmonitoros beállítást használ, érdemes lehet mozgassa a tálcát a másik képernyőre. És ha van egy csúcskategóriás játék laptopja, akkor ezt szeretné dinamikus frissítési gyakoriság engedélyezése lehetőségek az akkumulátor élettartamának meghosszabbítására.
Hogyan találja meg a Windows 11 termékkulcsát
Ha át kell vinnie a Windows 11 termékkulcsát, vagy csak az operációs rendszer tiszta telepítéséhez van szüksége rá,...



