Az új Outlook alkalmazás témája megváltoztatása
Microsoft Iroda Microsoft Kilátások Hős / / May 10, 2023

Utolsó frissítés dátuma

Egy új Outlook alkalmazás egyesíti a Mail és a Naptár alkalmazásokat, és új testreszabási lehetőségeket kínál az Outlook alkalmazás új témájának módosításához.
A Microsoft kivezeti az Outlook for Windows új verzióját. Az új környezet olyan, mint az Outlook a weben, és új funkciókat tartalmaz. Ezenkívül összekapcsolja a Naptár és a Mail alkalmazásokat, és lehetővé teszi az Outlook alkalmazás új témájának módosítását.
Az új Outlook jobban támogatja a harmadik féltől származó e-mail-szolgáltatásokat is, mint például Gmail és offline támogatási funkcióval rendelkezik. Számos új témát is tartalmaz, amelyek segítségével személyre szabhatja a megjelenést és az érzést.
A színsémák tartalmazzák a Sötét módot és a klasszikus kéket is, hogy megfeleljenek a Windows alapértelmezett színének. Tehát a következőképpen módosíthatja az új Outlook témát.
Az új Outlook alkalmazás témája megváltoztatása Windows rendszeren
Egyszerűen megváltoztathatja a témát valami személyesebbre az új Outlook alkalmazással.
Váltás az új Outlook alkalmazásra
Először engedélyeznie kell az új Outlookot a számítógépén, ami egy továbbfejlesztett vizuális átalakítás. Miután fut a legújabb Outlook, módosíthatja a Mail és a Naptár témáját.
Váltás az új Outlookra:
- megnyomni a Windows kulcs és indítsa el a Levél alkalmazást a Windows PC-n.
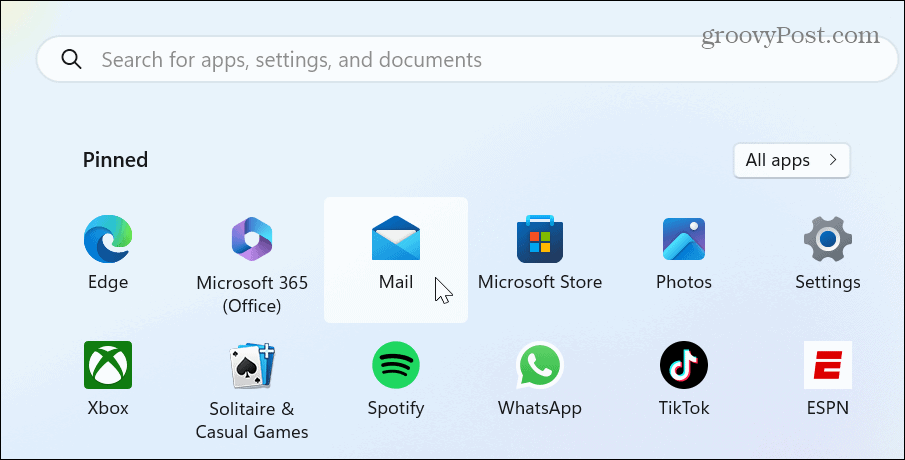
- Kattints a Próbálja ki az új Outlookot kapcsolja be az engedélyezéséhez.
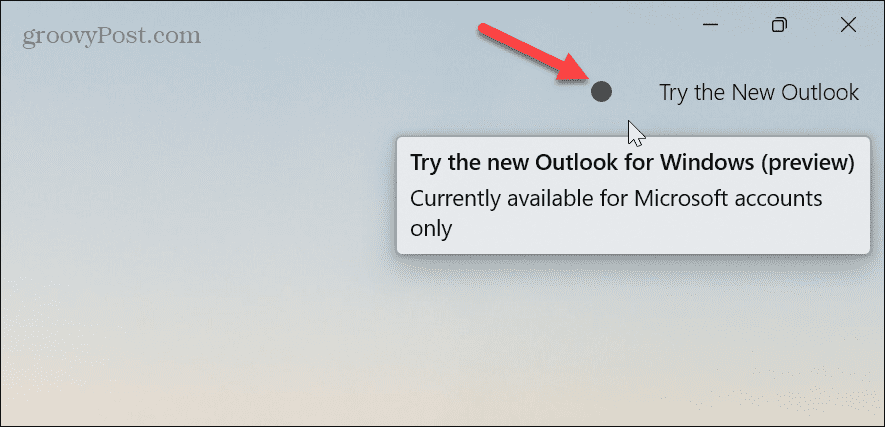
- A Mail alkalmazás bezárul, és újraindul, mint az új Outlook kb.
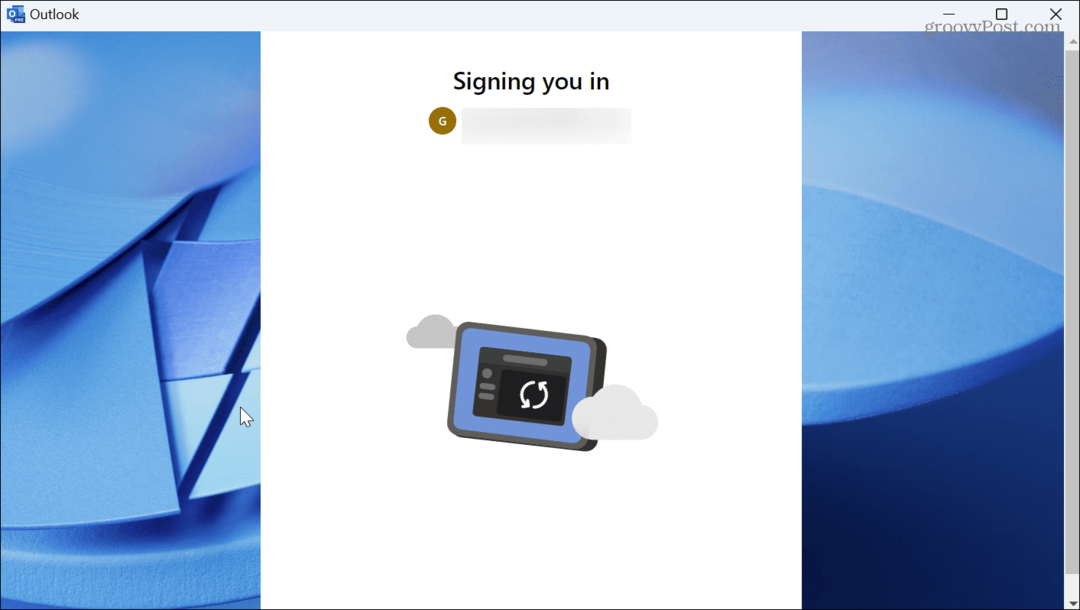
- Végezze el a kezdeti beállítási képernyőket, ahol automatikusan bejelentkezik.
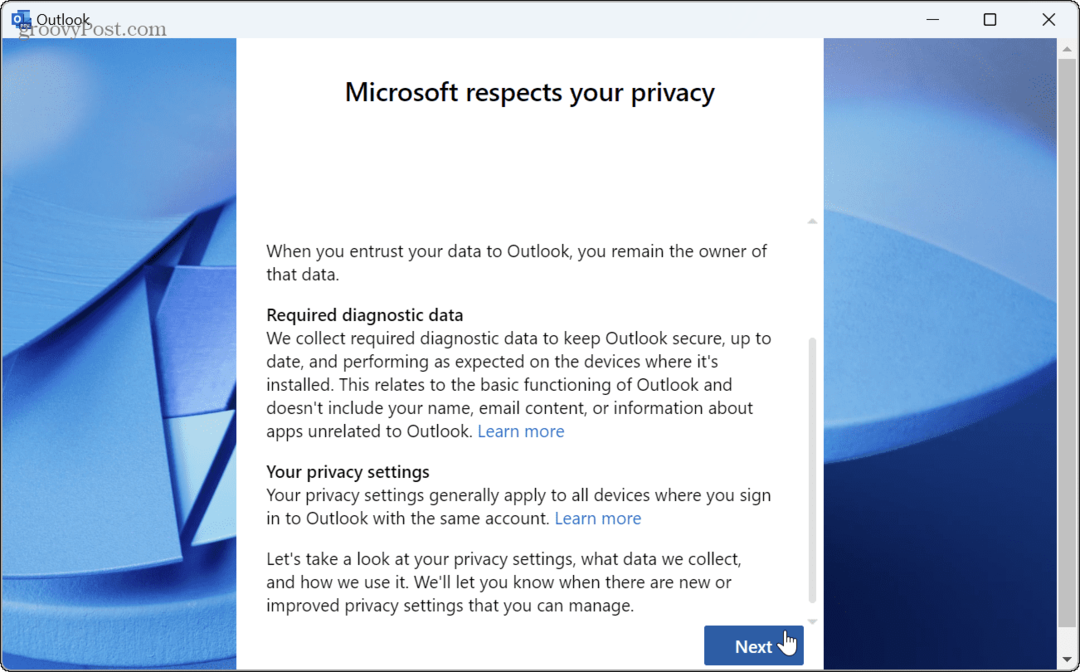
- Állítsa be az alkalmazáshasználat megosztásának beállítását Nem, ne küldjön opcionális adatokat ha nem szeretné elküldeni a Microsoftnak, és kattintson a gombra Elfogad.
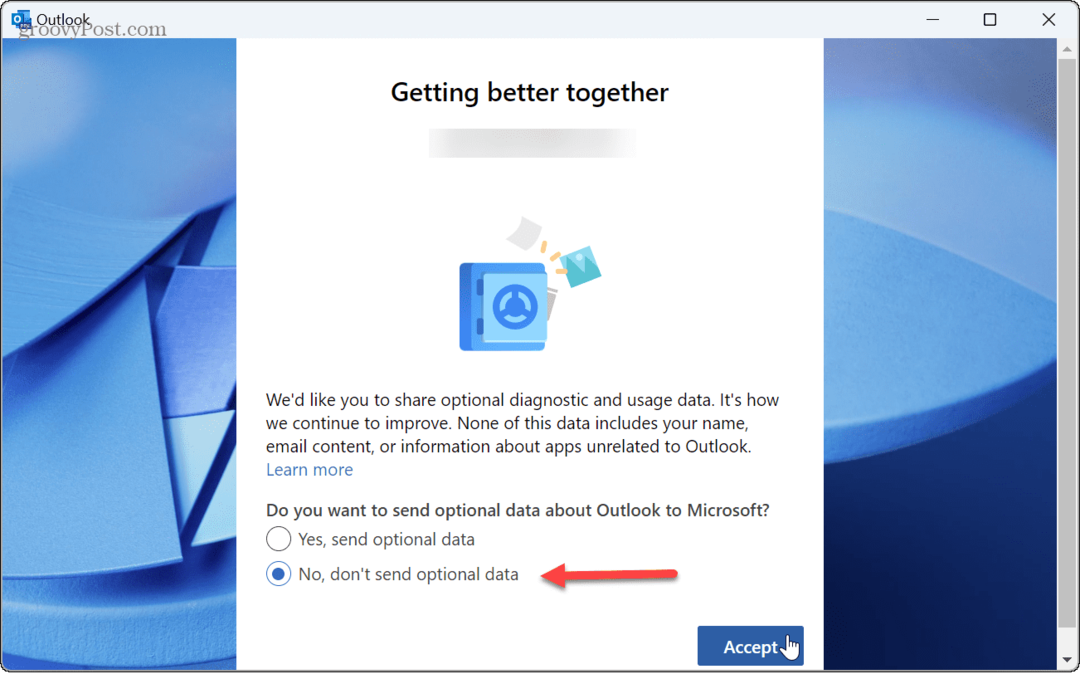
- Kattintson Nyissa meg az Outlookot.
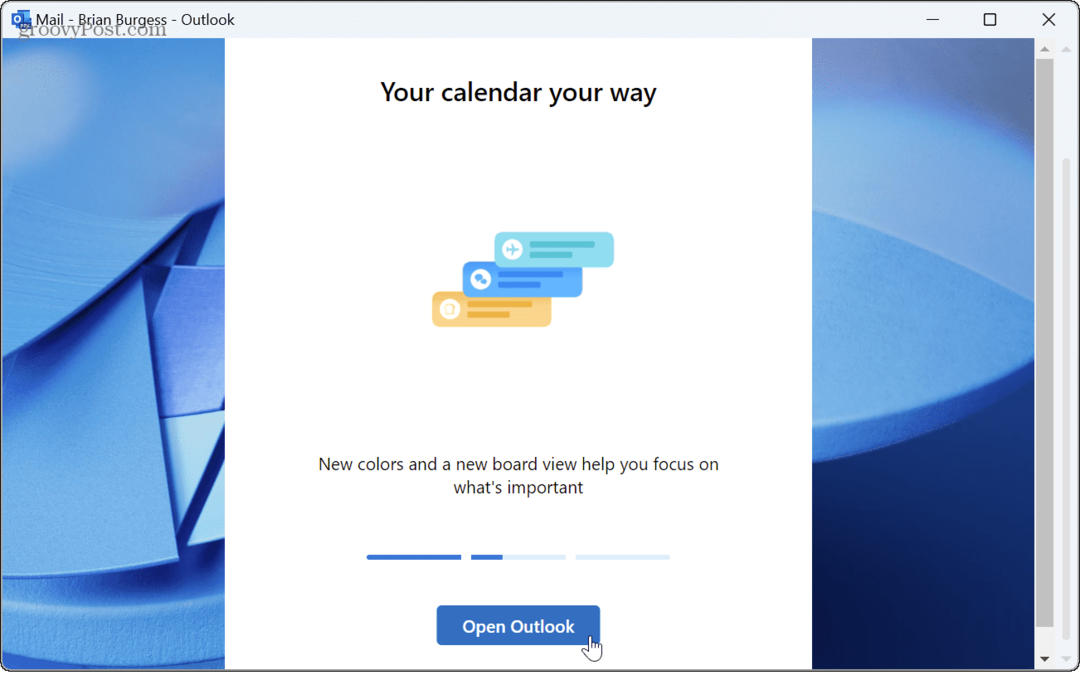
Az új Outlook alkalmazás témája megváltoztatása
Most, hogy az új Outlook alkalmazás üzembe helyezte és fut, az új élményt a számítógépén is megkaphatja. Most megtekintheti a számára elérhető témákat, amelyek több mint 50 különböző témaváltozatot tartalmaznak.
JEGYZET: Ha először használja az új Outlookot, megjelenik egy tippdoboz, ahol három lépésben módosíthatja a témát. Ha azonban elmulasztja, később módosíthatja a témát.
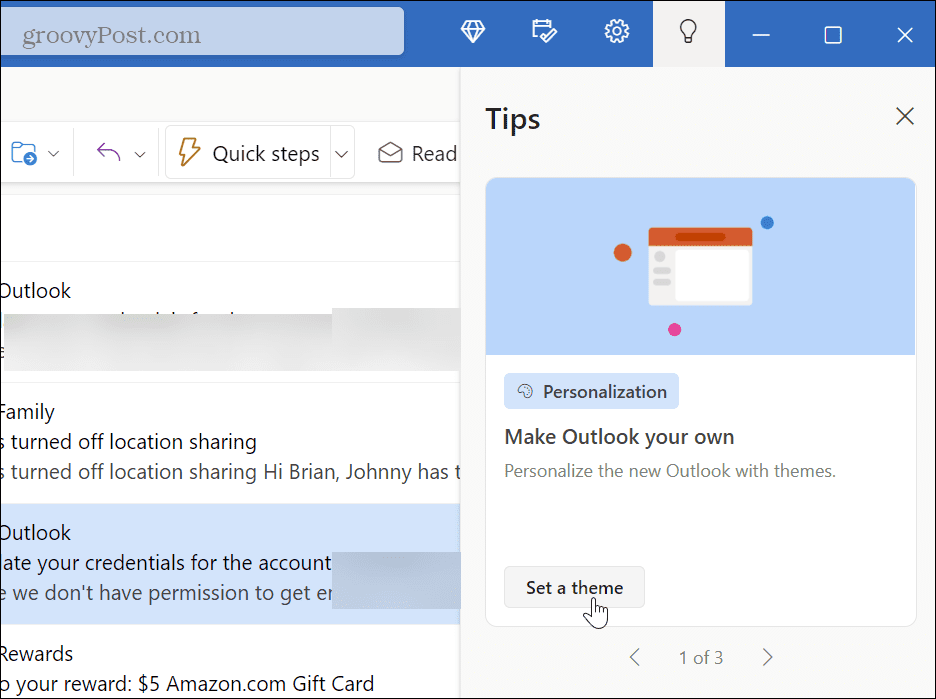
Témák módosítása az új Outlook alkalmazásban:
- Indítsa el az újat Outlook alkalmazást a Windows 11 rendszerű számítógépen.
- Kattintson Beállítások a jobb felső sávban.
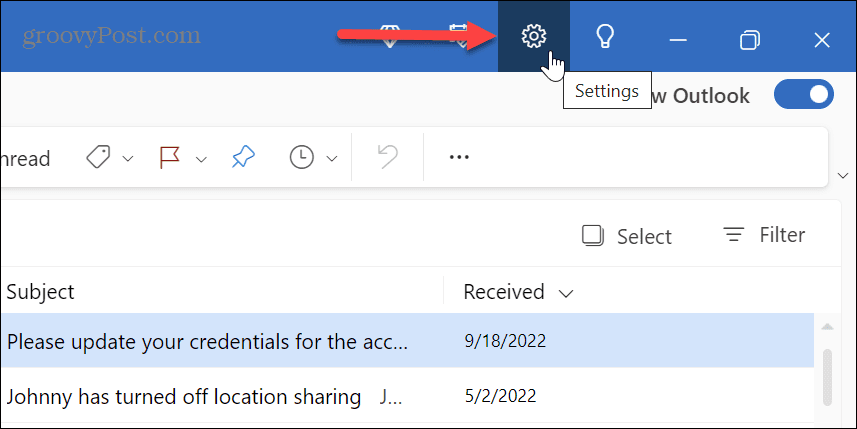
- Alatt Téma részben válasszon egy új témát, amely megfelel a jelenlegi Windows színsémájának.
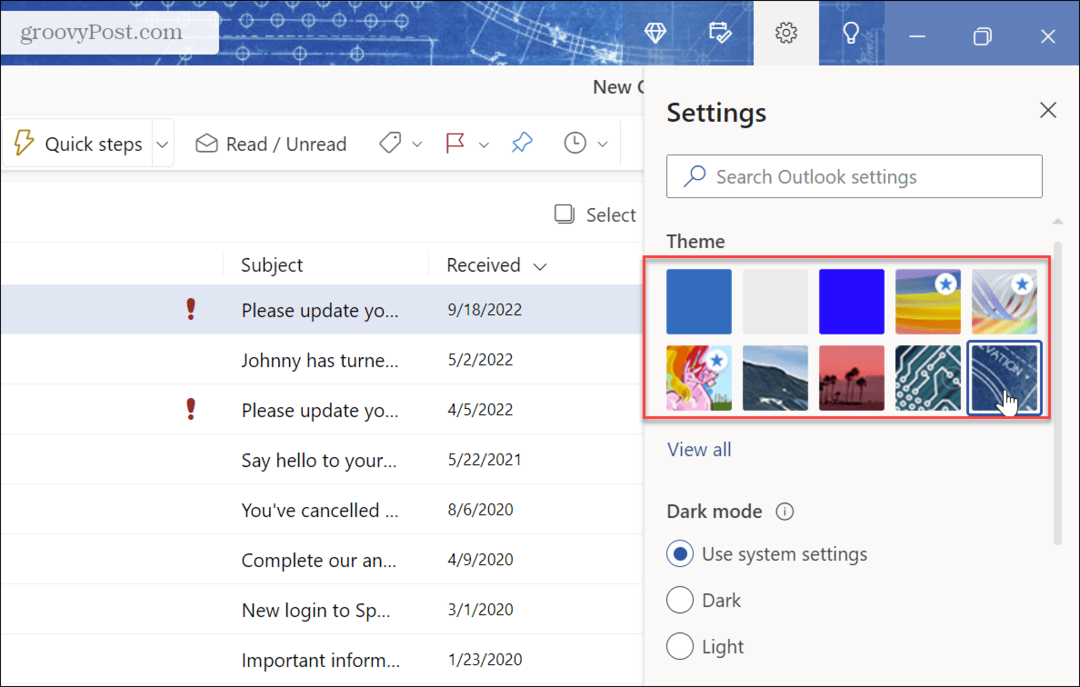
- További lehetőségek megtekintéséhez kattintson a gombra Összes megtekintése az elülső témák alatt.

- Megjelenik az új Outlook alkalmazáshoz elérhető összes téma. A navigáció megkönnyítése érdekében, ha az egérmutatót mindegyik fölé viszi, megjelenik a neve.
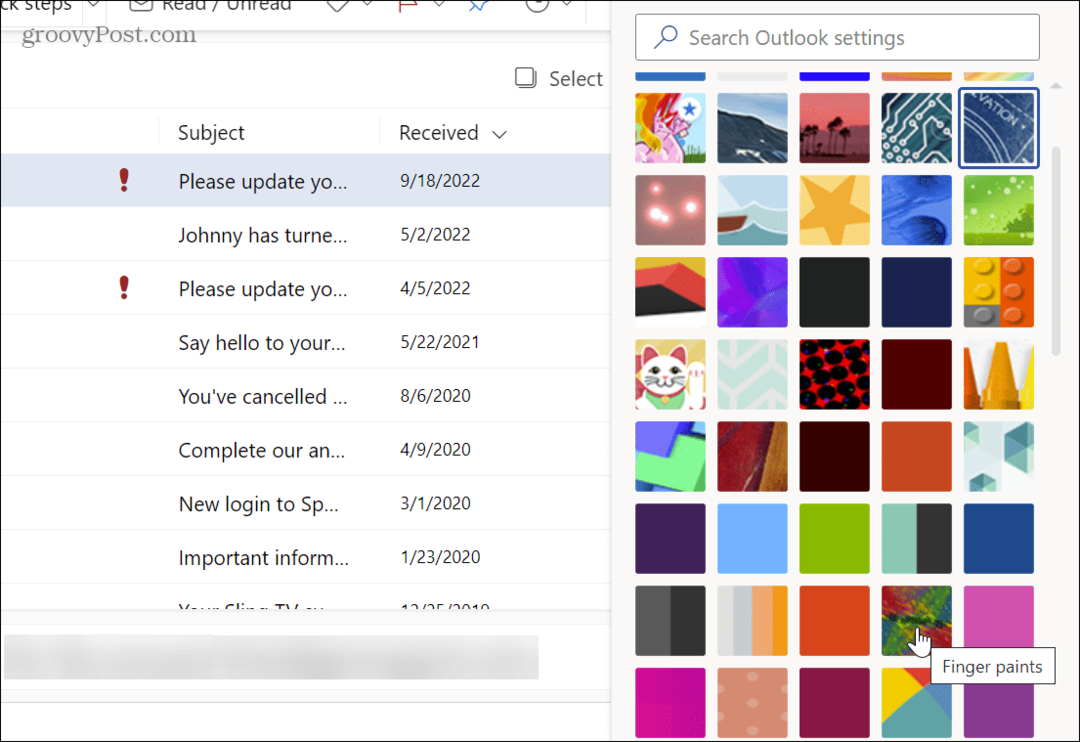
- A megfelelő színkombináció eléréséhez engedélyezheti a Sötét módot, és minden témát megkóstolhat, amíg meg nem találja az Önnek legmegfelelőbb kombinációt.

Miután kiválasztotta a téma és a mód színkombinációját, az új Outlook alkalmazás elindul a választott színsémával és témával. Ezenkívül az Outlook és a Naptár ugyanabban az alkalmazásban egyesül, így a Mail és a Naptár nézet színe megváltozik.
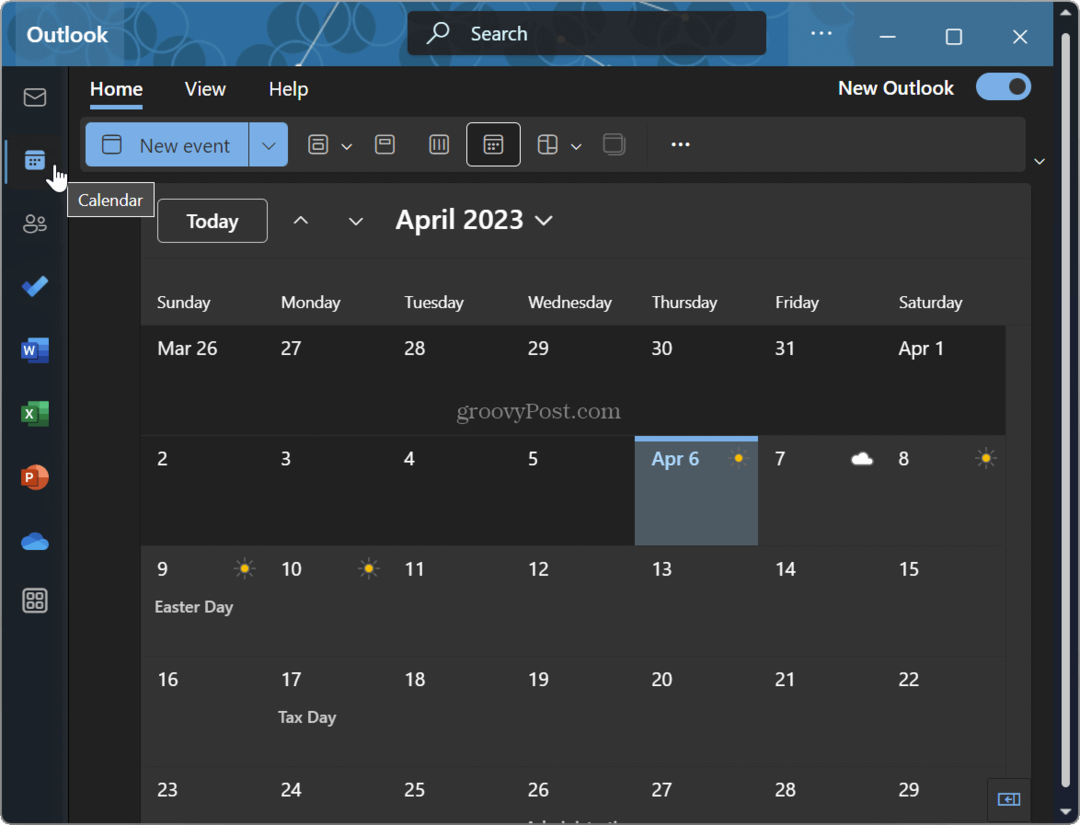
Az Outlook színének és témájának testreszabása
Ha szeretné az új Outlook alkalmazást feldobni, a Microsoft sokkal több lehetőséget kínál, mint a régi Mail alkalmazás. És mivel most már integrálja a Naptár alkalmazást, csak egyszer kell módosítania a témát, hogy mindkét élményt befolyásolja.
Az új Outlook alkalmazás színeinek és témáinak létrehozása mellett testreszabhatja a Windows többi részét is. Például megteheti engedélyezze a sötét módot a Windows 11 rendszeren és testreszabhatja a Start menü és tálca színei. Vagy ha a parancssorból dolgozik, testreszabhatja a Windows terminál téma.
Ha valami újat szeretne a Windows 11 rendszerhez, megteheti kinyit az oktatási témákat az operációs rendszeren. Továbbá, ha többet szeretne, mint a Windows által kínált natív beállításokat a testreszabáshoz, akkor rengeteg lehetőség van alkalmazások a Windows 11 testreszabásához.
Hogyan találja meg a Windows 11 termékkulcsát
Ha át kell vinnie a Windows 11 termékkulcsát, vagy csak az operációs rendszer tiszta telepítéséhez van szüksége rá,...
