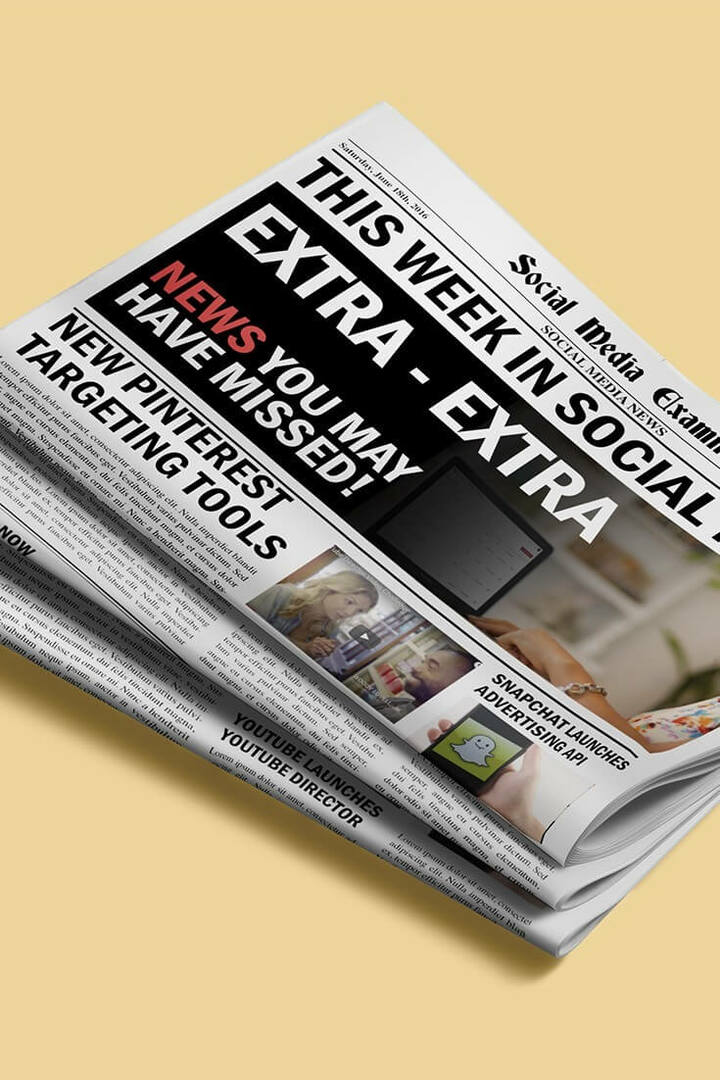Az asztali ikonok megkettőzése a kettős monitor beállításánál
Microsoft A Windows 10 Windows 11 Hős / / May 11, 2023

Utolsó frissítés dátuma

Ha kettős vagy több monitorral rendelkezik, érdemes megkettőzni az asztali ikonokat a kétmonitoros beállításnál. Tehát itt van, hogyan kell csinálni.
Windows 10 vagy 11 rendszert futtat két vagy több kijelzőn? Előfordulhat, hogy duplikálni szeretné az asztali ikonokat kétmonitoros beállítás esetén. Sajnos a Windows nem tükrözi az asztali ikonokat a képernyőkön.
A kétmonitoros beállítás előnye, hogy nagyobb képernyőterületet biztosít a termelékenység, a többfeladatos munkavégzés vagy a jobb játék érdekében. Például megnyithat egy böngészőt az egyik kijelzőn, és egy szövegszerkesztő alkalmazást a másikon.
Könnyű megtekintést és zökkenőmentes navigációt tesz lehetővé az alkalmazások között. Akár elintézni szeretné a dolgokat, akár jobb játékélményt szeretne, a következőképpen másolhatja le az asztali ikonokat két kijelzőn.
Az asztali ikonok megkettőzése kettős monitoron
Amikor te hozzon létre egy kétmonitoros beállítást, a Windows nem jeleníti meg automatikusan az asztali ikonokat az egyes monitorokon. Ehelyett az elsődleges képernyőre helyezi őket. De sokszorosításuk lehetséges a másolás és beillesztés megjelenítési beállításaival.
Jegyzet: Ezek a képernyőképek a Windows 11 rendszerből származnak, de a lépések a Windows 10 rendszerű számítógépen is működnek.
Az asztali ikonok megkettőzése kettős monitoron:
- Győződjön meg arról, hogy a monitorok megfelelően vannak csatlakoztatva a számítógéphez.
- Nyissa ki a kijelzőket Beállítások > Rendszer > Kijelző és kiválasztva Hosszabbítsa meg a kijelzőket a legördülő menüből.
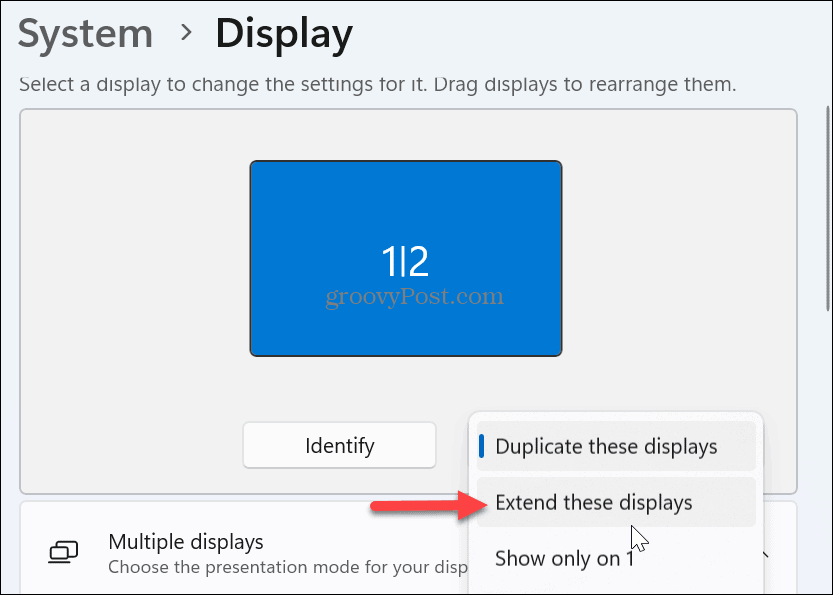
- Az asztali ikonok segítségével azonosítsa az elsődleges monitort a ikonra kattintva Azonosítani gomb.
Jegyzet: Kattintson és húzza a kijelzőket a sorrendjük átrendezéséhez.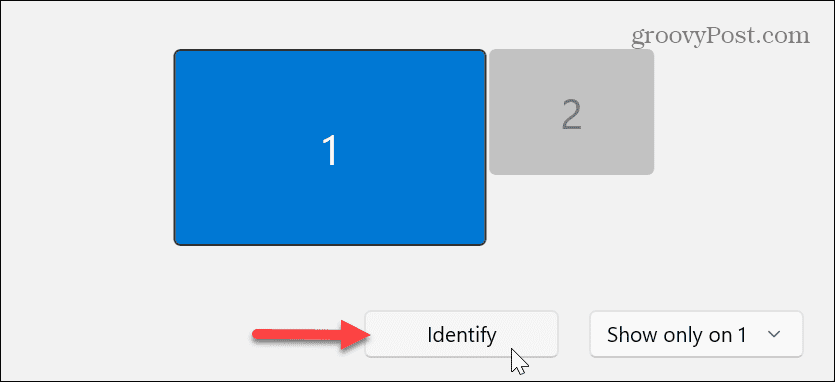
- Bontsa ki a Több kijelző opciót a menüből, és válassza ki a Legyen ez a fő kijelzőm beállítás.
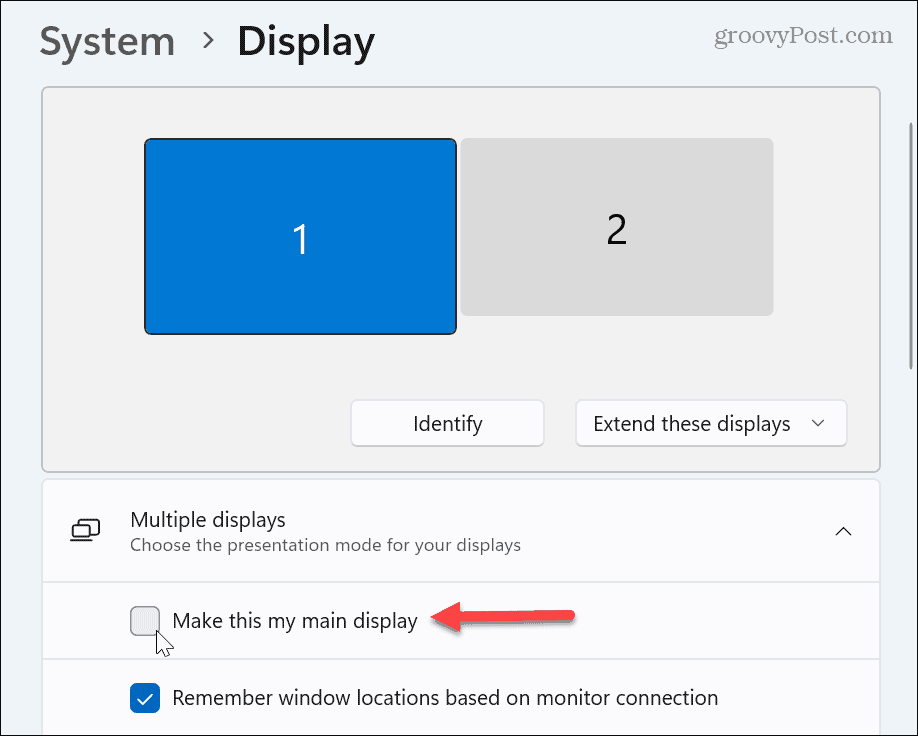
- nyomja meg Ctrl + A az összes ikon kiválasztásához az elsődleges asztalon. Alternatív megoldásként csak akkor jelölheti ki a másolni kívánt ikonokat, ha nem szeretné mindet. Tartsd a Ctrl gombot, és jelölje ki a másolni kívántakat.
- Kattintson a jobb gombbal a kiemelt ikonokra, és válassza ki Másolat a helyi menüből.
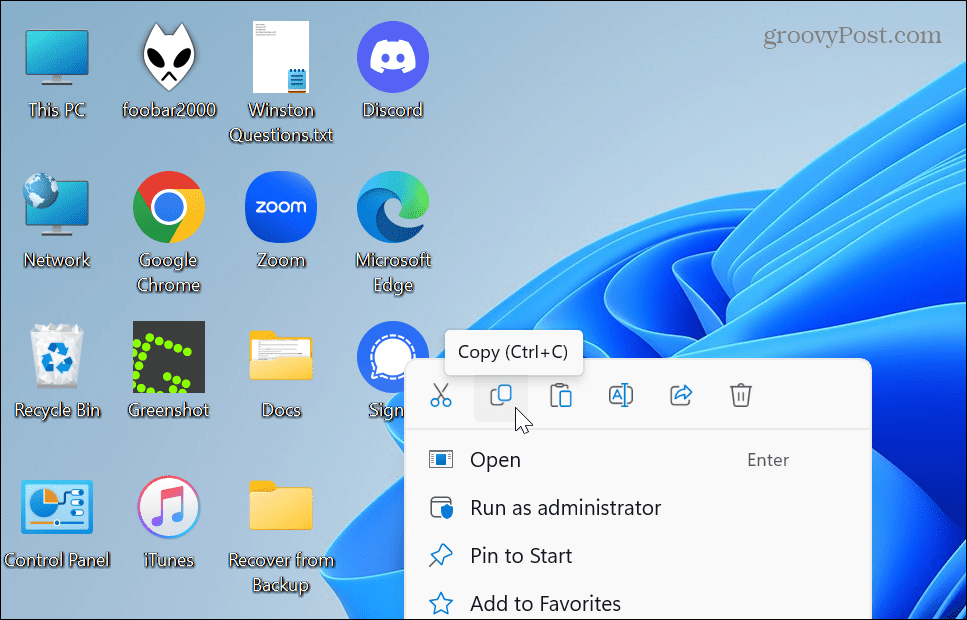
- Miután az ikonokat átmásolta a Vágólap, kattintson a jobb gombbal az asztalra, és válassza ki Paszta menüből.
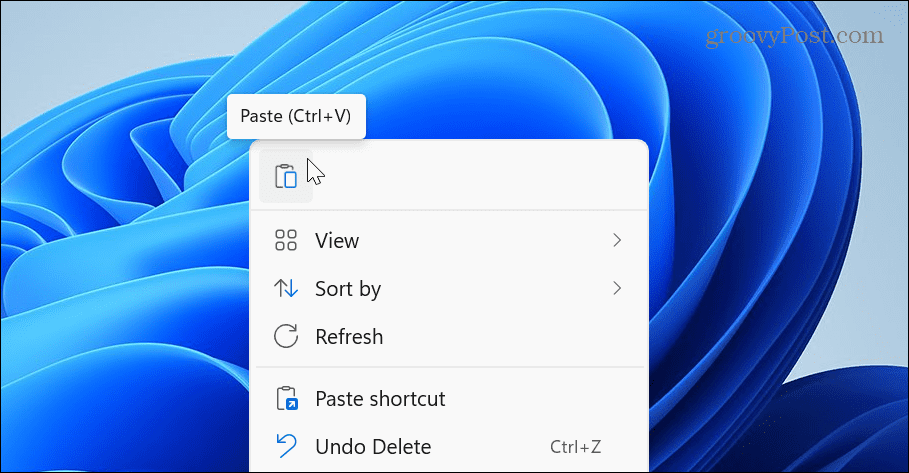
- Az asztali ikonok másolatai megjelennek az elsődleges monitoron.
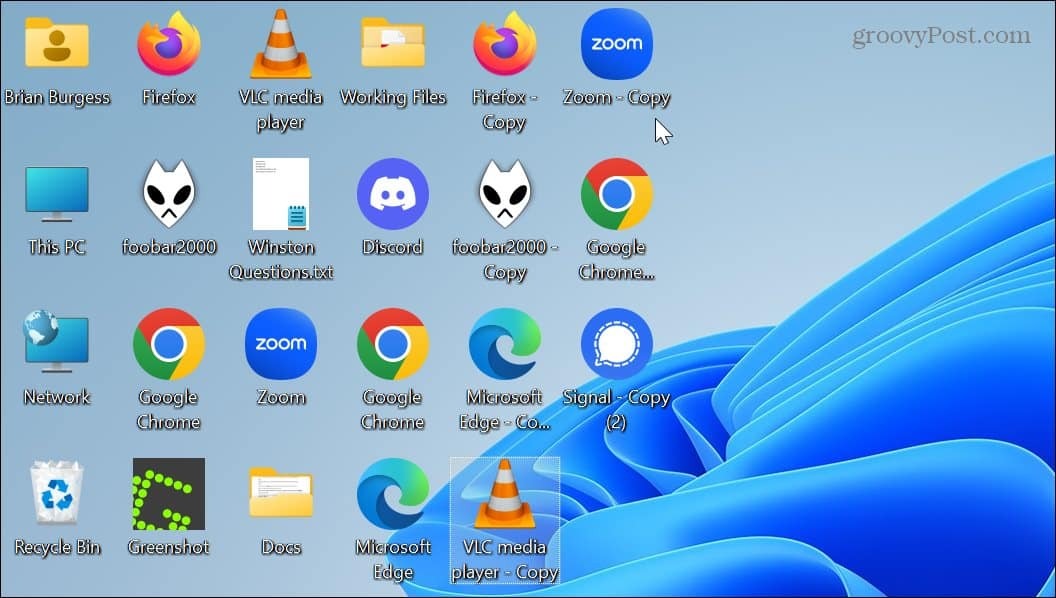
- Jelölje ki mindegyiket, és húzza őket a második monitorra a sokszorosításhoz.
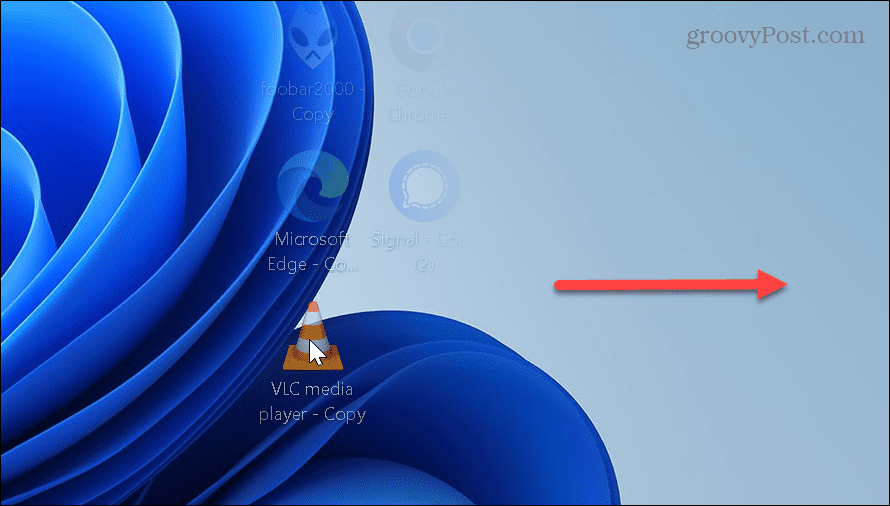
Ha kettőnél több monitorral rendelkezik, ismételje meg a folyamatot minden olyan monitorral, ahol meg szeretné jeleníteni az asztali ikonokat. Azt is érdemes megemlíteni, hogy ez az asztalon található fájlokkal vagy fájlparancsikonokkal működik.
Érdemes lehet átnevezni az ikonokat, hogy eltávolítsa a „Másolás” elemet a névből, ha végzett. Amikor elindít egy alkalmazást a második monitorról, az először az elsődleges monitoron jelenik meg. Azonban áthelyezheti az alkalmazást a második monitorra, és a Windows emlékezni fog az elhelyezésére a következő indításakor.
Ha meggondolja magát, és szeretné eltávolítani az ikonokat a többi képernyőről, a változtatások visszavonhatók az ikonok törlésével.
Több monitor használata Windows rendszeren
Az asztali ikonok megkettőzése mindkét monitoron egyszerű, de kissé fárasztó. De miután elkészült, mindkét képernyőn gyorsan hozzáférhet alkalmazásaihoz, fájljaihoz és mappáihoz.
Jelenleg a több monitorbeállítás elterjedtebb, és a Windows több eszközzel segíti, hogy a legtöbbet hozza ki belőlük. Tehát például megteheti különböző háttérképek beállítása kétmonitoros konfigurációhoz, vagy ismerkedjen meg a használattal három monitor a számítógéppel.
A monitorok számától függetlenül elengedhetetlen a legjobb nézet elérése. Szóval nézd meg, hogyan kell állítsa be a kijelző skála beállításait Windows 11 rendszeren, vagy ha kódoló vagy játékos, tájékozódjon a képernyő elforgatása Windows rendszeren. Ezen kívül szükség lehet rá engedélyezze a dinamikus frissítési gyakoriságot funkció, ha csúcskategóriás játékgépe van.
Azt is fontos tudni, hogyan változtassuk meg frissítési gyakoriság a Windows 11 rendszeren. Még nem Windows 11-en? Semmi gond; is beállíthatja a frissítési gyakoriság a Windows 10 rendszeren.
Hogyan találja meg a Windows 11 termékkulcsát
Ha át kell vinnie a Windows 11 termékkulcsát, vagy csak az operációs rendszer tiszta telepítéséhez van szüksége rá,...