
Utolsó frissítés dátuma

Az e-mailek kezelése a különböző időzónákban lévő csapatok között nehéz lehet. Ismerje meg, hogyan módosíthatja az alapértelmezett Gmail-időzónát, és hogyan tarthatja a napirendet.
Észrevette, hogy a Gmail-üzenetekben lévő időbélyegek nem teljesen egyeznek az Ön (vagy kollégái) elvárásaival?
Eltekintve a földön ügető utazóktól, ez komoly probléma azoknak az üzleti dolgozóknak, akik több időzónában dolgoznak kollégáikkal. Ha megbeszéléseket kell ütemeznie, vagy nyomon kell követnie a sürgős határidőket, akkor a rossz időpont megszakíthatja a szinkronizálást mindenkivel.
Szerencsére van mód az alapértelmezett időzóna módosítására a Gmailben. Ezzel biztosíthatja, hogy e-mailjei mindig szinkronizálva legyenek az aktuális (vagy előnyben részesített) hellyel. Az alábbiakban megmutatjuk, hogyan kell ezt csinálni.
Miért érdemes megváltoztatni az alapértelmezett időzónát a Gmailben?
Több okból is érdemes módosítani az alapértelmezett időzónát a Gmailben. Például:
- Gyakran utazik, és szeretné módosítani az e-mail beállításait, hogy megfeleljenek új helyeinek.
- Különböző időzónákból származó emberekkel dolgozik, és szeretné elkerülni a félreértéseket vagy a határidők elmulasztását.
- A Google az Ön IP-címe vagy eszközbeállításai alapján hozzárendel egy Gmail-időzónát, amelyet Ön manuálisan szeretne módosítani.
Bármi is legyen az oka, az alapértelmezett időzóna módosítása a Gmailben segíthet az e-mailes kommunikáció jobb kezelésében.
Az alapértelmezett időzóna módosítása a Gmailben PC-n vagy Mac-en
Az alapértelmezett időzóna módosítása a Gmailben PC-n vagy Mac-en nem olyan egyszerű, mint gondolná. Ezt nem teheti meg közvetlenül a Gmail alkalmazásból vagy webhelyről.
Ehelyett el kell érnie a Google Naptár beállításait, és ott módosítania kell azokat.
Az alapértelmezett időzóna módosítása a Gmailben PC-n vagy Macen:
- Jelentkezzen be a saját Gmail fiók egy webböngészőben.
- A jobb felső sarokban kattintson a gombra Google alkalmazások (a kilenc négyzetből álló rács ikon), majd Naptár.
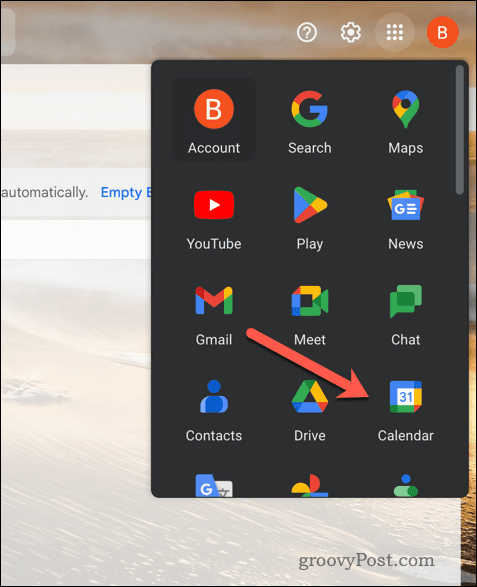
- A tiédből Naptár, kattints a felszerelés ikont a jobb felső sarokban, és válassza ki Beállítások.
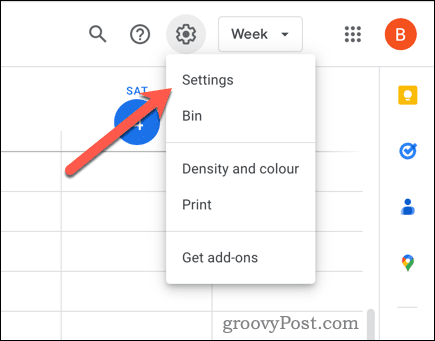
- A Tábornok lapon görgessen le a Időzóna szakasz.
- A legördülő menükből válasszon egy újat Elsődleges időzóna a legördülő menüből.
- Kiválaszthatja a Másodlagos időzóna ha mindkét időpontot szeretné látni a naptárában, de ügyeljen arra, hogy a Másodlagos időzóna megjelenítése jelölőnégyzet először engedélyezve van. Az egyes időzónákhoz (például munkahelyi vagy otthoni) címkéket is beállíthat.
- Ha azt szeretné, hogy az időzóna az aktuális tartózkodási helye alapján frissüljön, gondoskodjon a Kérje meg az elsődleges időzónám frissítését a jelenlegi tartózkodási helyre jelölőnégyzet engedélyezve van.
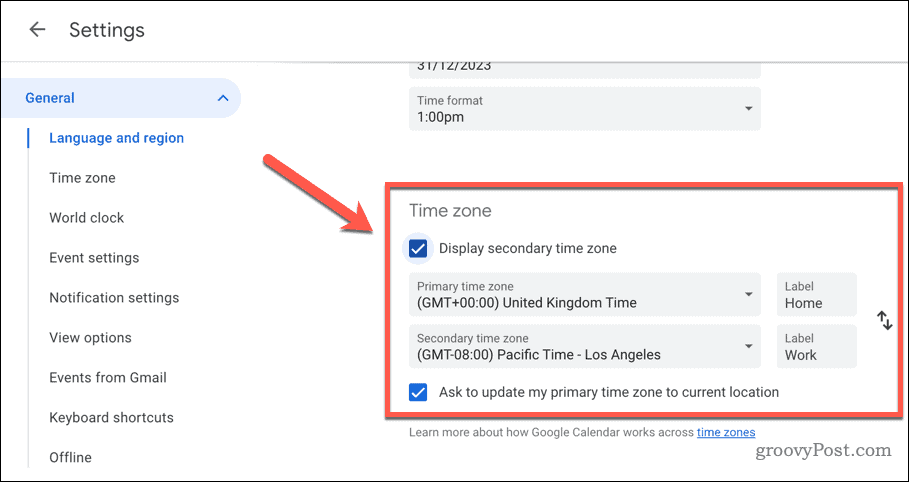
A fenti beállítások módosításait a rendszer automatikusan menti, és minden Google-szolgáltatásban (beleértve a Gmailt is) érvényes lesz. Miután végrehajtotta ezeket a módosításokat, e-mailjei a választott időzónának megfelelően a megfelelő időbélyegeket jelenítik meg. E beállítás alapján ütemezhet e-maileket vagy állíthat be emlékeztetőket.
JEGYZET: Az alapértelmezett időzóna módosítása a Gmailben hatással lesz a naptáradatokat használó többi Google-szolgáltatásra is, például a Google Meetre.
Az alapértelmezett időzóna módosítása a Gmailben Androidon vagy iPhone-on
Az alapértelmezett Gmail időzóna módosítása egy kicsit egyszerűbb, ha inkább Android vagy iPhone készülékén szeretné használni a Gmailt. Ahelyett, hogy a Google Naptár beállításait módosítaná, inkább az eszköz beállításait kell módosítania.
Egy figyelmeztető szó azonban. Az eszköz időzóna-beállításainak módosítása hatással lesz a dátum- és időadatokat ilyen módon használó egyéb alkalmazásokra is, például a Naptárra vagy az Óra. Ha ezt nem szeretné megtenni, érintetlenül kell hagynia az időzóna beállításait.
Androidon
Mivel az Android-eszközök felhasználói felülete változó, ezek a lépések valószínűleg működni fognak a legtöbb felhasználó számára, de előfordulhat némi eltérés. Ez az eszköz gyártójától vagy az Android verziójától függ.
A Gmail időzóna beállításainak módosítása Android rendszeren:
- Nyissa meg a Beállítások alkalmazást az eszközén.
- Keresse meg és érintse meg a Dátum idő menü.
- Ez alá lehetne sorolni Rendszer > Dátum és idő, Általános > Dátum és idő, Általános kezelés > Dátum és idő, vagy hasonló, Android verziójától és gyártójától függően.
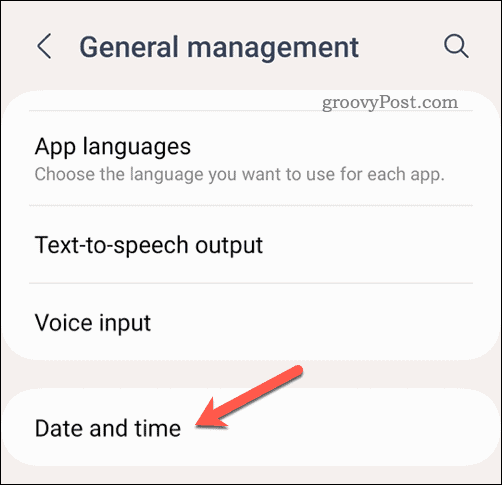
- Ez alá lehetne sorolni Rendszer > Dátum és idő, Általános > Dátum és idő, Általános kezelés > Dátum és idő, vagy hasonló, Android verziójától és gyártójától függően.
- Ban,-ben Dátum idő menüben tiltsa le a beállításokat Automatikus dátum és idő és Automatikus időzóna (vagy hasonló).
- Koppintson a Válassza ki az időzónát (vagy hasonló), és válassza ki a kívánt időzónát a listából.
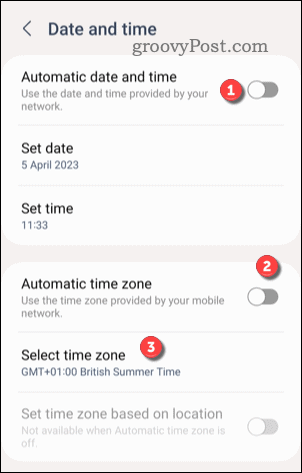
Miután frissítette az időzóna beállításait, nyissa meg újra a Gmail alkalmazást – a beállításoknak azonnal érvénybe kell lépniük.
iPhone vagy iPad készüléken
A Gmail időzóna beállításainak módosítása iPhone vagy iPad készüléken:
- Nyissa meg a Beállítások kb.
- Menj Általános > Dátum és idő.
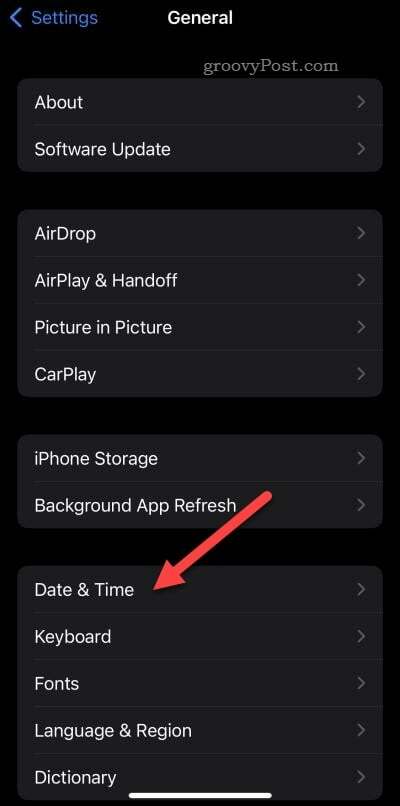
- Kapcsolja ki a Automatikus beállítás csúszkát, majd érintse meg Időzóna.
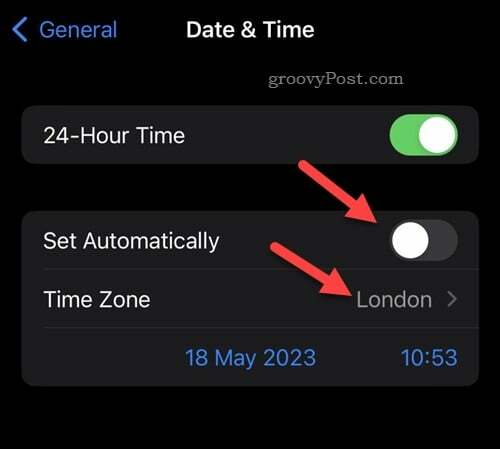
- Válassza ki a kívánt időzónát a listából, vagy használja a felette lévő keresősávot alternatívák kereséséhez.
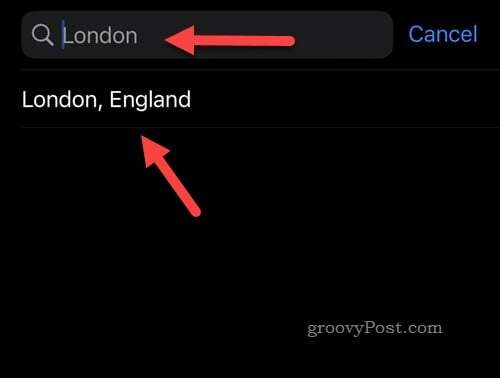
Ezen a ponton sikeresen megváltoztatta az alapértelmezett időzóna-beállításokat. Minden e-mailben a választott időzónának megfelelő időbélyegek jelennek meg. E beállítás alapján ütemezhet e-maileket vagy állíthat be emlékeztetőket.
A beállítások kezelése a Gmailben
Ha módosítja az alapértelmezett időzónát a Gmailben, elkerülheti a zavart, és javíthatja a termelékenységet, ha több időzónát használ.
Szeretne segíteni csapatának, hogy lépést tartson az ütemtervvel, és segítsen megtervezni a fontos megbeszéléseket? Mindig lehet ossza meg Google naptárát hogy mások könnyebben tudják, mit csinálsz (és mikor). Az is jó ötlet állítson be egy alapértelmezett nézetet a Google Naptárban hogy a fontos dátumok (és találkozók) egy kicsit könnyebben bukkanjanak elő.
Elege van a szokásos Gmail felületből? Ne használja – váltson a harmadik féltől származó Gmail kliens és inkább kihasználja az új funkciók és beállítások előnyeit.
Hogyan találja meg a Windows 11 termékkulcsát
Ha át kell vinnie a Windows 11 termékkulcsát, vagy csak az operációs rendszer tiszta telepítéséhez van szüksége rá,...
