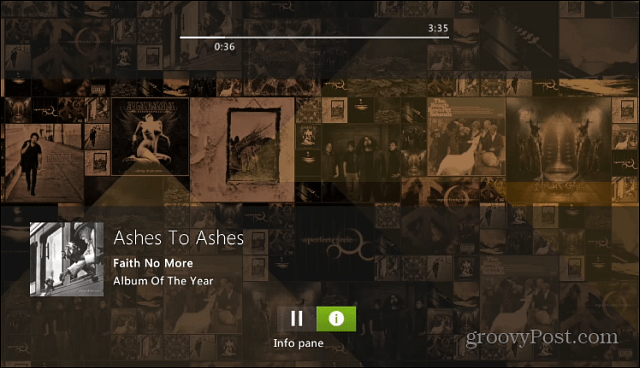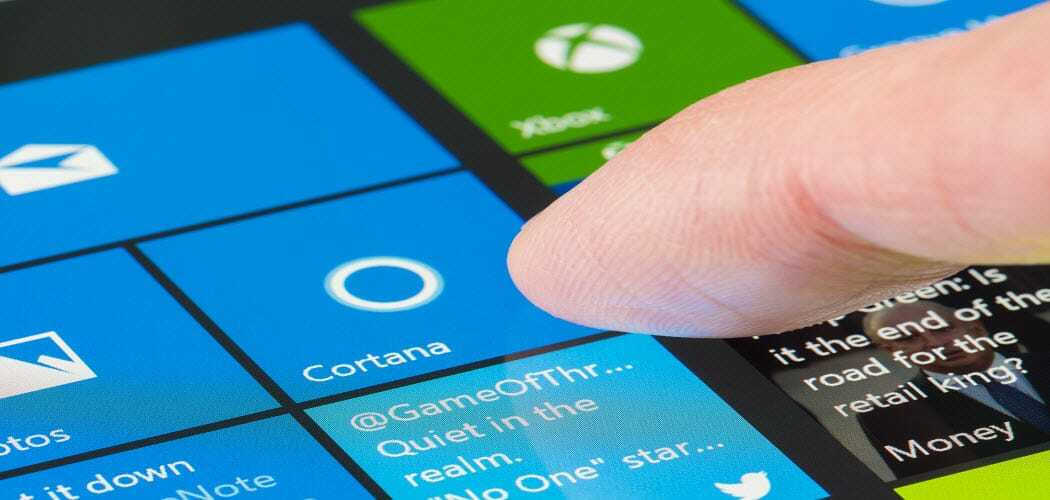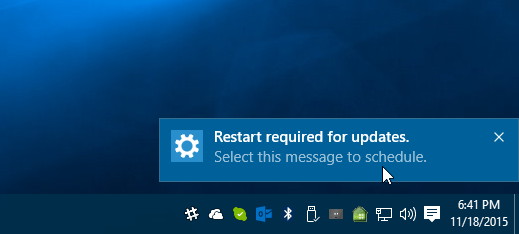Nagyítás és kicsinyítés a Google Chrome-ban
Google Chrome Króm Hős / / May 19, 2023

Utolsó frissítés dátuma
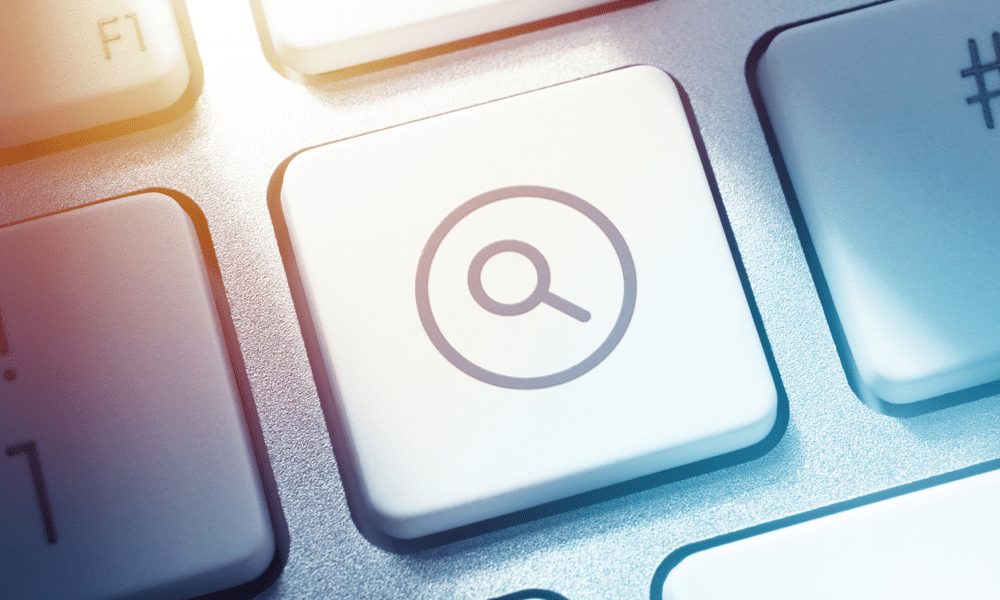
Nehezen olvassa el a kis szöveget vagy látja a részleteket egy weboldalon? A Google Chrome nagyításának és kicsinyítésének ismerete javítja a böngészési élményt.
Küszködött már azzal, hogy kis betűtípusokat olvasson vagy kis képeket nézzen meg egy weboldalon? Szeretnéd a tartalom méretét az igényeidnek megfelelően módosítani?
Nem kell küzdenie – nagyíthat és kicsinyíthet. Ezzel a hasznos funkcióval módosíthatja a weboldal léptékét. Nagyíthat, ha további részleteket szeretne látni, vagy kicsinyíthet, hogy több tartalom elférjen a képernyőn.
Akár a kisegítő lehetőségek, akár a kényelem érdekében szeretne nagyítani, a Google Chrome számos lehetőséget kínál, amelyeket kipróbálhat. Ez a cikk elmagyarázza, hogyan kell ezeket a módszereket használni.
A Google Chrome nagyítása vagy kicsinyítése PC-n vagy Mac-en
Ha Windows PC-n vagy Mac számítógépen használja a Google Chrome-ot, két fő módja van a nagyításnak és kicsinyítésnek: menügombok vagy billentyű- vagy egérbillentyűparancsok használatával.
A Chrome-menü használata
A nagyításhoz és kicsinyítéshez használhatja a Google Chrome menüben található nagyításvezérlőket. Itt van, hogyan:
- A Chrome jobb felső sarkában kattintson a ikonra menü gombot (három pont).
- Mellett Zoomolás, kattints a + (plusz) vagy – (mínusz) gombokkal növelheti vagy csökkentheti a léptéket 10% lépésekben.
- A skála 100%-ra való visszaállításához nyomja meg a gombot + (plusz) vagy – (mínusz) gombot, amíg a középső érték vissza nem tér 100%.
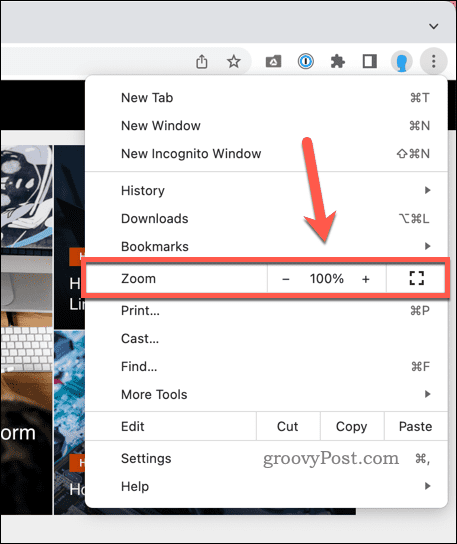
Billentyűparancsok használata
A billentyűparancsok egy másik gyors módja a nagyításnak és kicsinyítésnek a Chrome-ban. Itt van, hogyan:
- Az oldal nagyításához és méretének növeléséhez Windows rendszeren nyomja meg a gombot Ctrl és + (plusz) kulcsok együtt. MacOS rendszeren nyomja meg a gombot Command és + (plusz) helyette.
- Az oldal kicsinyítéséhez és méretének csökkentéséhez Windows rendszeren nyomja meg a gombot Ctrl és – (mínusz) kulcsok együtt. MacOS rendszeren nyomja meg a gombot Parancs és – (mínusz) helyette.
- A skála 100%-ra való visszaállításához nyomja meg a gombot Ctrl és 0 (nulla) gombok (Windows), ill Parancs és 0 (nulla)kulcsok (Mac) együtt.
Az egér gyorsbillentyűinek használata
Az egérgörgőt is használhatja a Ctrl vagy Parancs gombok a lépték növeléséhez vagy csökkentéséhez az oldalakon:
- A nagyításhoz és a lépték növeléséhez nyomja meg és tartsa lenyomva Ctrl (vagy Cmd), akkor fordítsa felfelé az egér görgőjét.
- A kicsinyítéshez és a skála csökkentéséhez nyomja meg és tartsa lenyomva Ctrl vagy Cmd, akkor fordítsa le az egérgörgőt.
A Google Chrome nagyítása Chromebookon
Ha Chromebook-eszközön használja a Google Chrome-ot, billentyűparancsokat vagy egeret, valamint érintőpad-mozdulatokat használhat a nagyításhoz és kicsinyítéshez.
Billentyűparancsok használata
A Chrome-ban a Chromebookon a nagyításhoz és kicsinyítéshez szükséges billentyűparancsok hasonlóak a PC-n használt billentyűparancsokhoz. Itt van, hogyan:
- Az oldal nagyításához és léptékének növeléséhez nyomja meg a gombot Ctrl és + (plusz) gombok együtt.
- Az oldal kicsinyítéséhez és méretarányának csökkentéséhez nyomja meg a gombot Ctrl és – (mínusz) gombok együtt.
- Ha vissza szeretné állítani a skálát 100%-ra, nyomja meg a gombot Ctrl és 0 (nulla) kulcsok együtt.
Az egér gyorsbillentyűinek használata
Az egérgörgőt is használhatja a Ctrl gomb az oldal nagyításának vezérléséhez a Chrome-ban Chromebookon.
Ha az egér billentyűparancsait szeretné használni:
- A nagyításhoz és a lépték növeléséhez nyomja meg és tartsa lenyomva Ctrl (vagy Parancs), akkor fordítsa felfelé az egér görgőjét.
- A kicsinyítéshez és a skála csökkentéséhez nyomja meg és tartsa lenyomva Ctrl (vagy Parancs), akkor fordítsa le az egérgörgőt.
Az érintőpad gesztusainak használata
Az érintőpad kézmozdulatai egy másik módja a Chrome nagyításának és kicsinyítésének Chromebookján. Itt van, hogyan:
- A nagyításhoz (a lépték növeléséhez) helyezze el két ujj az érintőpadon és csípje össze őket.
- A kicsinyítéshez (a lépték csökkentéséhez) helyezze el két ujj az érintőpadon és szétterítjük őket.
Nagyítás és kicsinyítés a Google Chrome-ban Androidon vagy iPhone-on
Az Android- vagy iPhone-eszközt használó mobilfelhasználók érintésekkel vagy kisegítő lehetőségek beállításaival nagyíthatnak és kicsinyíthetnek a Google Chrome-ban.
Az Érintőmozdulatok használata
Az érintésekkel a legegyszerűbb módja a nagyítás és kicsinyítés. Itt van, hogyan:
- A nagyításhoz (a lépték növeléséhez) helyezze el két ujj a képernyőn és csípje össze őket.
- A kicsinyítéshez (a lépték csökkentéséhez) helyezze el két ujj a képernyőn és szétterítjük őket.
Az automatikus nagyításhoz vagy kicsinyítéshez duplán megérintheti a weboldalt.
A Kisegítő lehetőségek beállításai segítségével
A kisegítő lehetőségek beállításai hasznosak, ha véglegesen módosítani szeretné a szöveg méretét a Chrome weboldalain. Itt van, hogyan:
- Android- vagy iPhone-eszközén nyissa meg a Chrome alkalmazást.
- A jobb felső sarokban koppintson a ikonra menü ikon.
- Menj Beállítások > Megközelíthetőség.
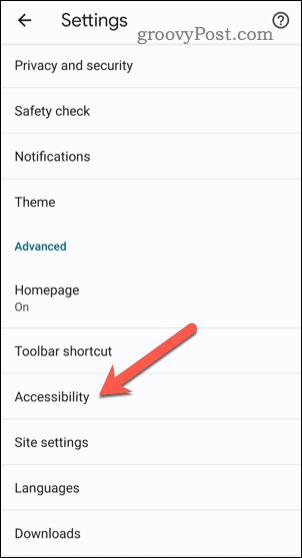
- Húzza a Szöveg méretezése csúszkát addig, amíg kényelmesen el nem tudja olvasni a példaszöveget.
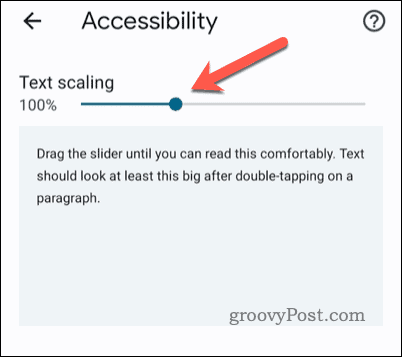
Oldalak méretezése a Google Chrome-ban
Az oldalak nagyítása és kicsinyítése a Google Chrome-ban egy egyszerű, de hasznos funkció, amely javíthatja a böngészési élményt. Ha nehezen lát bizonyos tartalomrészleteket, a probléma megoldásához nagyítani és kicsinyíteni kell.
Lassan betöltődő oldalakkal küzd? Érdemes megnézni, hogyan lehet felgyorsítja a Google Chrome-ot következő. Ennek jó módja az, hogy törölje a Chrome gyorsítótárát és a böngésző előzményei.
Segíthet megoldani a szokatlan Chrome-problémákat is, mint például az Ön A Chrome hang nem működik a lejátszani kívánt videókhoz vagy hangfájlokhoz.
Hogyan találja meg a Windows 11 termékkulcsát
Ha át kell vinnie a Windows 11 termékkulcsát, vagy csak az operációs rendszer tiszta telepítéséhez van szüksége rá,...