A DNS-gyorsítótár kiürítése Windows 11 rendszeren
Microsoft Windows 11 Hős / / May 21, 2023

Utolsó frissítés dátuma

Ha nem tud betölteni egy bizonyos webhelyet vagy alkalmazást, érdemes kezdeni a DNS-gyorsítótár kiürítésével a Windows 11 rendszeren. Ez az útmutató elmagyarázza, hogyan.
A Domain név rendszer (vagy DNS) gyakran „az internet telefonkönyvének” is nevezik. A könnyen megjegyezhető domain neveket konkrétra mutat IP-cím, általában egy webszerver, amely információkat tölt be a böngészőjébe.
Ha azonban problémái vannak egy webhely betöltésével vagy egy online szolgáltatás ping-pingelésével a domainnéven keresztül, akkor szükség lehet rá ürítse ki a DNS-gyorsítótárat a Windows 11 rendszeren. Ha egy webhely nem töltődik be, vagy egy alkalmazás nem csatlakozik, túl sok IP-cím fordítási adat lehet.
Ha ki kell ürítenie a rendszer helyi DNS-gyorsítótárát, ez az útmutató megmutatja, hogyan kell ezt megtenni.
Miért kell kiüríteni a DNS-gyorsítótárat a Windows rendszeren?
A helyi DNS-gyorsítótár kiürítésének ötlete hasonló a böngészési előzmények törlése
De a böngészési előzményekhez hasonlóan a helyi feloldó gyorsítótár is túl nagy vagy megsérülhet. Ez megakadályozza, hogy az internethez szükséges alkalmazások és webhelyek megfelelően működjenek. Tehát ha kiüríti a gyorsítótár rekordjait, tiszta kezdést kap egy új adatbázissal.
A DNS-gyorsítótár kiürítésére több módszer is létezik. Az egyik lehetőség a parancssoron keresztül történik, a másik pedig a webböngészőből.
Jegyzet: Ez a cikk a Windows 11-re összpontosít, de a parancssor és a böngésző beállításai a Windows 10 rendszeren is működni fognak.
A DNS-gyorsítótár ürítése a Windows 11 rendszeren a PowerShell használatával
Ha ki kell ürítenie a DNS-gyorsítótárat a Windows 11 rendszerben, az egyik egyszerű módszer néhány parancs futtatása a parancssorból. Referenciaként ezek a lépések működni fognak az újabb verzióban Windows terminál alkalmazás, valamint Windows PowerShell és az idősebb Parancs sor (cmd) segédprogram.
Az alábbiakban elmagyarázzuk a Windows PowerShell használatát, de a lépések a Windows Terminalban vagy a cmd-ben is működnek.
A DNS öblítése a PowerShell használatával Windows 11 rendszeren:
- megnyomni a Windows kulcs a Start menü megnyitásához.
- típus PowerShell, mutasson rá, majd válassza ki Futtatás rendszergazdaként a jobb oldali menüből.
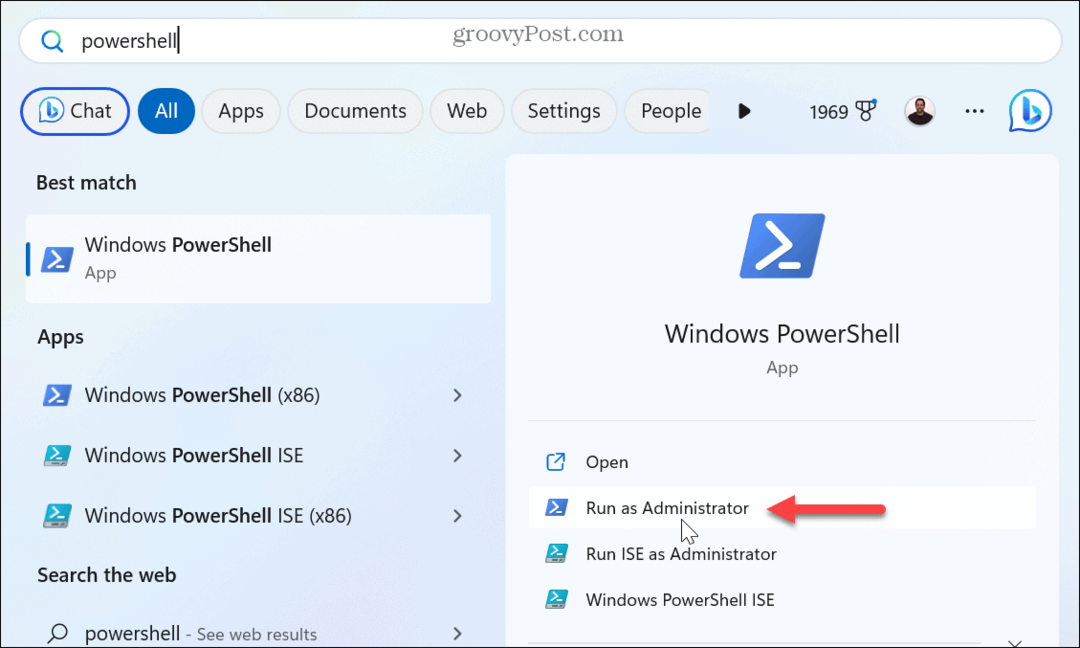
- Amikor a terminál megnyílik, írja be a következő parancsot, és nyomja meg a gombot Belép:
Clear-DnsClientCache
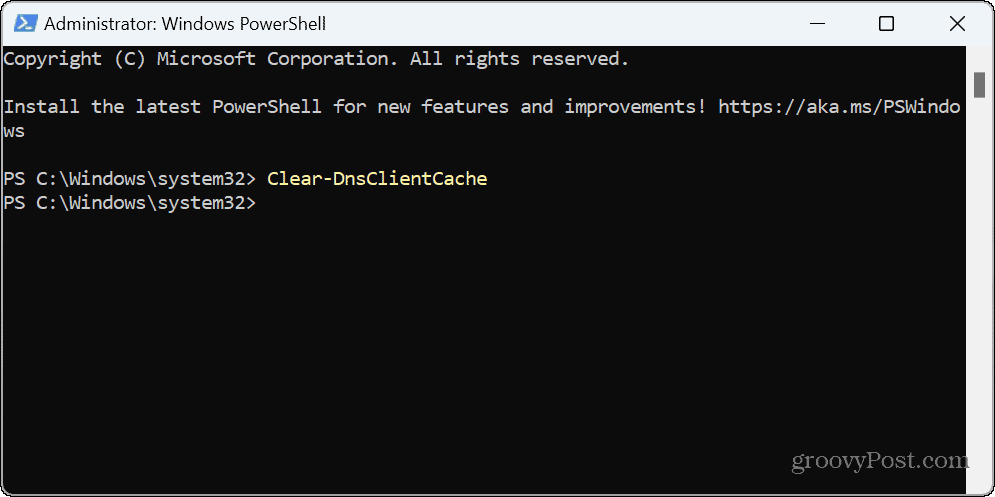
Ha kész, a parancssor megjelenik a parancs alatt. Nem jelenít meg ellenőrző üzenetet vagy folyamatjelző sávot, jelezve, hogy a folyamat befejeződött. Zárja be a PowerShellt, és nézze meg, hogy hozzáfér-e a webhelyhez, vagy működik-e a problémás alkalmazás.
A DNS öblítése Windows 11 rendszeren a Futtatás segítségével
A DNS öblítésének másik módja a Windows 11 rendszeren a Fuss párbeszédpanel, amely végrehajtja a parancsot a terminál első elindítása nélkül.
A DNS öblítése a Futtatás segítségével:
- nyomja meg Windows billentyű + R felhozni a Fuss párbeszédablak.
- Írja be a következő parancsot, és kattintson rendben vagy nyomja meg Belép:
ipconfig /flushdns
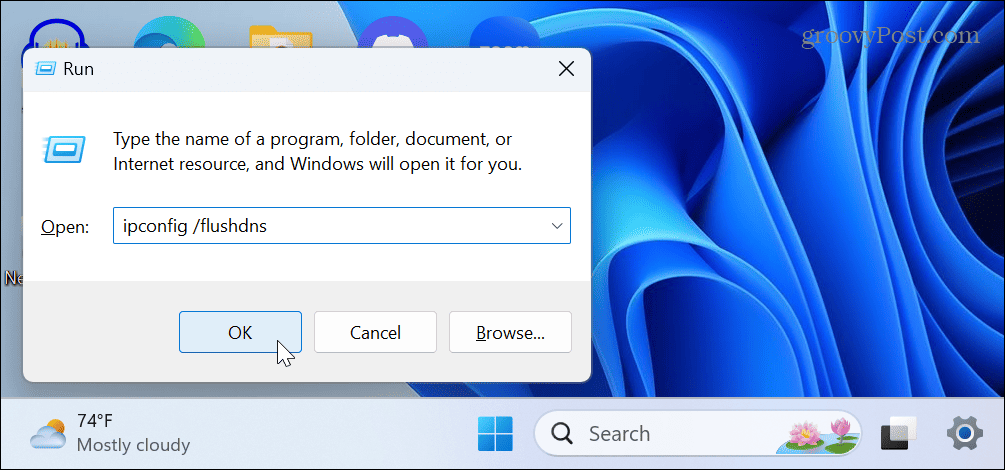
A DNS-öblítés végrehajtásra kerül, és vegye figyelembe, hogy a művelet befejezése közben rövid időre megjelenhet a parancssor.
A DNS-gyorsítótár ürítése webböngészőből
A DNS-gyorsítótár ürítésén kívül a parancssor használatával a három nagy böngésző valamelyikéből is megteheti. Használhat például Chromium-alapú böngészőket, mint például az Edge vagy a Chrome és a Firefox (különböző parancsokkal).
A DNS kiürítése a Chrome-ból vagy az Edge-ből:
- Indítsa el az Edge vagy a Chrome böngészőt.
- Írja be vagy a króm:// vagy él:// Az alábbi URL-eket a címsorba (böngészőtől függően), és nyomja meg a gombot Belép:
chrome://net-internals/#dns
edge://net-internals/#dns
- Kattints a A gazdagép gyorsítótárának törlése melletti gombot Gazdafeloldó gyorsítótár választási lehetőség.
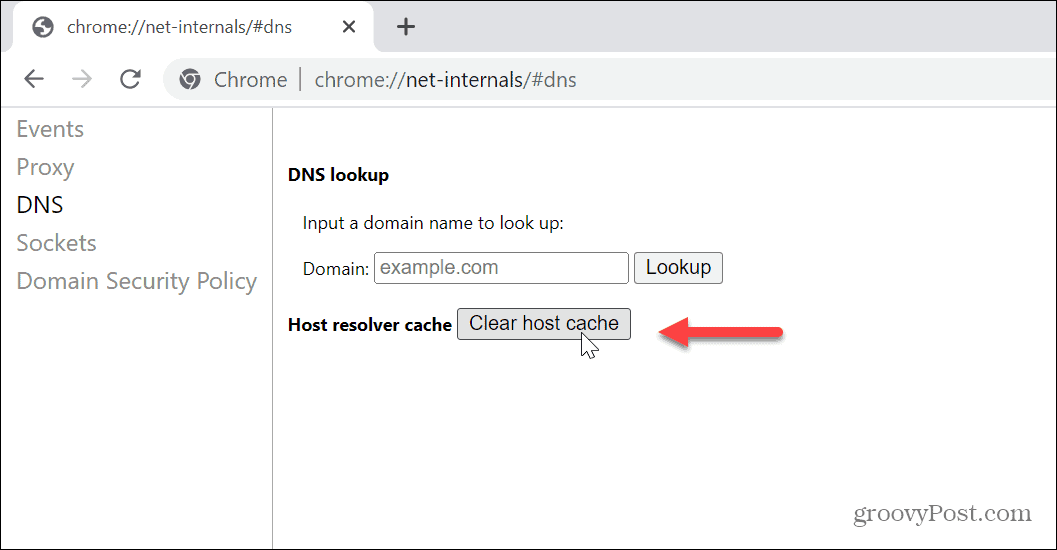
- Ha Firefoxot használ, írja be a következőt a címsorba, és nyomja meg a gombot Belép helyette:
erről: hálózatépítés#dns
- A DNS oldalon kattintson a Törölje a DNS-gyorsítótárat gomb.
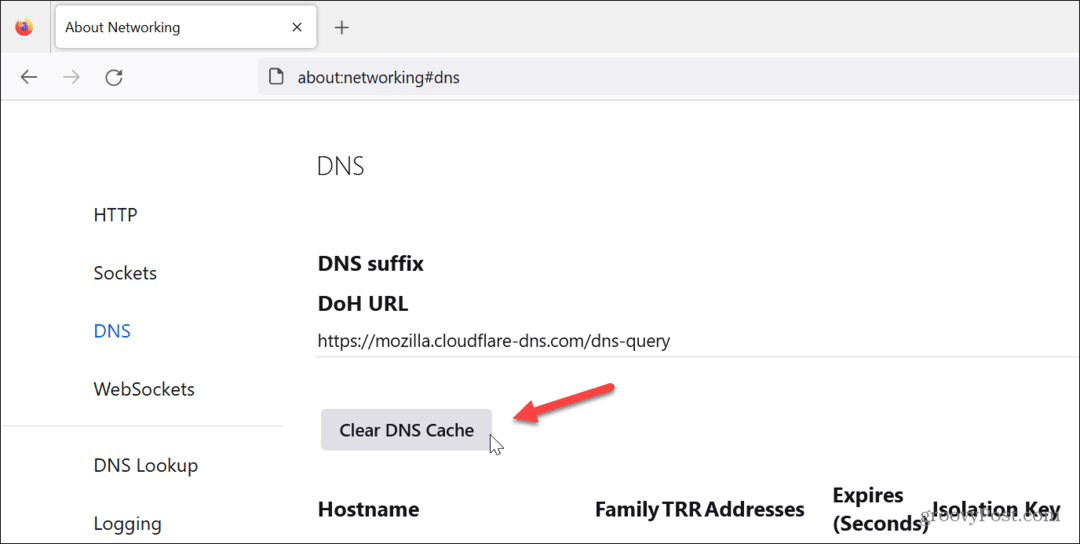
Semmi sem történik, ha rákattint a gyorsítótár törlésére szolgáló gombra bármelyik böngészőből, azaz nincs folyamatjelző sáv vagy ellenőrzés. A gombra kattintásnak ugyanaz a hatása, mint a DNS-gyorsítótár törlése a parancssorból. A befejezést követően a webhelyeknek és egyéb szolgáltatásoknak újra megfelelően működniük kell.
Internetes problémák megoldása Windows 11 rendszeren
Ha problémái vannak egy webhely elérésekor, vagy egy alkalmazás nem éri el a célt, a DNS-gyorsítótár kiürítése a fenti lépések valamelyikével működhet. Mivel azonban a helyi DNS-feloldó gyorsítótár elavulhat vagy megsérülhet, az újbóli kezdés visszahozza az üzletet.
Ha nem tud hozzáférni a PowerShellhez, nézze meg, hogyan teheti meg javítsa ki a PowerShell el nem indulását. Vagy ha a Windows instabil, és nem működik megfelelően, nézze meg, hogyan kell javítsa ki a Windows 11-et, amikor az folyamatosan összeomlik.
A Windows Update emellett hibajavításokat, biztonságot és szolgáltatáskészleteket is kínál. Ez azonban nem problémamentes. Szóval nézd meg, hogyan kell a Windows 11 javítása a frissítések után. És ha játékos vagy, érdemes elolvasni a játék késésének javítása Windows 11 rendszeren.
Hogyan találja meg a Windows 11 termékkulcsát
Ha át kell vinnie a Windows 11 termékkulcsát, vagy csak az operációs rendszer tiszta telepítéséhez van szüksége rá,...



