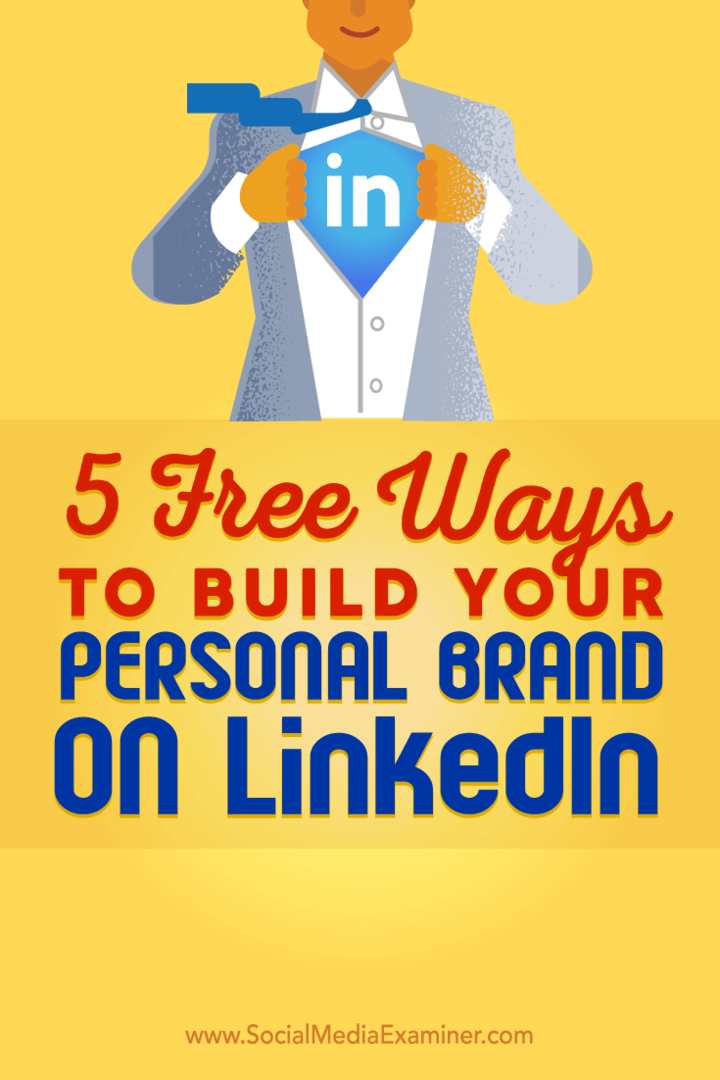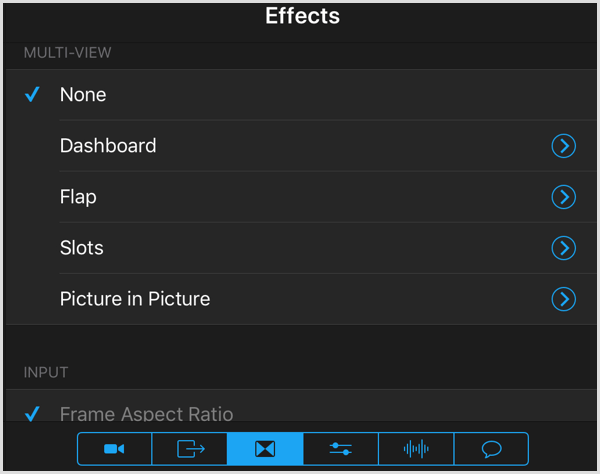Utolsó frissítés dátuma

Ha élvezi a minőségi hangot, miközben filmeket és műsorokat néz VLC médialejátszóval, akkor engedélyezheti az 5.1 térhatású hangot a VLC-n.
A VLC az egyik kedvenc ingyenes és nyílt forráskódú médialejátszónk. Továbbá gyakorlatilag minden médiafájltípus lejátszása, az alkalmazás speciális opciókat tartalmaz, és engedélyezheti az 5.1-es térhangzást a VLC-n.
És a VLC több olyan hangkimenetet is támogat, amelyekről esetleg nem is tud. Tehát ha kompatibilis hangkártyával és hangszórókkal rendelkezik, és az operációs rendszere 5.1-es térhatású hang lejátszására van beállítva, akkor érdemes beállítani a VLC-t úgy, hogy ennek megfelelően játssza le a hangot.
A térhatású hangzás különösen élvezetes filmek és műsorok nézése közben. Ha még nem konfigurálta a számítógépén a VLC-t térhatású hang lejátszására, akkor ezt megteheti.
Az 5.1 Surround Audio engedélyezése VLC-n
Ahhoz, hogy élvezhesse a VLC 5.1-es térhangzás előnyeit, kompatibilis hangkártyára van szüksége
Jegyzet: Ebben a cikkben a VLC-t használjuk Windows rendszeren, de az 5.1-es hang VLC-ben más asztali platformokon való engedélyezésének lépései gyakorlatilag ugyanazok.
Az 5.1-es hang engedélyezése VLC-n:
- Indítsa el a VLC alkalmazás az asztalon.
- Válassza ki Eszközök > Beállítások a felső eszköztárról. Alternatív megoldásként nyomja meg a gombot Ctrl + P billentyűparancs a megnyitáshoz preferenciák közvetlenül.
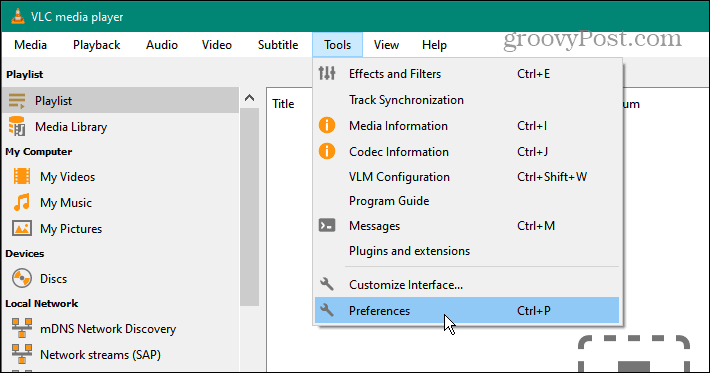
- Alatt Beállítások megjelenítése részben a képernyő jobb alsó sarkában válassza ki a lehetőséget Minden választási lehetőség.
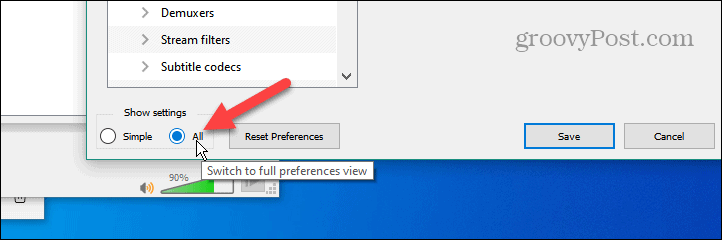
- Kattintson a kibontásához Hang szakaszt a bal oldali panelről.
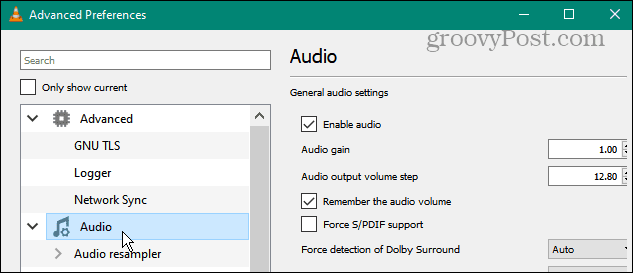
- Kattintson duplán a Kimeneti modulok opciót a menü Audio szakaszában.
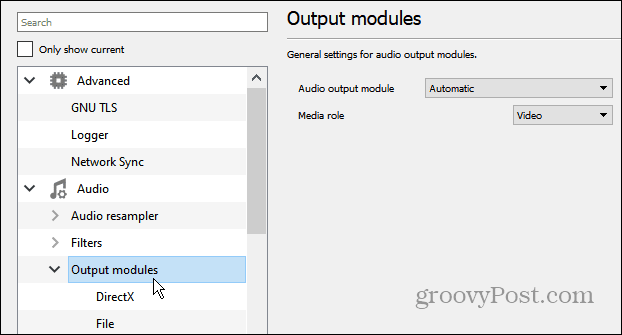
- Válaszd ki a DirectX opciót a Kimeneti modulok listából.
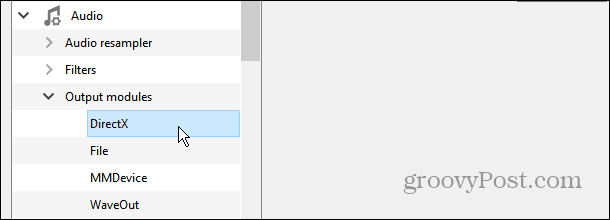
- Válassza ki a kimeneti eszközt (hangkártyát) a DirectX audio kimenet konfigurációs képernyő.
- Kattintson a mellette lévő legördülő menüre Hangszóró konfiguráció és válassza az 5.1 opciót.
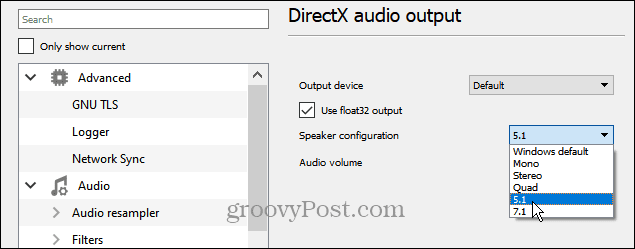
- Kattints a Megment gombot, hogy megerősítse, hogy a hangkonfiguráció módosításai engedélyezve vannak.
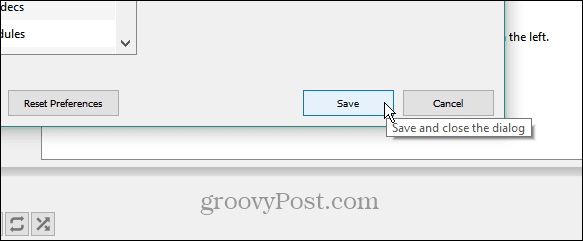
Miután konfigurálta az 5.1-es térhatású hangot a VLC-n, indítson el egy filmet, műsort vagy 5.1-es térhatású hangzenét az új hangbeállítások működésének ellenőrzéséhez. Előfordulhat, hogy újra kell indítania a VLC-t, hogy bizonyos rendszerek térhatású hangbeállításai működjenek. Ezenkívül biztosítsa a hangkártyádat és az operációs rendszer 5.1-es térhangzásra van konfigurálva.
Azt is fontos megemlíteni, hogy a VLC támogatja a 7.1-es hangszórókonfigurációkat is. A lépések ugyanazok; csak te választod ki a 7.1 lehetőség helyett a Hangszóró konfiguráció szakaszban.
Engedélyezze az 5.1 Surround Audio használatát Windows rendszeren
Győződjön meg arról, hogy a rendszer hangja térhatású hang lejátszására van beállítva, hogy kihasználja a VLC előnyeit. Így például Windows rendszeren a rendszerhang engedélyezése vagy ellenőrzése egyszerű.
Az 5.1 vagy 7.1 térhatású hang engedélyezése Windows rendszeren:
- Kattintson jobb gombbal a Hangszóró ikont a tálca értesítési részében, és válassza ki Hangok menüből.
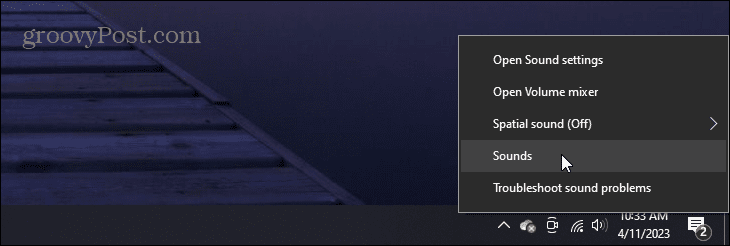
- Válaszd ki a Lejátszás lap tetején, válassza ki a megfelelőt hangeszköz, majd kattintson a gombra Beállítás gomb.
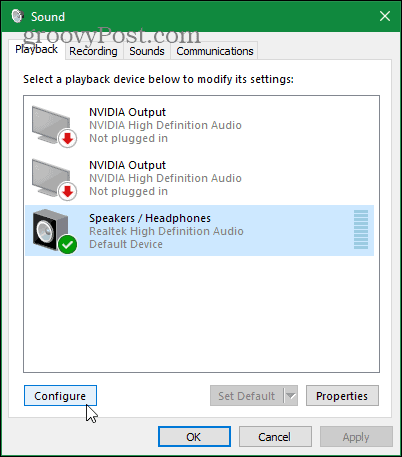
- Elindul a Speaker Setup varázsló. Választ 5.1 (vagy 7.1) Surround az Audio csatornák részben. Kattints a Teszt gombot, hogy lejátsszon egy hangot minden csatlakoztatott hangszóróban. Vegye figyelembe, hogy ezen a képernyőn bármelyik hangszóróra kattintva tesztelheti azt.
- Miután ellenőrizte, hogy a hangszórók megfelelően vannak-e csatlakoztatva, és a megfelelő helyen vannak, kattintson a gombra Következő.
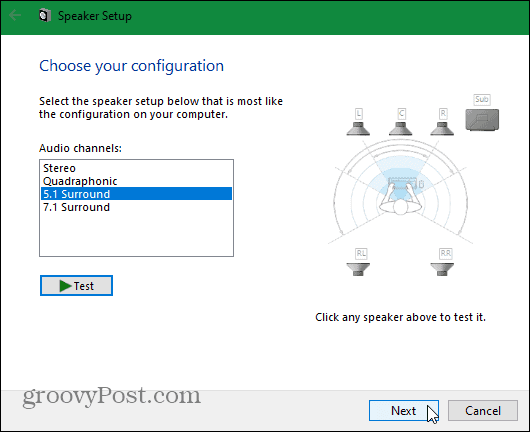
- Szabja testre hangszóró-konfigurációját annak érdekében, hogy azok megfelelően legyenek elhelyezve az Ön helyén.
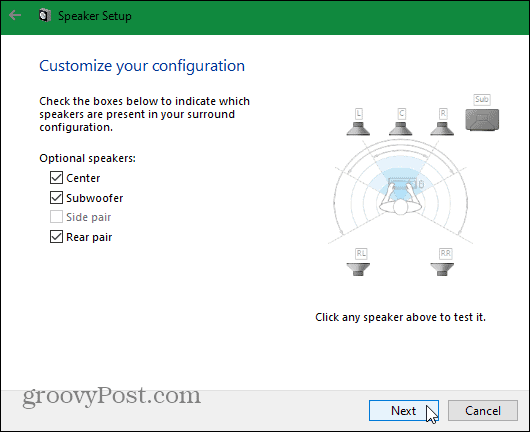
- Válasszon teljes tartományú hangszórókat, ha vannak a hangszóróbeállításban, majd kattintson a tesztelni kívánt hangszórókra. Ha minden jól hangzik, kattintson Következő a Hangszóróbeállítás varázsló befejezéséhez.
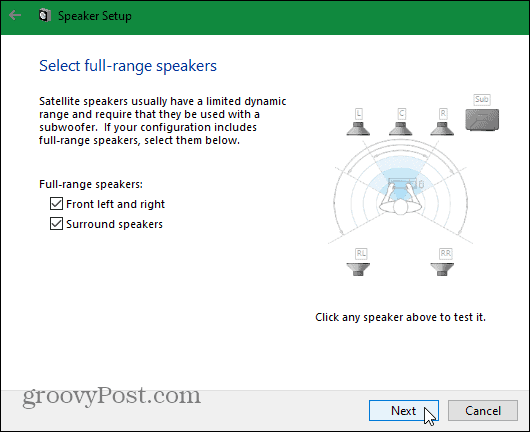
- Miután befejezte a Hangszóró-beállítás varázslót, kattintson a gombra Befejez a csatlakoztatott hangszóró konfigurációján végzett módosítások alkalmazásához.
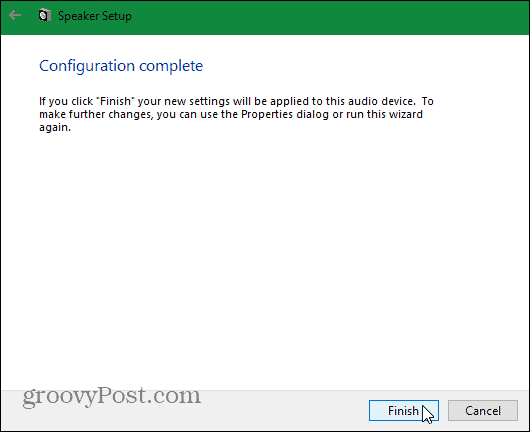
- A Windows 11 tartalmazza a Speaker Setup varázslót is, de ennek elérése kissé eltér.
- megnyomni a Windows kulcs, típus Hangok, és válassza ki a lehetőséget Rendszerhangok módosítása csúcseredmény.
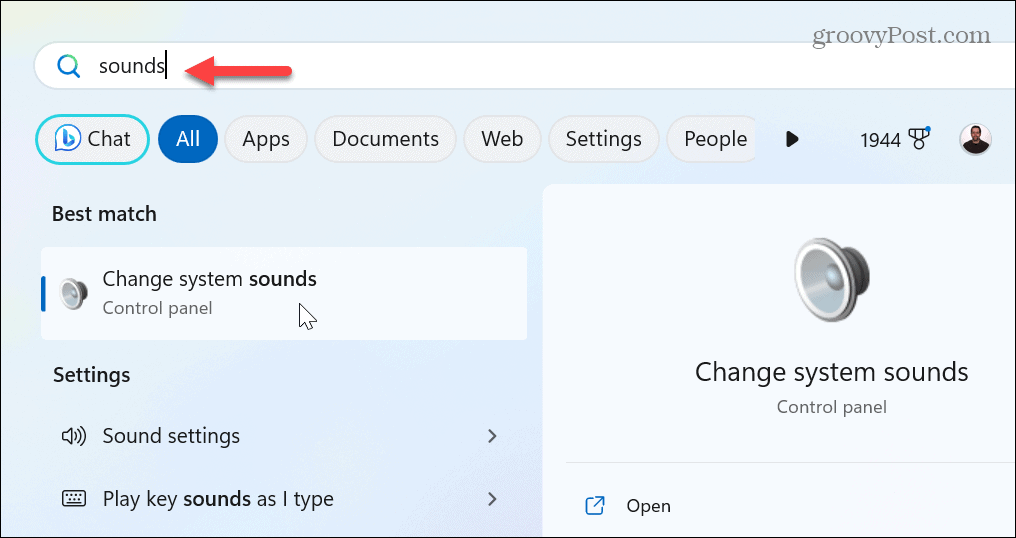
- Válaszd ki a Lejátszás fülre, válassza ki a kimeneti eszközt, és kattintson Beállítás a Hangszóróbeállítás varázslón keresztül.
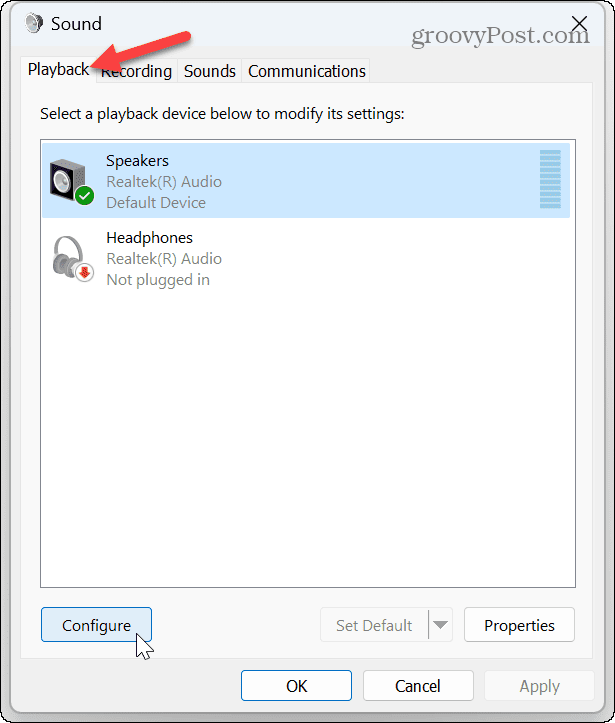
Miután beállította vagy ellenőrizte az 5.1-es térhatású hangsugárzó-konfigurációt, nyisson meg egy filmet vagy műsort VLC-vel, és ellenőrizze, hogy megfelelően működik-e.
Azt is fontos megjegyezni, hogy a hangszóró beállításának kompatibilisnek kell lennie a térhatású hanggal. Például egy bal, jobb, középső, bal oldali térhangzás, jobb térhatású hangsugárzó és mélynyomó szükséges az 5.1-es hanghoz.
Hangkonfigurációk kezelése
Ha többet szeretne filmjeiből és egyéb hangélményeiből VLC-n, az 5.1-es térhatású hang engedélyezése a fenti lépésekkel segít. A térhatású hang VLC-vel és a megfelelő hangszóró-beállítással magával ragadóbb és élvezetesebbé teszi a tartalom megtekintését.
A VLC-vel többet tehet, mint filmeket nézni vagy zenét hallgatni. Például nézze meg, hogyan kell videók vágásához klipekhez vagy mozgassa a videót kockánként VLC-vel. Vagy érdemes VLC-t használni konvertálja a videofájlt MP3 formátumba csak audio fájlokhoz.
Esetleg azt is szeretnéd megtanulni rendszerhangok kezelése Windows 11 rendszeren, vagy ha túl sok módosítást hajt végre, megteheti állítsa vissza a hangbeállításokat és kezdje elölről. Amellett, hogy a térhatású hangot használja a számítógépen, engedélyezheti Spatial Audio Windows rendszeren a jobb minőség érdekében.
Hogyan találja meg a Windows 11 termékkulcsát
Ha át kell vinnie a Windows 11 termékkulcsát, vagy csak az operációs rendszer tiszta telepítéséhez van szüksége rá,...