Az Outlook nem szinkronizálásának javítása
Microsoft Iroda Microsoft Kilátás Hős / / May 23, 2023

Utolsó frissítés dátuma

Ha nem kapja meg időben az e-maileket, az problémákat okozhat. Ha az Outlook nem szinkronizál, javítsa ki a problémát ennek az útmutatónak a segítségével.
Nem kapja meg azonnal e-mailjeit, ha a Microsoft Outlook nem szinkronizál megfelelően. Ha ez történik Önnel, el kell végeznie a hibaelhárítást és ki kell javítania, hogy az Outlook nem szinkronizálódik az eszközön.
Számos oka lehet annak, hogy az Outlook nem szinkronizál megfelelően. Először is előfordulhat, hogy gyenge az internetkapcsolata, vagy egyáltalán nincs adatkapcsolata. A probléma magában az alkalmazásban is megtalálható.
Az Outlook-probléma elhárításához kövesse az alábbi lépéseket.
Ellenőrizze az internetkapcsolatot
Az internetkapcsolat az első hely, ahol keresnie kell, ha nem kapja meg üzeneteit. Legyen szó Ethernetről, Wi-Fi-ről vagy mobil adatkapcsolatról – ha nincs kapcsolata, nem tud e-maileket küldeni vagy fogadni.
A kapcsolat tesztelésének egyik egyszerű módja az, hogy elindít egy böngészőt, és megnézi, hogy elérhet-e egy másik webhelyet. Ezenkívül, ha az oldal betöltődik, kétszer is ellenőrizheti a kapcsolatot egy olyan szolgáltatás segítségével, mint például
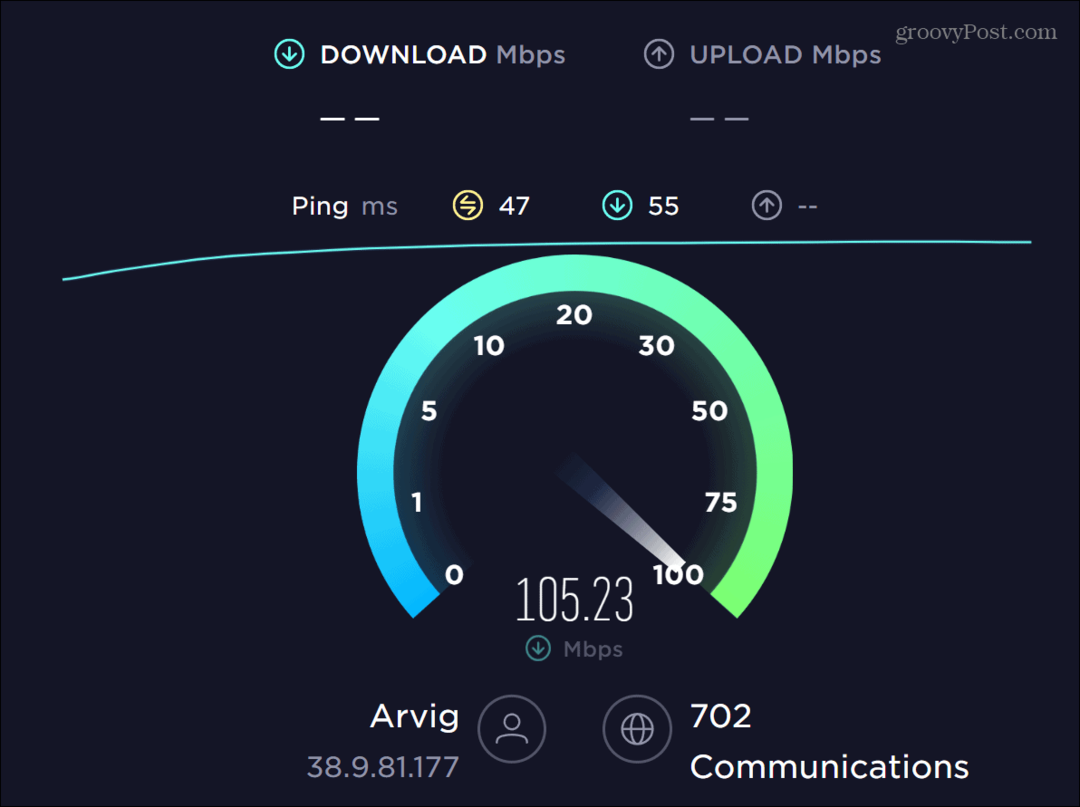
Természetesen, ha nincs kapcsolat, ellenőrizheti a kábeleket, újraindíthatja az útválasztót és/vagy a modemet, és újraindíthatja az eszközt.
Például, ha a mobilját használja, elakadhat a Wi-Fi és az adatkapcsolat között. Nyissa meg az eszköz beállításait, és ebben az esetben csak a legjobb kapcsolattal rendelkezőt használja.
Ellenőrizze az Offline módot az Outlookban
Egy másik ok, amiért az Outlook nem szinkronizál, az lehet Offline munka mód engedélyezve van. Az offline mód lehetővé teszi, hogy internetkapcsolat nélkül kezelje e-mailjeit.
Könnyen elérhető, és véletlenül is bekapcsolható.
Az Outlook offline módjának letiltása:
- Nyissa meg a Outlook kb.
- Kattints a Küldés fogadás lap tetején.
- Alatt preferenciák szakaszban kapcsolja ki a Offline munka gomb.
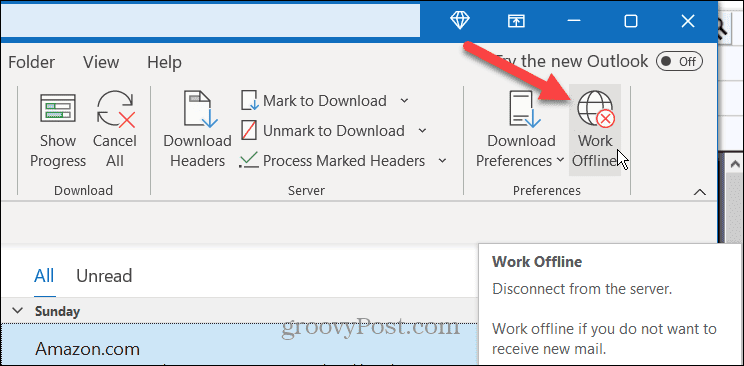
Manuálisan frissítse Outlook e-mailjeit
Ha az automatikus szinkronizálási funkció nem működik, az Outlook manuálisan frissítheti a beérkezett üzeneteket.
Az Outlook beérkező levelek kézi frissítése:
- Nyissa meg a Outlook kb.
- Kattints a Küldés fogadás fület a szalag tetején.
- Kattints a Minden mappa küldése/fogadása gomb.
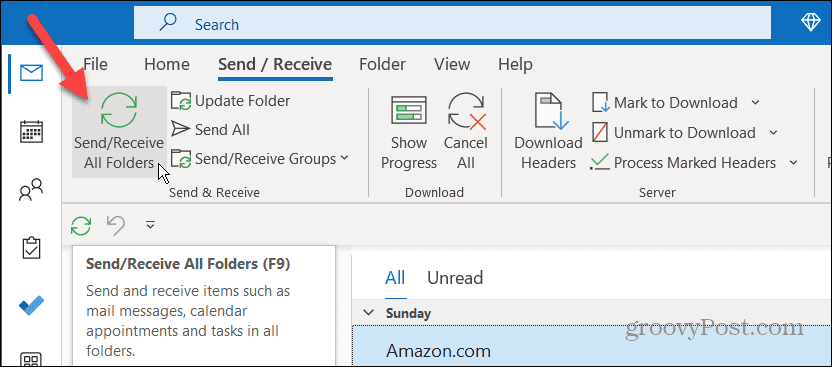
Tehát itt, feltéve, hogy csatlakozik az internethez, az Outlook szinkronizálja az összes mappát és üzenetet. Ha azonban az e-mailek továbbra sem szinkronizálódnak automatikusan, használja az alábbi lehetőségek egyikét.
Rendezési beállítások kezelése az Outlookban
Az Outlook alapértelmezés szerint az új e-maileket a beérkező levelek tetejére helyezi. Ha azonban rosszak a rendezési beállítások, akkor a régebbi e-mailek megjelenhetnek felül. Tehát ebben az esetben azt gondolhatja, hogy az Outlook nem szinkronizál.
Az e-mailek rendezési beállításainak javítása az Outlookban:
- Nyissa meg az Outlookot a Beérkezett üzenetek mappában.
- Kattints a Dátum szerint opciót az e-mail lista tetején.
- Válassza ki Dátum alatt Rendezze meg menü szakaszában.
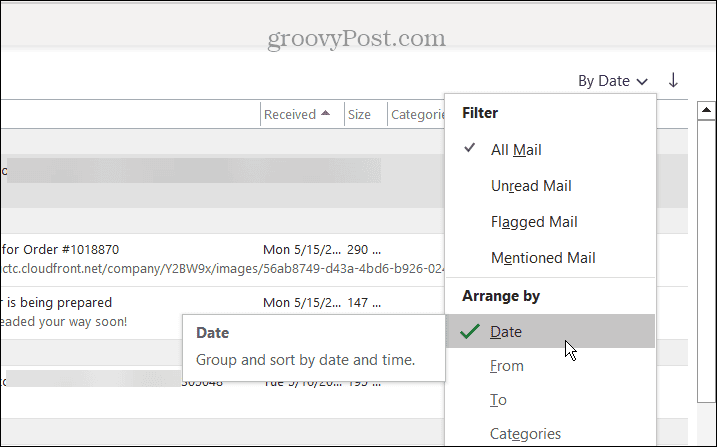
- A Rendezés részben ellenőrizze a Top legújabb opció van kiválasztva.
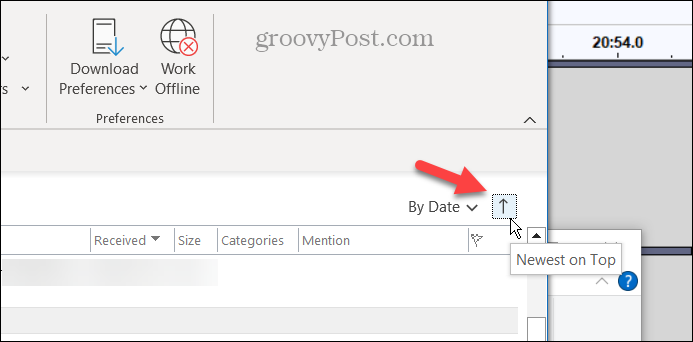
Javítsa ki az Outlook e-mail fiók beállításait
Ha a fiókjával kapcsolatos problémák megakadályozzák az Outlook szinkronizálását, javíthatja e-mail fiókját. A javítási lehetőség automatikusan észleli és kijavítja a problémákat.
Az e-mail fiók javítása az Outlookban:
- Nyisd ki Outlook.
- Kattints a Fájl fület felül, és válassza ki Info a bal oldali oszlopban.
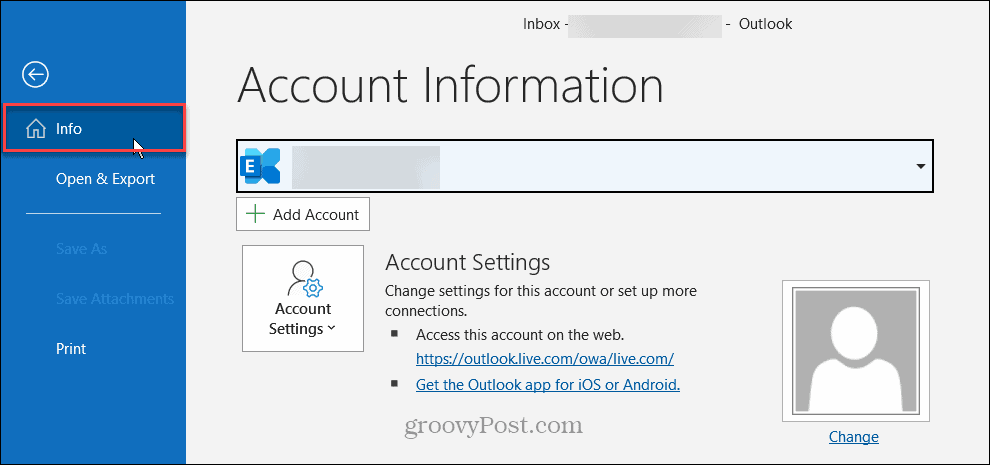
- Kattints a Fiók beállítások legördülő menüből, és válassza ki Fiók beállítások menüből.
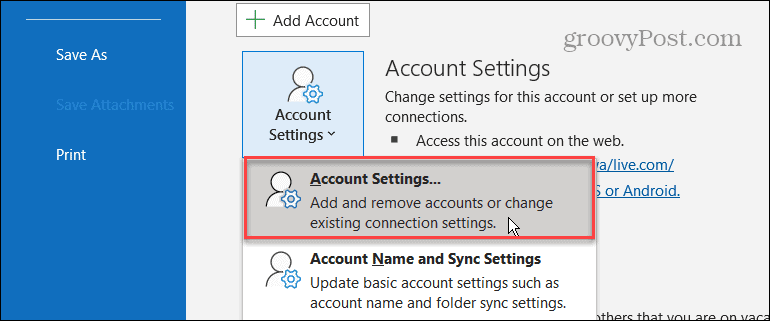
- Válassza ki a problémás e-mail fiókot, kattintson a Javítás gombot, és kövesse a varázsló képernyőn megjelenő utasításait.
Jegyzet: Ha csatlakozik az Exchange Serverhez, a Javítás opció nem érhető el.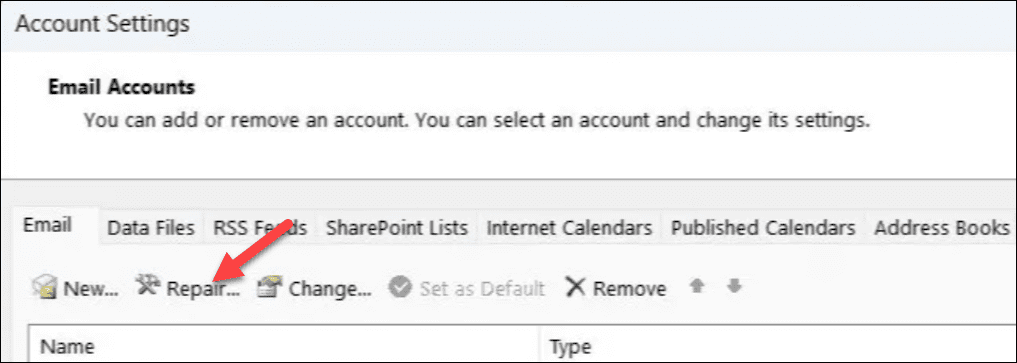
Ellenőrizze a blokkolt feladókat az Outlookban
Ha nem kap e-maileket egy adott feladótól, akkor lehet, hogy véletlenül letiltotta őket. Ha ellenőrizni szeretné, hogy egy személy e-mail-címe nincs-e letiltva, ellenőrizze a saját e-mail címét Blokkolt feladók lista.
A blokkolt feladók ellenőrzése az Outlookban:
- Indítsa el az Outlook programot, és válassza ki a itthon lapon.
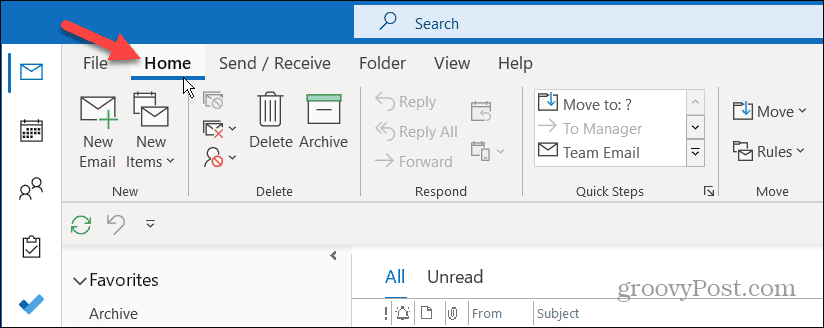
- Kattints a Szemét legördülő menüben Töröl a szalag szakasza.
- Válassza ki Levélszemét-beállítások menüből.
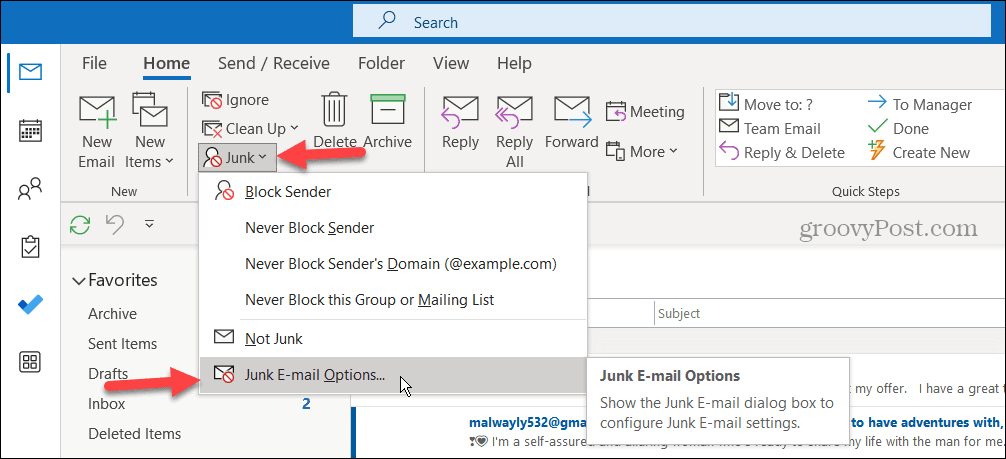
- Amikor az Levélszemét-beállítások ablak jelenik meg, olvassa át a címet, hogy megbizonyosodjon arról, hogy a kívánt kapcsolat nincs a listában.
- Egy cím letiltásának feloldásához jelölje ki az e-mail címet, kattintson a ikonra Távolítsa el gombot, és kattintson rendben.
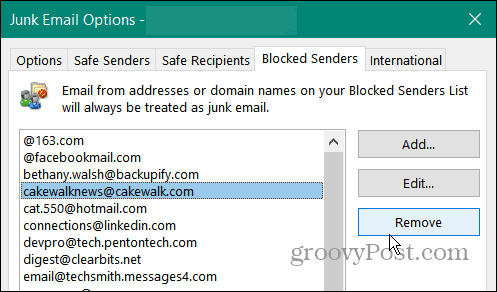
Frissítse az Outlook alkalmazást
Fontos, hogy frissítse az alkalmazásokat a biztonság, a funkciók és a hibajavítások érdekében, például az operációs rendszert. Tehát biztosítani szeretné a Office 365 csomag Az alkalmazások közül frissül.
Ha problémája van azzal, hogy az Outlook nem szinkronizál, annak egy szoftverhiba lehet az oka, és egy frissítés megoldhatja a problémát.
Az Outlook alkalmazás frissítése:
- Dob Outlook az asztalon.
- Kattints a Fájl fület, és válasszon Irodai fiók az oldalsáv bal alsó sarkában.
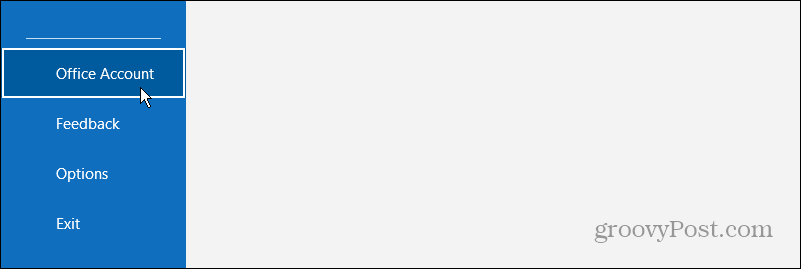
- Kattints a Frissítési lehetőségek legördülő menüből válassza ki a Frissítse most választási lehetőség.
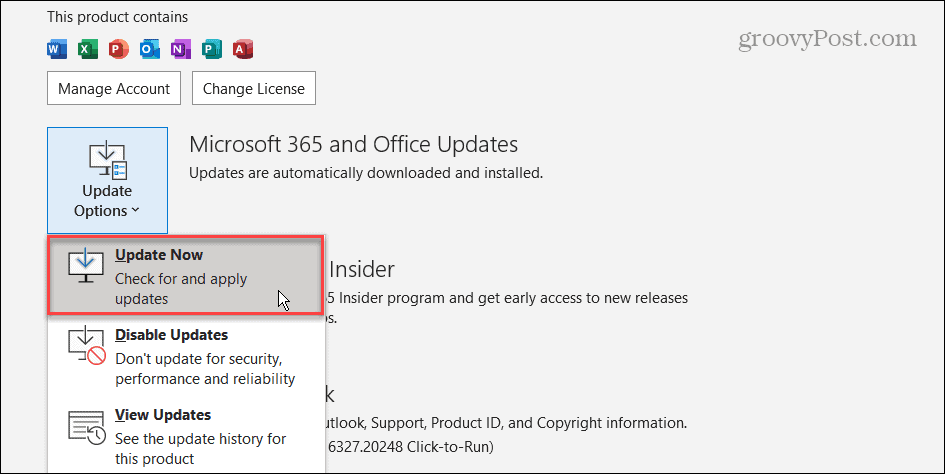
Várjon, amíg az Office ellenőrzi és telepíti az elérhető frissítéseket. Vegye figyelembe, hogy a frissítési folyamat megkezdéséhez el kell mentenie munkáját más Office-alkalmazásokba. Ha végzett, indítsa újra az Outlookot, és ellenőrizze, hogy a szinkronizálási probléma megoldódott-e.
Törölje az Outlook alkalmazás gyorsítótárát
Törölve a alkalmazás gyorsítótár a telefonján javítja az alkalmazás teljesítményét és kijavítja a problémákat. Ugyanez igaz a tiédre is asztali böngészők és az Outlook asztali alkalmazás.
Hosszabb idő elteltével az előzményfájlok gyorsítótára felhalmozódik, és megsérülhet, ami szinkronizálási problémákat okozhat.
Az Outlook alkalmazás gyorsítótárának törlése:
- nyomja meg Windows billentyű + R elindítani a Fuss párbeszédablak.
- Írja be a következő elérési utat, és kattintson rendben vagy nyomja meg Belép:
%localappdata%\Microsoft\Outlook\RoamCache
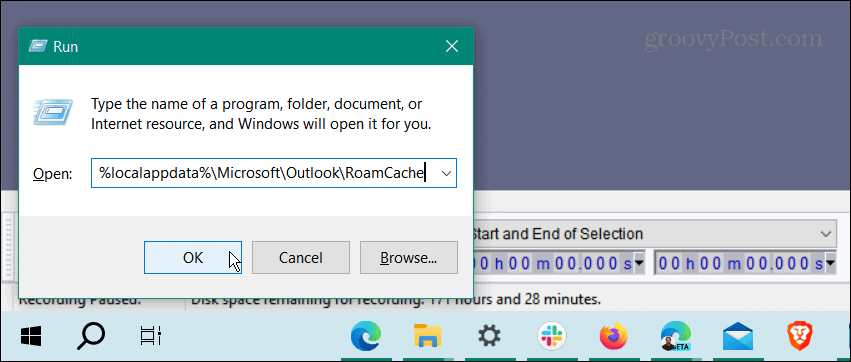
- nyomja meg Ctrl + A az összes fájl kiválasztásához a RoamCache mappát, és nyomja meg Töröl.
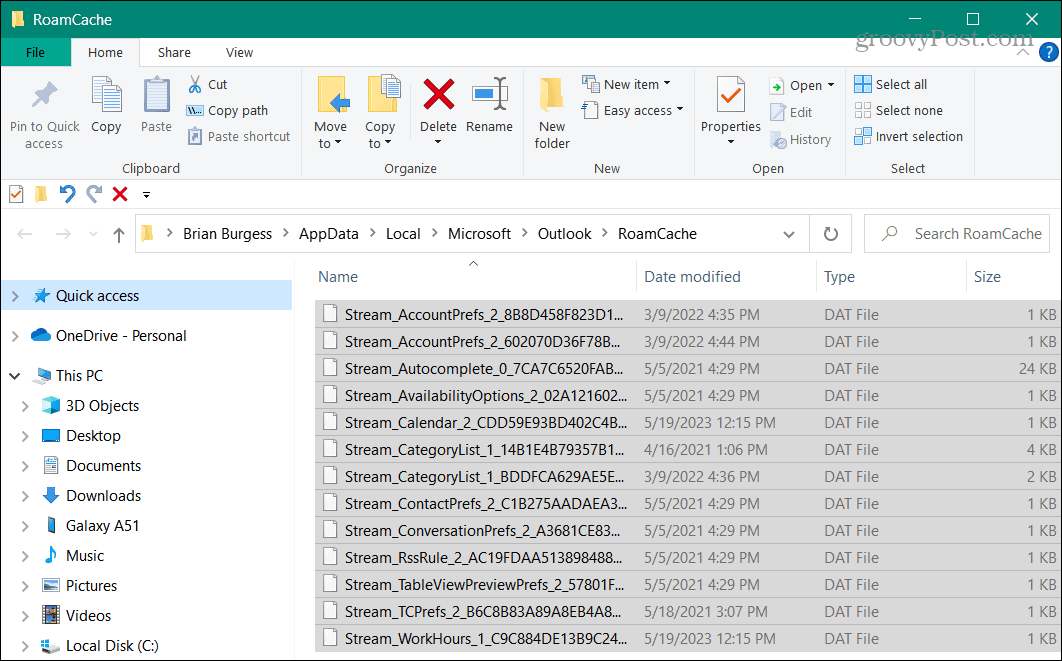
Jegyzet: A gyorsítótár-fájlok törlése nem törli a fiókadatokat, de célszerű biztonsági másolatot készíteni róluk a törlés előtt. Ezután szükség esetén visszaállíthatja őket.
Javítsa meg az Outlook alkalmazást
Ha továbbra is problémái vannak azzal, hogy az Outlook nem szinkronizál, az Office beépített javítóeszközével kijavíthatja a hatékonyságnövelő csomagban található összes alkalmazást, beleértve az Outlookot is.
A lépésenkénti utasításokért tekintse meg oldalunkat Microsoft Office javítási útmutató.
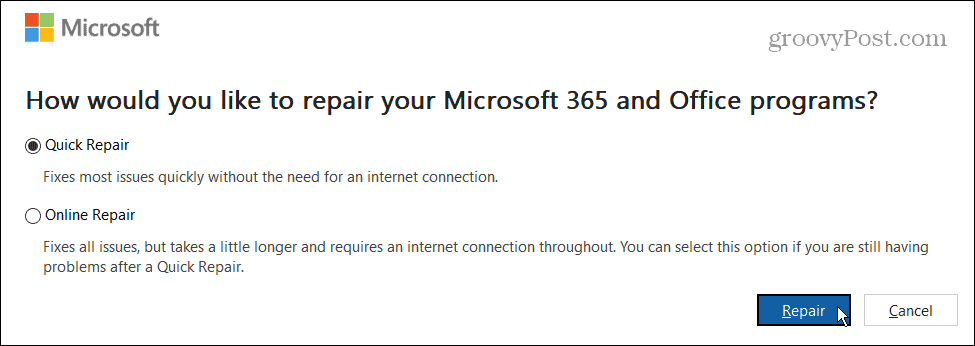
Gyorsan megkapja e-mailjeit
Ha nem kapja meg azonnal az e-mailjeit, az frusztráló lehet. A fenti lépések egyikével azonban kijavíthatja, ha az Outlook nem szinkronizál. Ne feledje, hogy bármikor manuálisan ellenőrizheti az új e-maileket a gombra kattintva Minden mappa küldése/fogadása gombot a Küldés/Fogadás fül alatt.
Természetesen az Outlook más funkciói is használhatók lehetnek. Például érdemes lehet dátum szerint keressen meg és töröljön egy e-mailt vagy készíts egy a fontos e-mailek kiemelkednek az Outlookban.
Ha egész nap nem használja az e-mail alkalmazást, érdekelhetnek a tippek az Outlook termelékenységének növelése. És néha szüksége van egy fizikai másolatra a fontos üzenetekről. Ebben az esetben megteheti e-mailek nyomtatása az Outlookból az asztalról vagy a telefonról.
