A „Windows Resource Protection nem tudta végrehajtani a kért műveletet” hiba elhárítása
Microsoft A Windows 10 Windows 11 Hős / / May 25, 2023

Közzétett
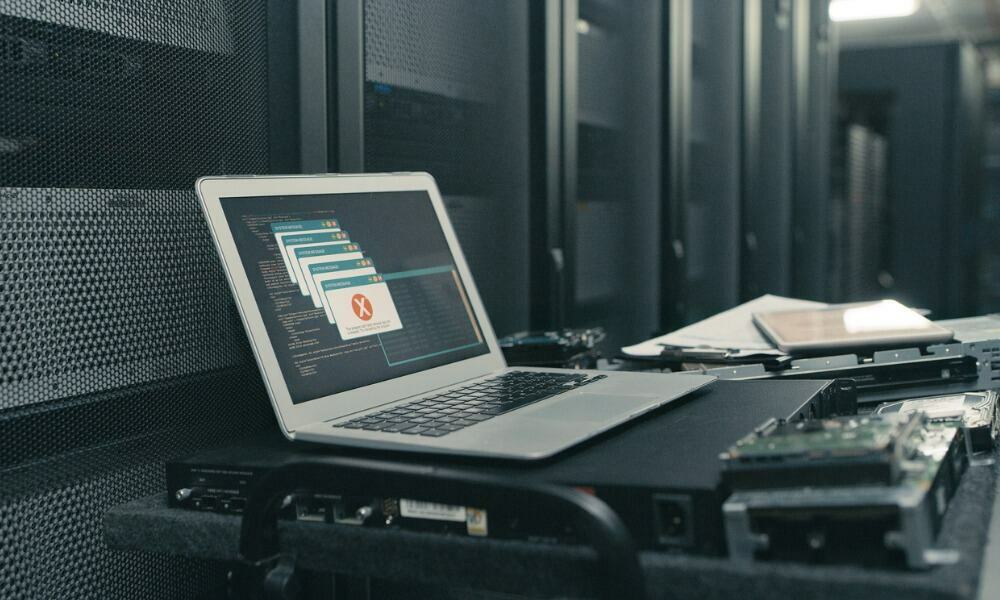
A Windows Resource Protection nem tudta végrehajtani a kért műveletet. Ez a hiba az SFC eszköz használatával jelenik meg a Windows rendszeren. A javításhoz kövesse ezt az útmutatót.
A rendszerfájl-ellenőrző (vagy SFC) vizsgálat futtatása elengedhetetlen számos Windows-hiba megoldásához. De mi történik, ha az SFC egy "A Windows Resource Protection nem tudta végrehajtani a kért műveletet” hiba?
Mintha megvan a képessége javítsa ki, hogy a PowerShell nem működik Windows rendszeren különböző lépésekkel oldhatja meg az SFC erőforrás-védelmi hibát.
Az SFC-ellenőrzés egy általános beépített diagnosztikai segédprogram, amely megkeresi a sérült rendszerfájlokat, és kijavítja azokat. Tehát, ha az SFC Windows-erőforrás-védelmi hibát jelenít meg, más beépített segédprogramokkal is visszaállíthatja a működését.
A Windows erőforrás-védelmi hibáinak megoldása
Windows erőforrás-védelem (WRP) egy olyan erőforrás az operációs rendszerben, amely megvédi a létfontosságú rendszerfájlokat, mappákat és rendszerleíró kulcsokat a cserétől. A WRP védi ezeket a fontos operációs rendszer-összetevőket, hogy megelőzze az alkalmazás- és rendszerhibákat.
Ha a WRP nem működik komponensütközések miatt (például az SFC-ből), akkor úgy dönthet, hogy a változtatások károsítják a rendszert, és hibát jelezhetnek. Több dolog is szerepet játszhat itt, a parancshibától kezdve az ütköző szolgáltatásig vagy alkalmazásütközésig. Bármi legyen is az ok, a következő lehetőségekkel javíthatja az erőforrás-védelmi hibát.
Jegyzet: Ez a cikk főként Windows 10 képernyőképeket használ, de ugyanezeket a lépéseket használhatja, ha az erőforrás-védelmi hibaüzenetet kapja a Windows 11 rendszeren.
Futtassa a ChkDsk segédprogramot
Amíg a sfc /scannow parancs nem működik, használhatja a ChkDsk segédprogram a probléma megoldásához. A ChkDsk egy parancssori segédprogram is, amely ellenőrzi a meghajtót hibákért, és kijavítja azokat.
A ChkDsk futtatása Windows rendszeren:
- megnyomni a Windows kulcs, típus PowerShell, majd kattintson a gombra Futtatás rendszergazdaként opció a Rajt menü.
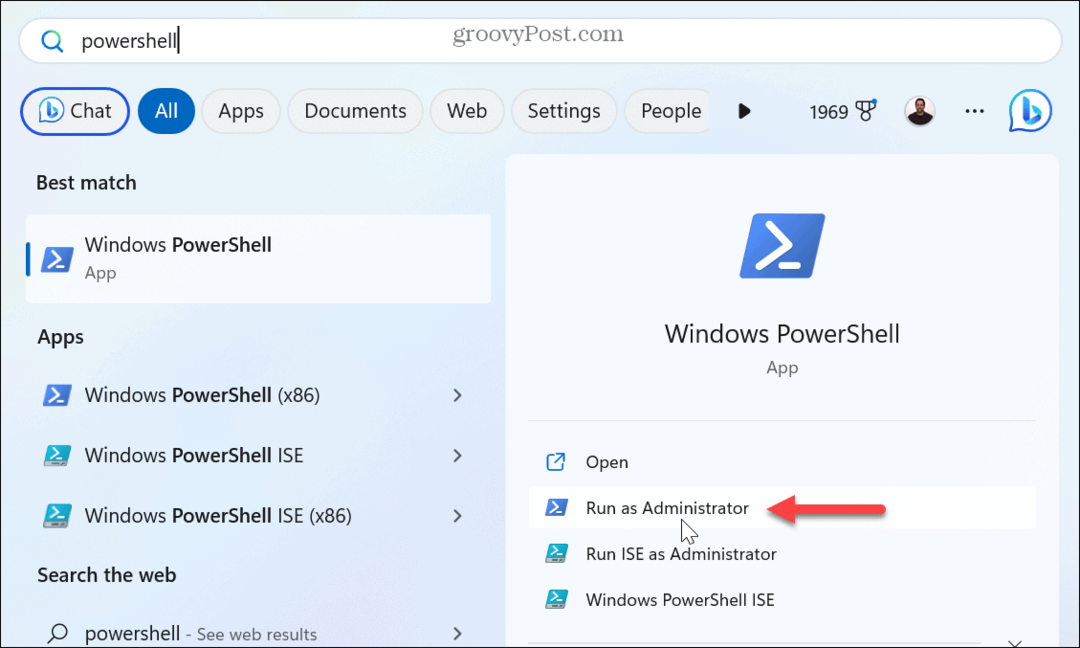
- Amikor az PowerShell terminál elindul, írja be a következő parancsot, és nyomja meg a gombot Belép:
chkdsk C: /r
- Amikor megjelenik a vizsgálat ütemezésére vonatkozó üzenet, írja be Y és nyomja meg Belép.
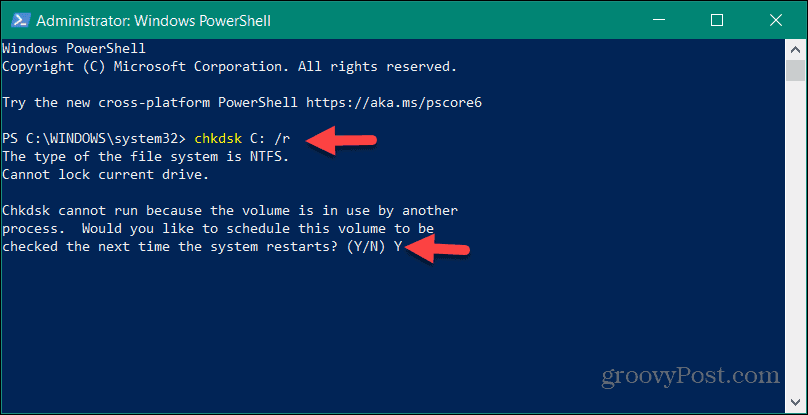
- Zárja be a PowerShellt, mentse el munkáját, és indítsa újra a számítógépet.
- A ChkDsk segédprogram megkeresi a meghajtóval kapcsolatos hibákat, és szükség szerint kijavítja azokat. A vizsgálat eltarthat egy ideig, és a képernyő alján megjelenik egy értesítés, amely jelzi, hogy fut.
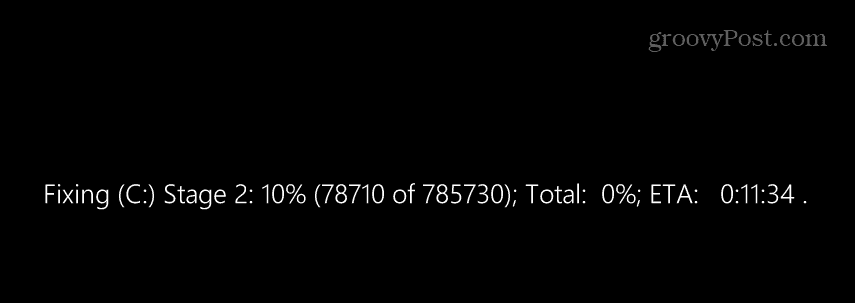
Amikor a ChkDsk befejeződött, nyissa meg a PowerShellt, és próbálja meg futtatni a sfc /scannow parancs. Azt is vegye figyelembe, hogy futtathatja a ChkDsk segédprogram a Parancssorból emelt jogosultságokkal.
Futtassa az SFC-t csökkentett módban
Általában a ChkDsk-ellenőrzés gyakran megoldja a problémát, de ha nem, akkor is vannak lehetőségek. Az egyik az SFC segédprogram futtatása Biztonságos mód. Az SFC csökkentett módban történő futtatása kiküszöböli az ütköző alkalmazások és szolgáltatások lehetőségét.
A Windows csökkentett módban történő indításához:
- nyomja meg Windows billentyű + R elindítani a Fuss párbeszédablak.
- típus msconfig és kattintson rendben vagy nyomja meg Belép.
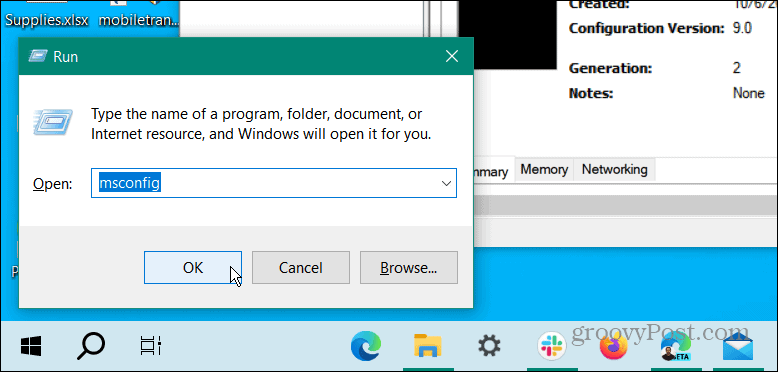
- Válaszd ki a Csomagtartó lap tetején, és ellenőrizze Biztonságos rendszerindítás és Minimális alatt Rendszerindítási lehetőségek szakasz.
- Kattintson Alkalmaz és rendben és indítsa újra a számítógépet.
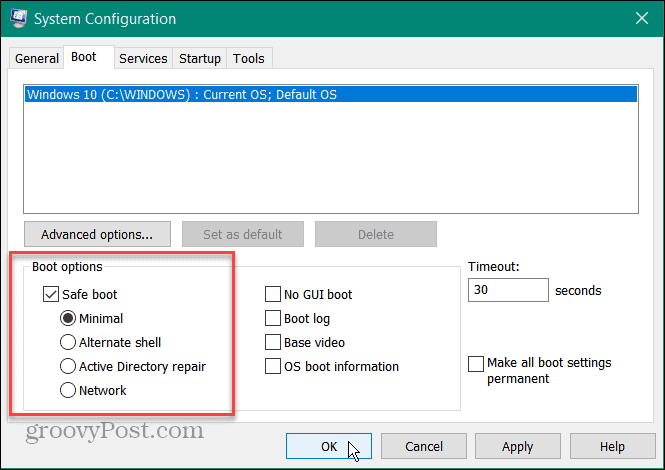
- A számítógép elindul A Windows csökkentett módba csak alapvető szolgáltatásokkal és összetevőkkel.
- Indítsa el a PowerShellt vagy a Parancssort emelt szintű jogosultságokkal, és futtassa a sfc /scannow parancsot, hogy ellenőrizze, működik-e hiba nélkül.
Engedélyezze a Windows Modules Installer alkalmazást
A Windows Modules Installer alkalmazást engedélyezni kell ahhoz, hogy az SFC módosíthassa a hiányzó vagy sérült WRP-erőforrásokat. Az SFC-nek automatikusan engedélyeznie kell a szolgáltatást a vizsgálat előtt, de ellenőriznie kell, hogy fut-e.
A Windows Modules Installer futásának biztosítása érdekében:
- nyomja meg Windows billentyű + R.
- típus szolgáltatások.msc és kattintson rendben.
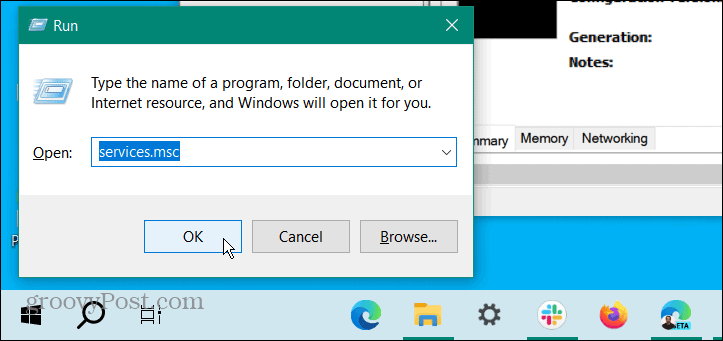
- Kattintson duplán a Windows Modules Installer szolgáltatás.
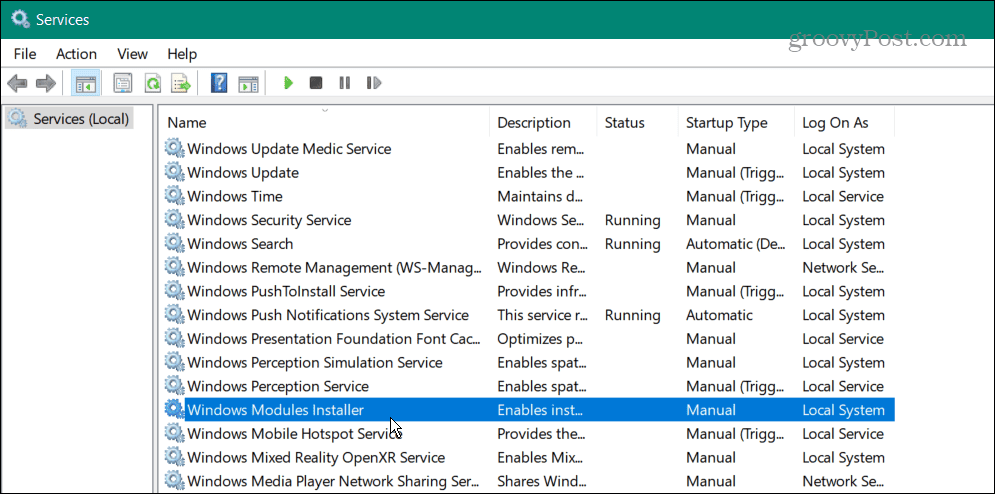
- Biztosítsa a Indítási típus opcióra van állítva Kézikönyv és kattintson rendben.
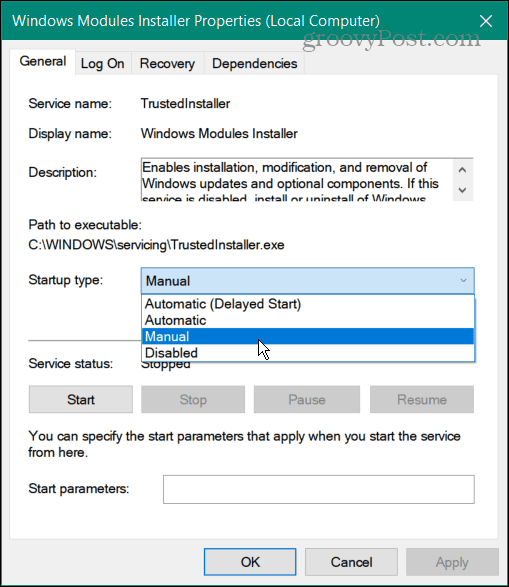
- Ha az indítási típus letiltásra került, akkor lehet, hogy az SFC nem működik. Tehát nyissa meg a terminált emelt szintű jogosultságokkal, és nézze meg, hogy hibamentesen futtathatja-e az SFC vizsgálatot.
Használja a Windows automatikus javítását
Ha továbbra is problémái vannak az erőforrás-hibával, használhatja a Windows automatikus javítási opcióját. A Windows ellenőrzi a rendszerhibákat vagy a hibás konfigurációkat, és alaphelyzetbe állítja azokat. Ez nem a PC reset és nem törli a fájlokat, és nem állítja vissza a beállításokat.
A Windows automatikus javítási opciójának használata:
- nyomja meg Windows billentyű + I elindítani Beállítások.
- Válassza ki Frissítés és biztonság.
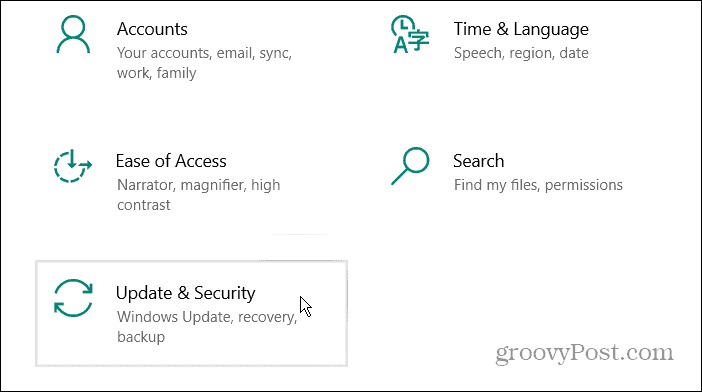
- Válassza ki Helyreállítás > Speciális indítás és nyomja meg a Újraindítás most gomb.
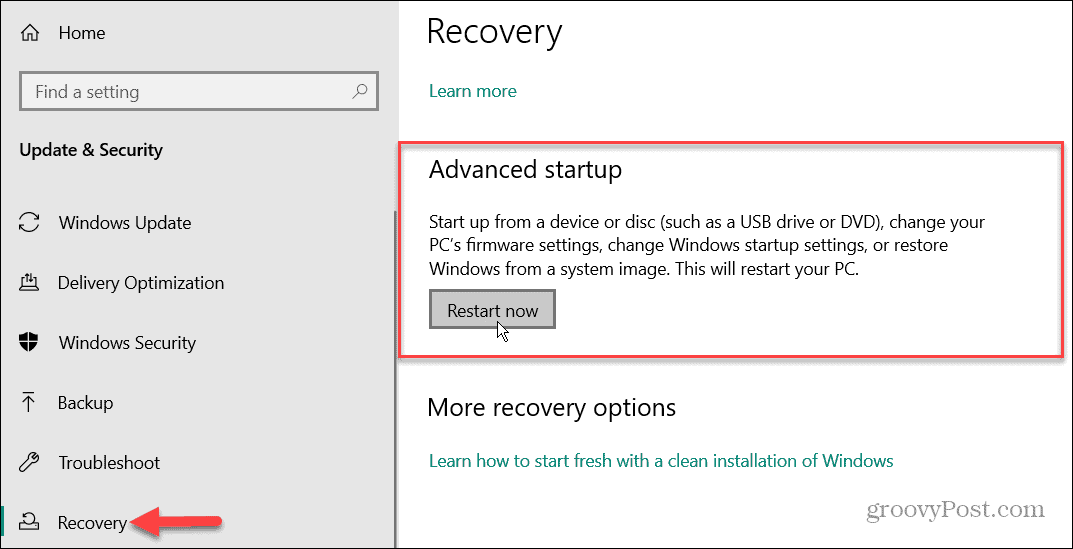
- Windows 11 esetén lépjen a következőre: Beállítások > Rendszer > Helyreállítás és kattintson a Újraindítás most melletti gombot Speciális indítás választási lehetőség.
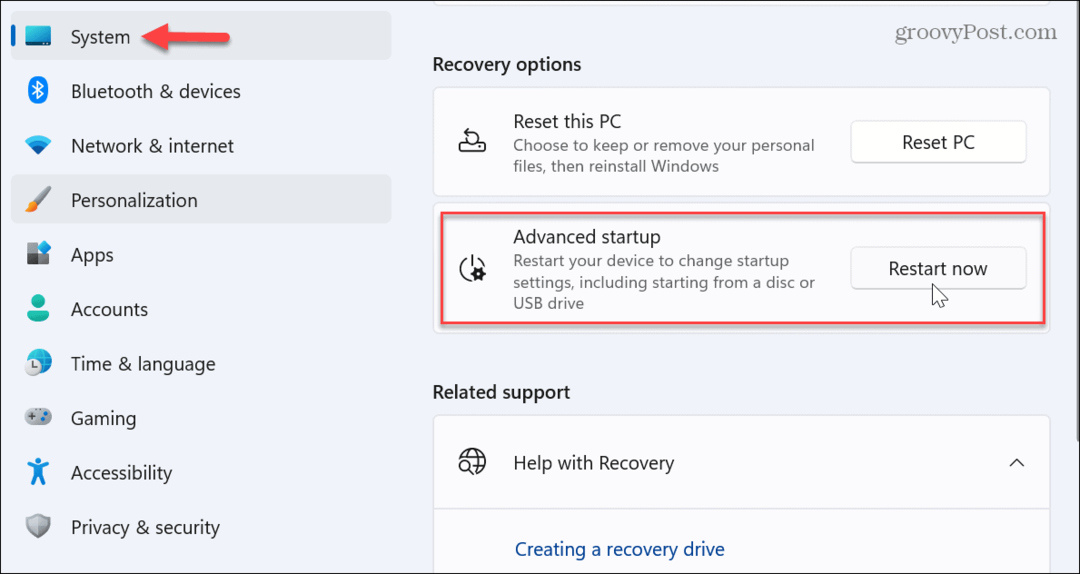
- A számítógép újraindul, és egy kék menü jelenik meg a következővel: Haladó beállítások.
- Válaszd ki a Automatikus javítás választási lehetőség.
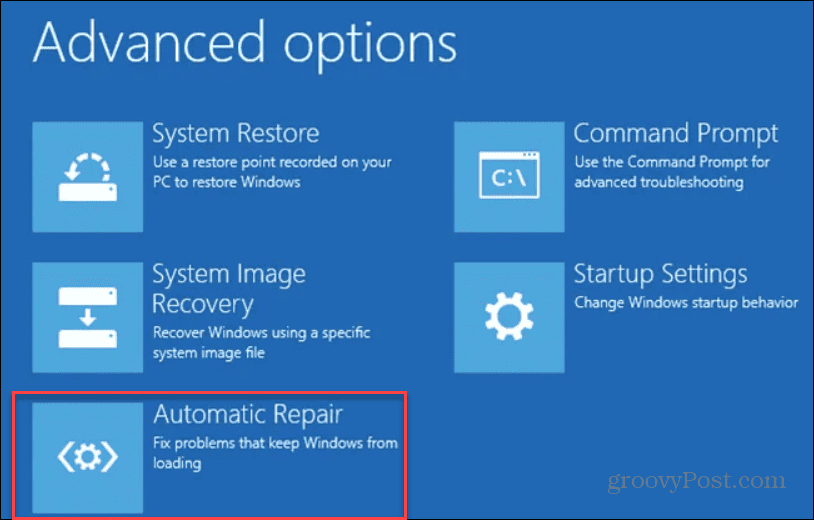
Hagyja futni a folyamatot, majd ha befejeződött, jelentkezzen be, és futtassa az SFC parancsot, hogy ellenőrizze, sikeresen le tudja-e futtatni a vizsgálatot.
A fenti lépéseknek meg kell oldaniuk az SFC által előidézett WRP-hibát. De ha a probléma továbbra is fennáll, megteheti telepítse újra a Windowst utolsó lehetőségként. Csak győződjön meg róla, hogy a legutóbbi rendszermentés Szóval te meg tudod a Windows helyreállítása rendszerképből.
Windows rendszerhibák javítása
A fenti lépések segítségével gyorsan meg tudja oldani a Windows Resource Protection nem tudta végrehajtani a kért műveleti hibát a Windows 11 rendszeren.
Ha problémái vannak a Windows rendszerrel, függetlenül attól, hogy mi az, az SFC segédprogram futtatása a legtöbb esetben létfontosságú a probléma megoldásához. Ha azonban Windows erőforrás-védelmi hibát jelez, szerencsére más beépített rendszersegédprogramok lehetővé teszik a javítást. Vannak azonban más hibák is a Windows rendszeren, amelyeket azonban ki kell javítania.
Például szükség lehet rá javítsa ki a 0x8007045d hibát Windowson vagy javítás ERR_CONNECTION_TIMED_OUT hiba Windows alatt. A rendszer- és egyéb szoftverhibák mellett hardverproblémák adódhatnak, és szükség is lehet rá javítsa ki a 43-as eszközkód hibáit.
És úgy tűnik, hogy a nyomtatók mindig hibákat jelenítenek meg – ha nyomtatási problémákat észlel, szükség lehet rá javítsa ki a nyomtatási sorkezelő hibáit a következő helyen a Windows rendszeren.
Hogyan találja meg a Windows 11 termékkulcsát
Ha át kell vinnie a Windows 11 termékkulcsát, vagy csak az operációs rendszer tiszta telepítéséhez van szüksége rá,...

