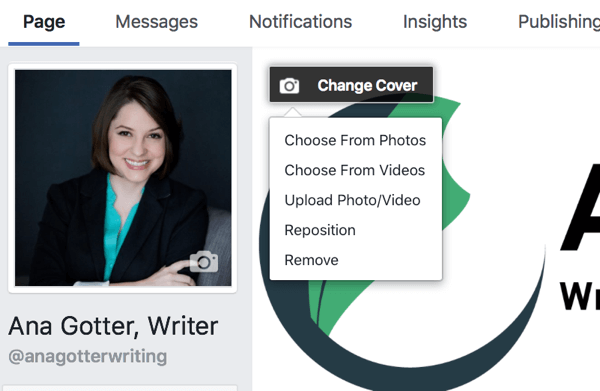DISM és SFC szkennelés futtatása Windows rendszeren
Microsoft A Windows 10 Windows 11 Hős / / May 25, 2023

Közzétett

Problémái vannak a Windows PC-vel? Az alapvető hibaelhárítás után előfordulhat, hogy DISM és SFC vizsgálatokat kell futtatnia. Ez az útmutató elmagyarázza, hogyan.
A Windows 11 sokkal jobban fut, mint a korábbi Windows-verziók, de időről időre továbbra is felmerülhetnek problémák. Hibaelhárításkor érdemes DISM- és SFC-vizsgálatokat futtatni Windows rendszeren.
Rendszerfájl-ellenőrző (SFC) és a telepítési kép szolgáltatása és kezelése (DISM) A vizsgálatok olyan parancssori segédprogramok, amelyek ellenőrzik a számítógépen hiányzó vagy sérült rendszerfájlokat, és automatikusan végrehajtják a javításokat. A DISM- és SFC-vizsgálatok futtatásához Windows PC-jén kövesse az alábbi lépéseket.
SFC-vizsgálat futtatása Windows 11 rendszeren
Az SFC-vizsgálat egy parancseszköz, amely kijavítja a sérült vagy hiányzó rendszerfájlokat. Az SFC átvizsgálja a rendszert, és megjavítja vagy kicseréli a sérült rendszerfájlokat. A Windows mappában található, helyileg gyorsítótárazott másolat fájljaira kereszthivatkozásokat tesz.
Jegyzet: Ehhez az útmutatóhoz a Windows 11 rendszert használjuk. Az SFC- és DISM-ellenőrzés lépései és parancsai azonban ugyanúgy működnek a Windows 10 rendszeren.
SFC-vizsgálat futtatása Windows 11 rendszeren:
- megnyomni a Windows kulcs elindítani a Start menü.
- típus PowerShell és válassza ki a Futtatás rendszergazdaként linket a bal oldali oszlopban.
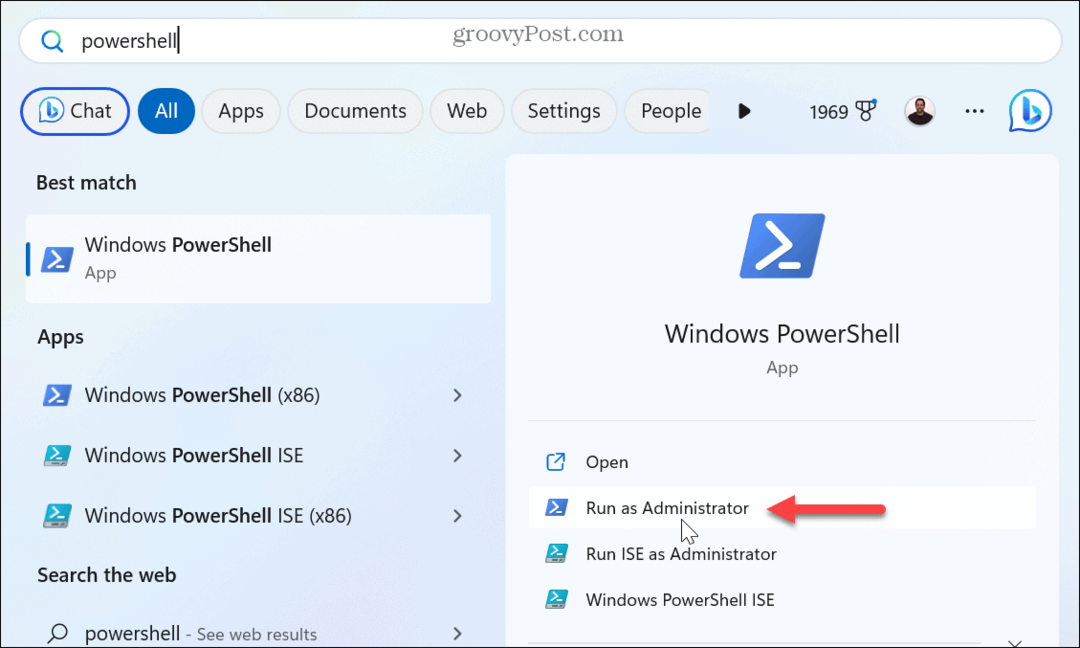
- Írja be (vagy másolja és illessze be) a következő parancsot a terminálba, és nyomja meg a gombot Belép.
sfc /scannow
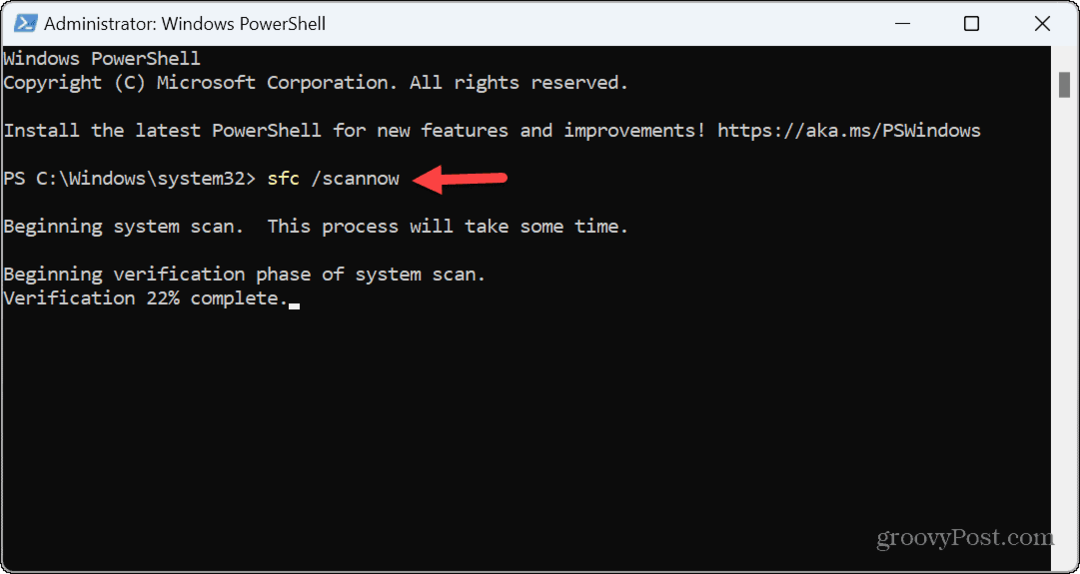
- A vizsgálat futása közben egy folyamatellenőrző üzenet jelenik meg. Ha kész, megmutatja a szkennelés eredményét.
- A naplófájlt a következő helyre navigálva találhatja meg, ha többet szeretne megtudni a vizsgálatról.
%windir%/Logs/CBS/CBS.log
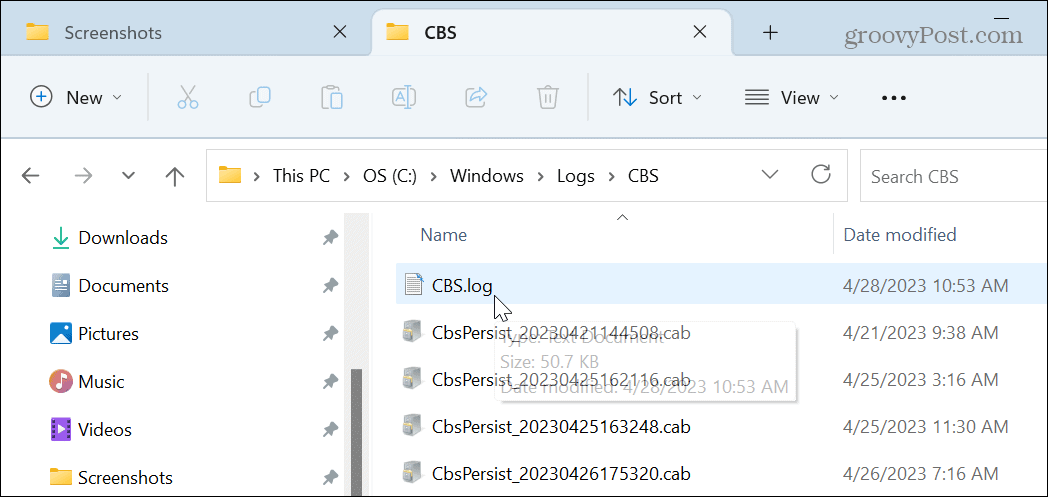
- A naplófájl elérési útjának böngészése helyett közvetlenül megnyithatja azt.
- megnyomni a Windows billentyű + R kombinációt a billentyűzeten, illessze be a fenti elérési utat a Fuss párbeszédpanelen, és kattintson rendben.
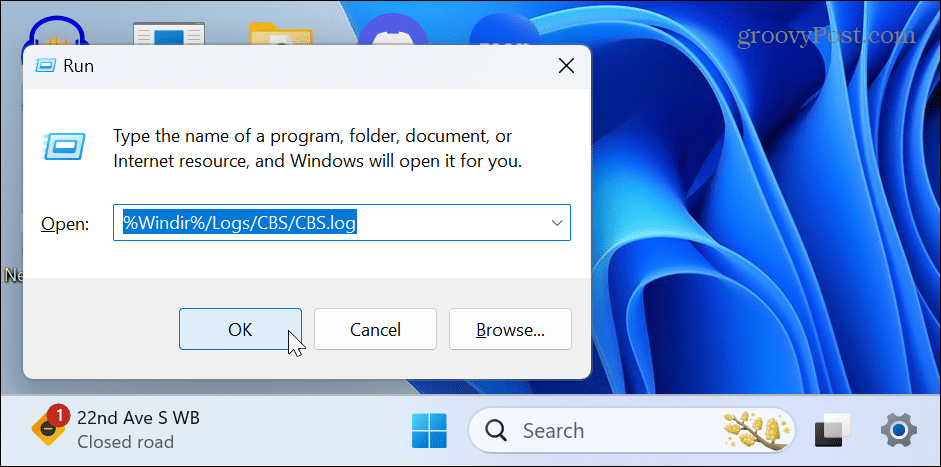
- A fájl megnyílik Jegyzettömb további részletekkel.
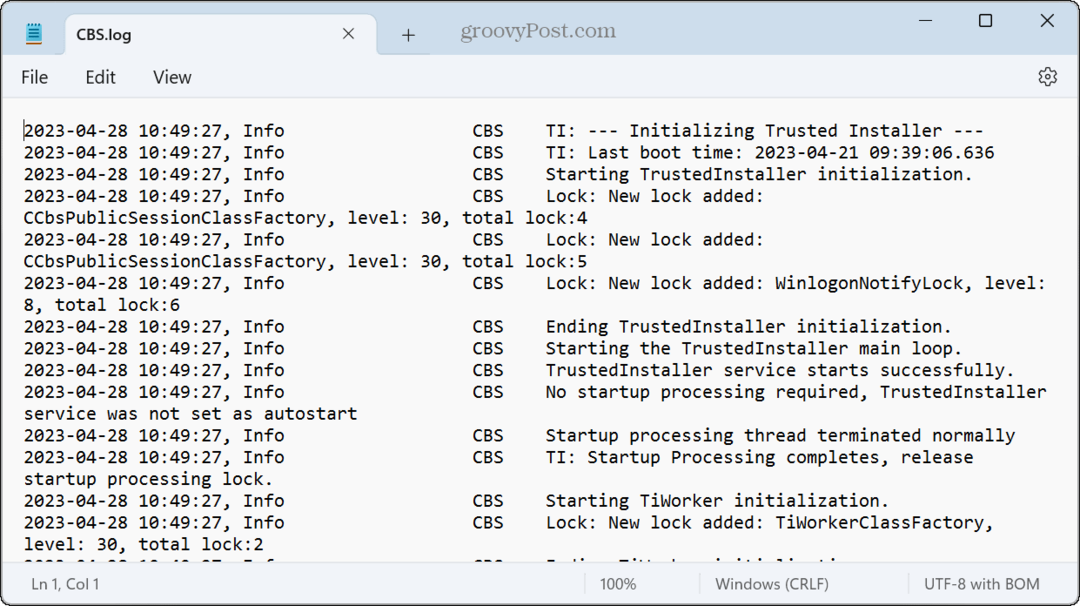
Futtasson DISM-vizsgálatot Windows 11 rendszeren
A DISM-ellenőrzés egy parancssori segédprogram is, amely kijavítja a sérült vagy hiányzó rendszerfájlokat. A DISM-vizsgálat észleli és kijavítja a sérült fájlokat a Windows rendszerkép összetevőtárolójában.
A DISM-vizsgálat futtatása hasznos, ha az SFC nem működik, vagy ha az SFC kihagy egy sérült rendszerfájlt.
DISM-vizsgálat futtatása Windows 11 rendszeren:
- megnyomni a Windows kulcs.
- Keressen rá PowerShell és válassza ki a Futtatás rendszergazdaként opciót a jobb oldali oszlopban.
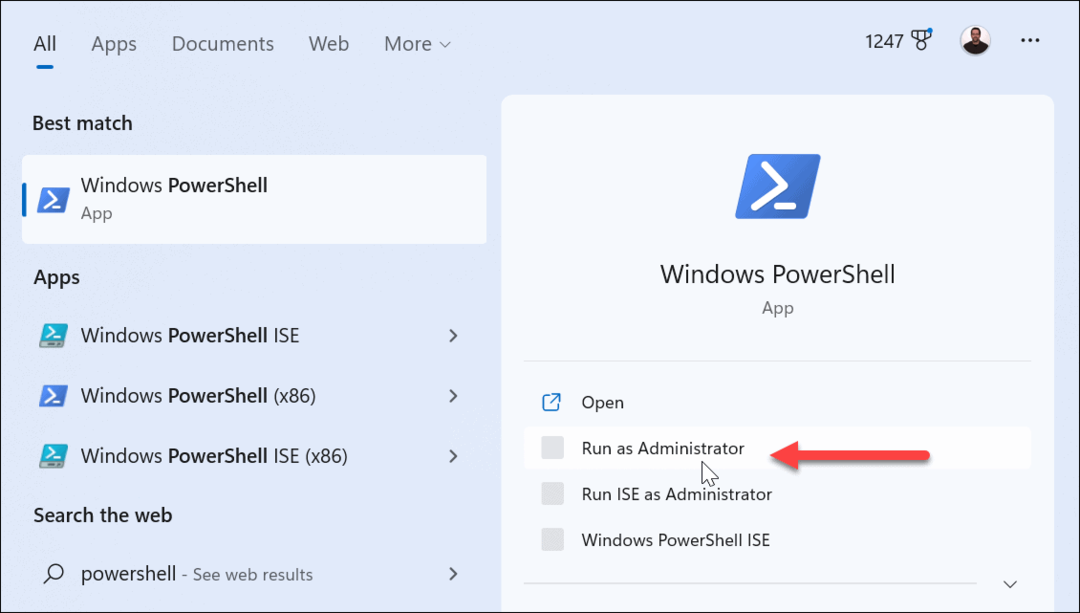
- Írja be (vagy másolja és illessze be) a következő parancsot a terminálba, és nyomja meg a gombot Belép.
DISM /Online /Cleanup-Image /RestoreHealth
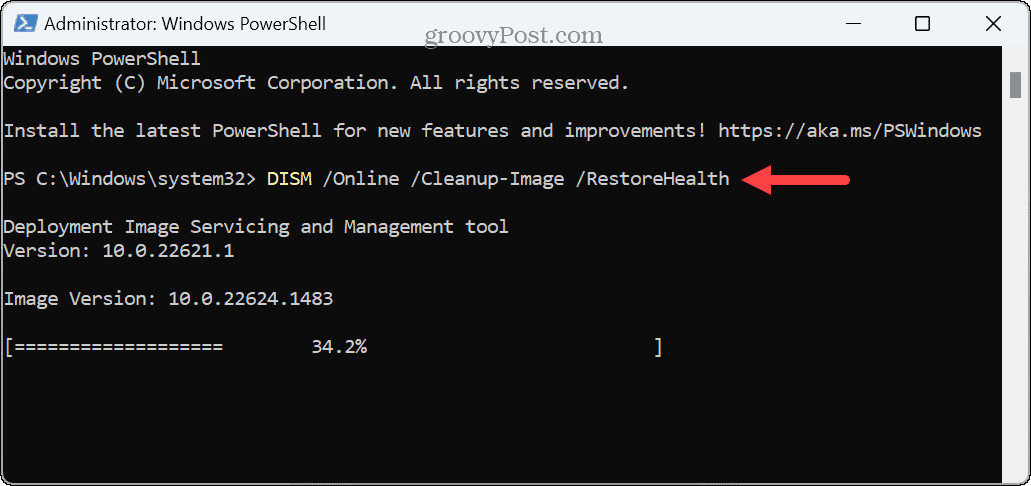
- Egy folyamatjelző sáv jelenik meg a vizsgálat futása közben, és megjeleníti az eredményeket, amikor befejeződött.
- nyomja meg Windows billentyű + R kinyitni a Fuss párbeszédpanelen írja be a következő elérési utat, majd kattintson rendben hogy további részleteket kapjon a szkenneléssel kapcsolatban.
%windir%\Logs\DISM\dism.log
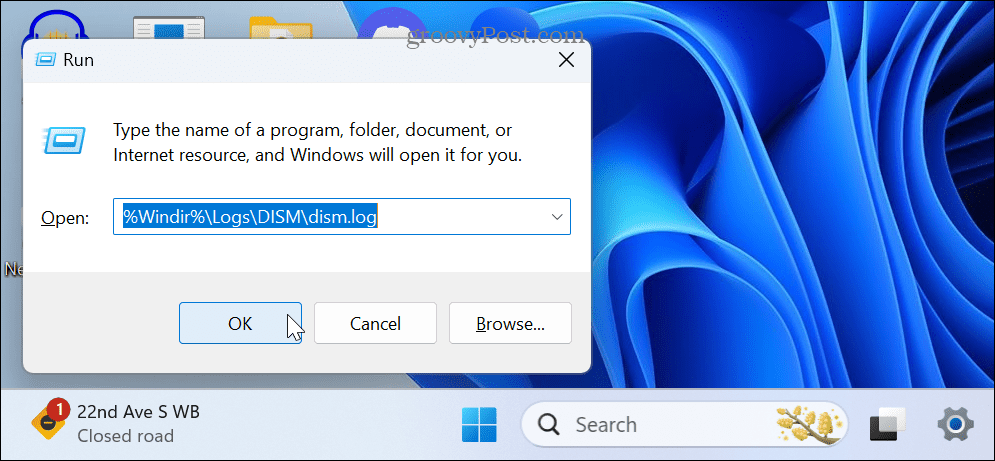
- A DISM naplófájl megnyílik a Jegyzettömbben további ellenőrzés céljából.
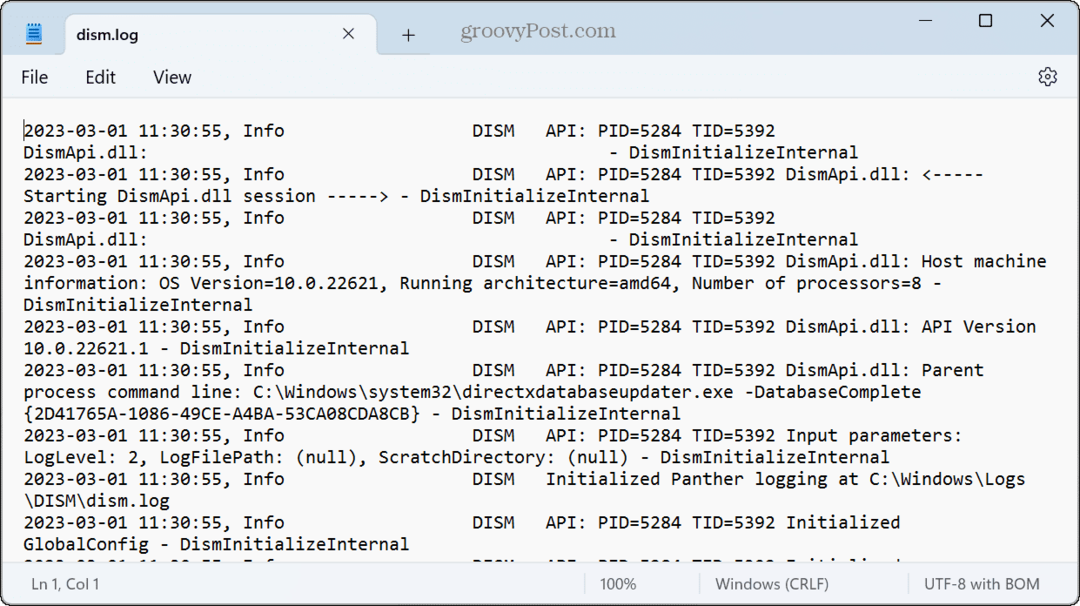
Fontos megjegyezni, hogy ezek a vizsgálatok eltarthat egy ideig. A szükséges idő változó, és ha a beolvasás befejeződik, érdemes ezt megtenni indítsa újra a számítógépet a legjobb eredmény érdekében.
Azt is fontos megemlíteni, hogy használhatod Rendszer-visszaállítás a hiányzó és sérült rendszerfájlok pótlására úgy, hogy visszaállítja a számítógépet a pont létrehozása előtti korábbi állapotba. És ha a visszaállítási pont nem működik, használhatja a A számítógép funkciójának visszaállítása a rendszer gyári visszaállításához vagy a a Windows 11 tiszta telepítése.
Problémák elhárítása Windows 11 rendszeren
A Windows 11 SFC és DISM segédprogramjai sok olyan helyzetben hasznosak, amikor a számítógépével problémák vannak. Általában, ha az alapvető hibaelhárítási lépések nem működnek a Windows problémáinak megoldására, akkor az SFC- és DISM-vizsgálatok futtatása a legjobb megoldás.
Az SFC és DISM szkenneléssel számos dolog javítható. Például a beolvasások használata segíthet javítsa ki a hiányzó bejelentkezési képernyőt vagy fix Snip and Sketch nem működik Windows alatt.
Az SFC- és DISM-szkennelések segítenek kijavítani a „blue screen of death” problémát is, például a Clock Watchdog Timeout hiba. Ezenkívül ugyanazt a parancsot futtathatja a parancssorban a következőhöz: javítsa ki, hogy a PowerShell nem működik.
Hogyan találja meg a Windows 11 termékkulcsát
Ha át kell vinnie a Windows 11 termékkulcsát, vagy csak az operációs rendszer tiszta telepítéséhez van szüksége rá,...