A jelölőnégyzetek letiltása a Windows 11 rendszerben
Microsoft Windows 11 Hős / / May 26, 2023

Közzétett

A jelölőnégyzetek lehetővé teszik több fájl kiválasztását a Windows 11 Fájlkezelőjében. Ha inkább kikapcsolja ezt a funkciót, kövesse ezt az útmutatót.
Amikor elemeket választ ki a Fájlkezelőben, egy kis jelölőnégyzet jelenik meg minden fájl és mappa ikon mellett, hogy megkönnyítse az elemek kiválasztását. Alapértelmezés szerint engedélyezve van, de érdemes letiltani az elemek jelölőnégyzeteit a Windows 11 rendszeren.
Noha a jelölőnégyzet funkció hasznos az érintőképernyős eszközökön, érdemes lehet az elemeket a használatával kiválasztani Váltás vagy Ctrl plusz egy kattintás különböző dolgok kiválasztásához. Ha a jelölőnégyzetek nem jelennek meg, a File Explorer élmény tisztább megjelenése lesz.
Ha el akarja hagyni a bejelölt tételek jelölőnégyzeteit Fájlkezelő és az asztalon, megmutatjuk, hogyan kell.
A jelölőnégyzetek eltávolítása a fájlokból és mappákból a Windows 11 rendszeren
A fájlok, mappák és egyéb ikonok melletti jelölőnégyzetek már régóta a Windows élmény részét képezik (
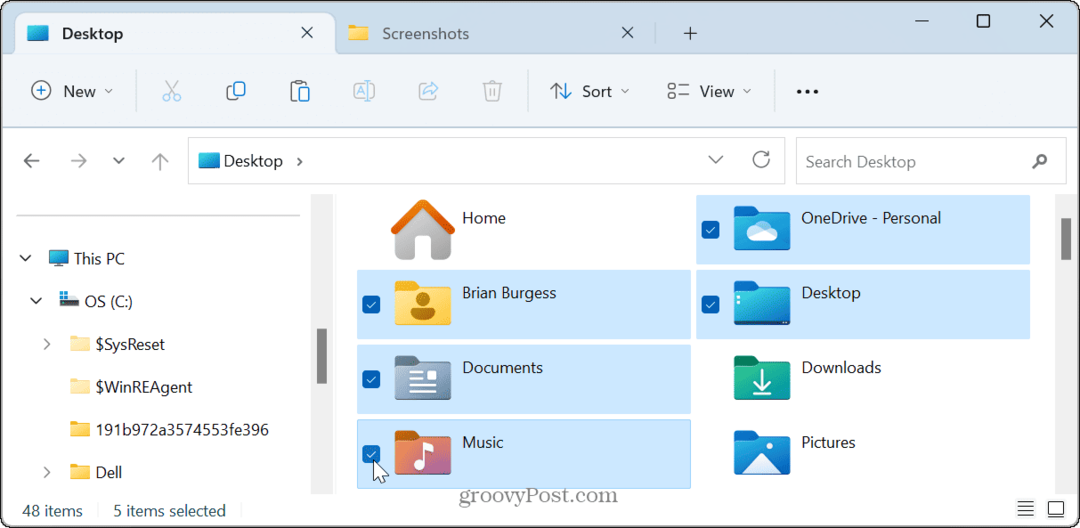
Mivel a funkció alapértelmezés szerint be van kapcsolva, a jelölőnégyzetek az asztalon lévő ikonokon és egyéb elemeken is megjelennek.
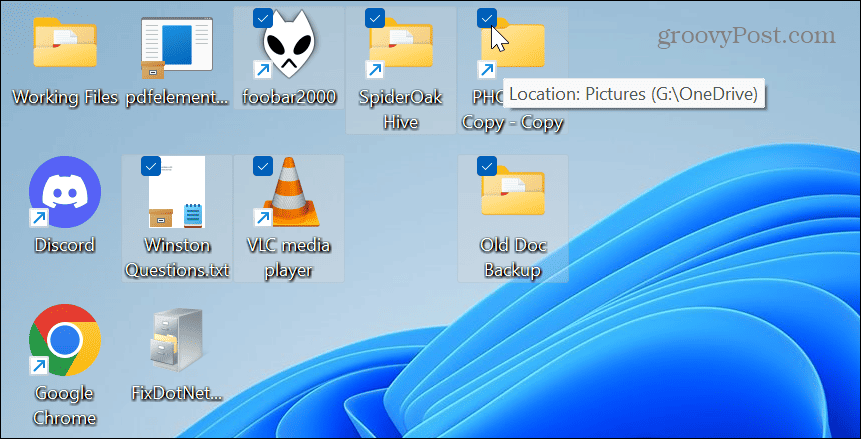
Azonban eltávolíthatja a jelölőnégyzeteket, ha nem használja őket, ha úgy találja, hogy az útjába állnak, vagy tisztább felhasználói felületet szeretne Windows 11 számítógépén.
A jelölőnégyzetek eltávolítása az ikonokból a Windows 11 rendszerben:
- nyomja meg Windows billentyű + E a File Explorer elindításához vagy a tálcaikonról való megnyitásához.
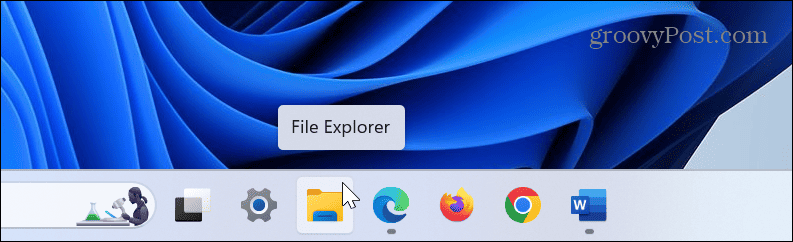
- Val vel Fájlkezelő nyissa meg, kattintson a Kilátás gombot a felső eszköztáron.
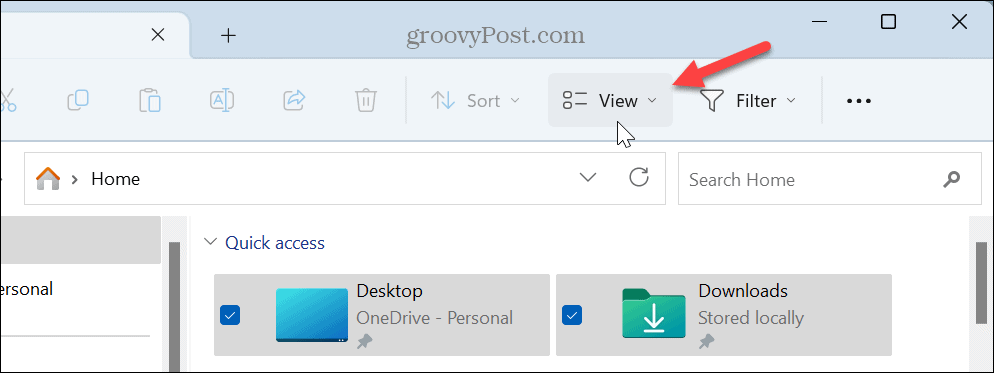
- Amikor megjelenik a legördülő menü, válassza a lehetőséget Előadás, majd kattintson a gombra Tétel jelölőnégyzetek beállítást a kijelölés törléséhez.
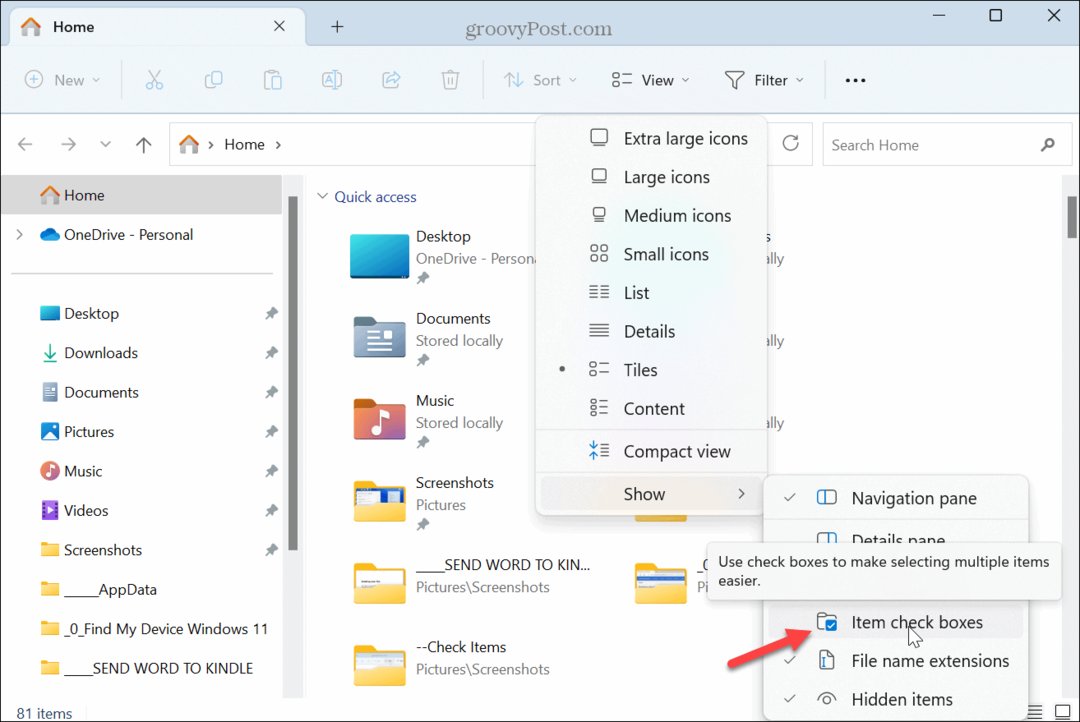
- A jelölőnégyzetek többé nem jelennek meg az elemek mellett. Ha azonban vissza szeretné állítani a jelölőnégyzetek használatára, nyissa meg Fájlkezelő és válassza ki Nézet > Elem jelölőnégyzetek hogy újra engedélyezze.
A jelölőnégyzetek letiltása a Windows mappalehetőségei közül
Ha nem szeretné, hogy a jelölőnégyzetek megjelenjenek az elemek mellett a Windows rendszerben, kikapcsolhatja őket a következőből is Fájlböngésző beállításai. Ezeknek a lépéseknek az alkalmazása ugyanazt az eredményt adja, de ennek egy másik módja.
A jelölőnégyzetek kikapcsolása a File Explorer Options segítségével:
- megnyomni a Windows kulcs felhozni a Start menü.
- Keressen rá Fájlböngésző beállításai és válassza ki a legjobb eredményt.
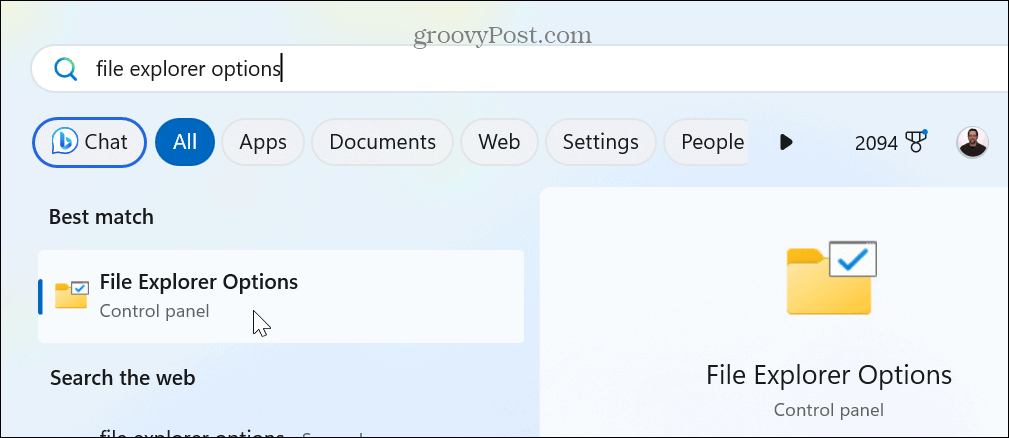
- Válaszd ki a Kilátás lap tetején, amikor a Fájlböngésző beállításai ablak jelenik meg.
- Görgessen le a További beállítások menüt, és törölje a pipát a Használja a jelölőnégyzeteket az elemek kiválasztásához választási lehetőség.
- Kattintson Alkalmaz és rendben a változás ellenőrzéséhez.
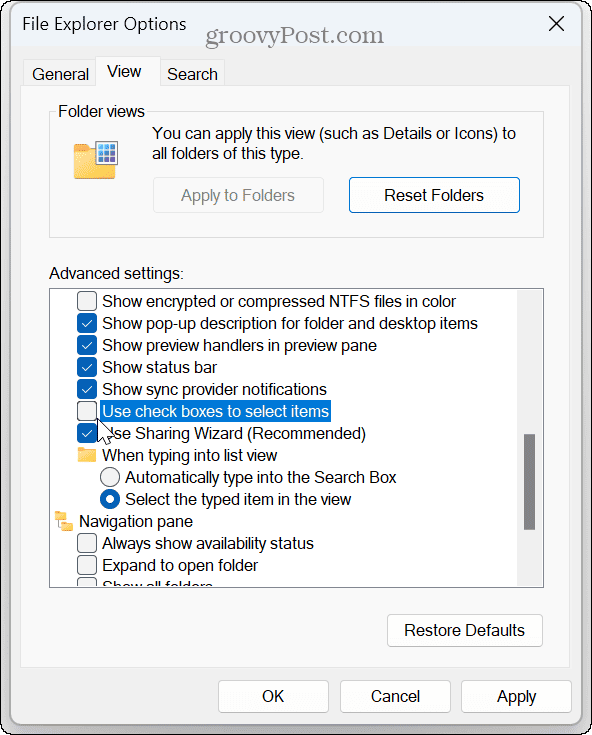
A lépések végrehajtása után a jelölőnégyzetek többé nem jelennek meg a mappák és egyéb elemek mellett a Windows 11 rendszerben. Ha újra szeretné engedélyezni, térjen vissza ide Fájlböngésző beállításai és ellenőrizze Használjon jelölőnégyzeteket elemek kiválasztásához. Vagy engedélyezheti a jelölőnégyzeteket a Fájlkezelőből.
A File Explorer testreszabása Windows 11 rendszeren
Bármilyen érveléssel is szeretné letiltani a jelölőnégyzeteket a Windows 11 rendszerben, a folyamat egyszerű a File Explorer segítségével. A funkcionalitást bármikor visszaállíthatja, ha ezt követően megismétli ezeket a lépéseket. Azt is fontos megemlíteni, hogy ha még nem Windows 11-et használ, akkor megteheti távolítsa el a jelölőnégyzeteket a Windows 10 rendszerben ugyanolyan könnyen.
Vannak más módok is a fájlok és mappák kezelésére a Windows 11 rendszerben. Például megteheti használja a Tabs funkciót a könnyebb adatkezelés érdekében. Windows 11-en pedig megteheti formázza meg a meghajtót a File Explorer programból.
A Windows 11 jelentős UI átalakításon esett át; bizonyos dolgokat nehezebb megtalálni. Tehát ha még nem ismeri az operációs rendszert, nézze meg, hogyan találhatja meg a beállításokat a File Explorerben. És bár elengedhetetlen a fájlhozzáférés biztosítása, néha a dolgok nem működnek – ha ez megtörténik, akkor javítsa ki, hogy a File Explorer nem működik következő.
Hogyan találja meg a Windows 11 termékkulcsát
Ha át kell vinnie a Windows 11 termékkulcsát, vagy csak az operációs rendszer tiszta telepítéséhez van szüksége rá,...
