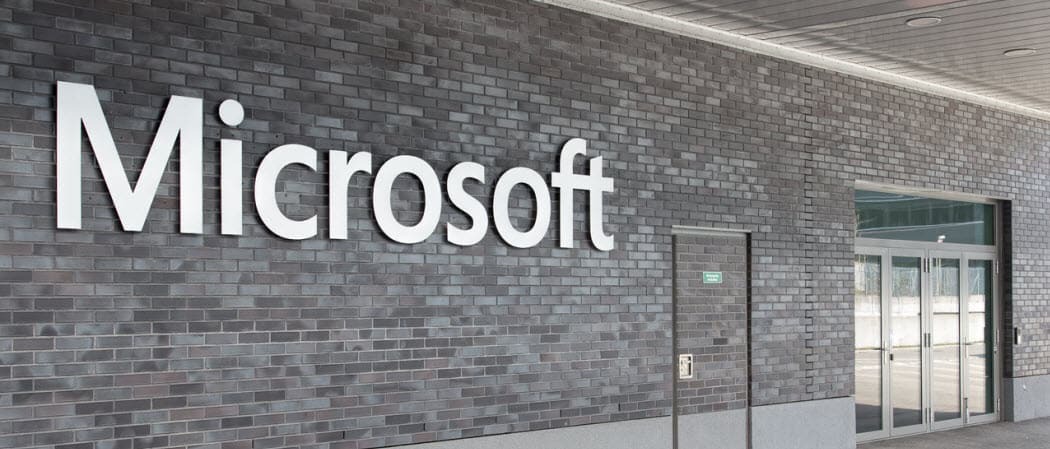Füzetek létrehozása a Microsoft Word 2013 használatával
Microsoft Iroda Word 2013 / / March 18, 2020
A Microsoft Word nemcsak jelentések írására szolgál. Nagyon sok extra funkció van, amely lehetővé teszi a dokumentumokon kívüli létrehozást. Így készíthet füzeteket.
A Microsoft Office termékek sokkal erősebbek, mint valaha. Valójában sok olyan dolgot ismer, amelyet egy olyan program, mint a Word, megtehet, de lehet, hogy nem tudja, hová kezdje. Például megteheti közzétehet cikkeket közvetlenül a blogjába a Wordből, és hozzon létre profi folyamatábrák előadások az irodában.
Itt megnézem a füzetek létrehozását. A füzetek sok helyzetben hasznosak lehetnek. Akár bemutatót készít, akár csak menük kinyomtatása egy vacsora számára. Nem számít, mi az oka, egyszerű a Microsoft Word 2013 segítségével létrehozni őket.
Készítsen füzeteket a Word 2013-ban
Először is néhány dolgot el kell készítenie. Indítsa el a Microsoft Word 2013 programot, és nyissa meg az üres dokumentumot, amely az ön füzetévé válik. Kattintson a szalag tetején fájl.
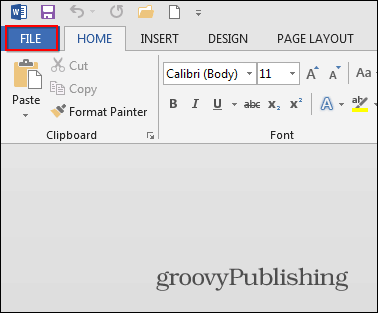
Ezután a megnyíló menüben kattintson a Nyomtatás gombra.
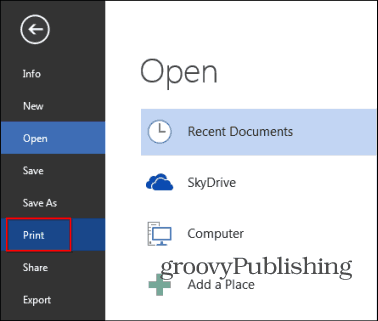
Megjelenik a nyomtató különféle lehetőségei. Menj
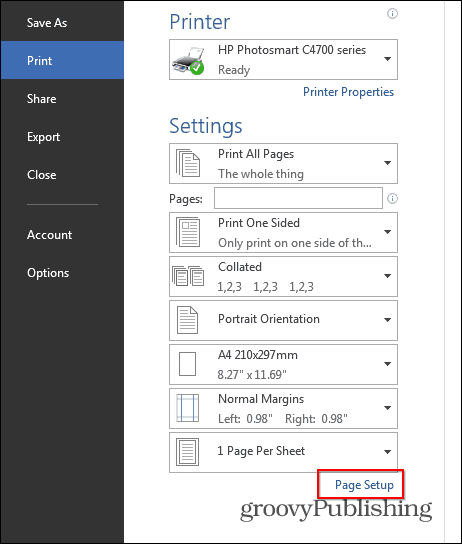
Megjelenik egy kis ablak, csakúgy, mint az alábbi. Ban,-ben Oldalak szakaszban válassza ki Könyv hajtás ban,-ben Több oldal szakasz. Alatta van Lapok füzetönként Mindenre állítva.
Végül, de nem utolsósorban, állítsa be a Esővízcsatorna a kívánt méretre. Az ereszcsatorna távolsága a tartalma és a távolsága között, ahol összecsukhatja a füzetet. Ha elvégezte ezeket a beállításokat, kattintson az OK gombra.
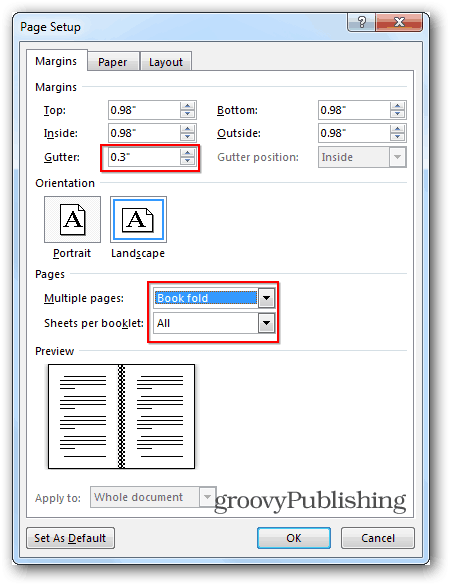
Ezután hozza létre maga a füzetet. Ellentétben a a Word 2010 régi napjai, amikor meg kellett győződnie arról, hogy az oldalak megfelelőek-e, a Word 2013 gondoskodik róla. Ezért egyszerűen beilleszthetem vagy beírhatom tartalmamat az alábbiak szerint, és a Word 2013 biztosítja, hogy a dolgok megfelelőek legyenek. Ez egy nagyszerű új szolgáltatás, amely nem csak praktikus, hanem időtakarékos.
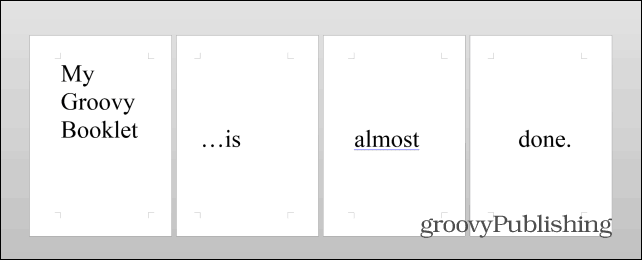
Miután a tartalom elkészült, van még egy lényeges lépés, amely végigmegy. kettyenés fájl, azután Nyomtatás ismét, és ha a nyomtató mindkét oldalra képes nyomtatni, akkor csak nyomtassa ki a füzetet. Ha nem, akkor válassza az Egyoldalú nyomtatás lehetőséget Oldalak és válassza ki Kézi nyomtatás mindkét oldalra.
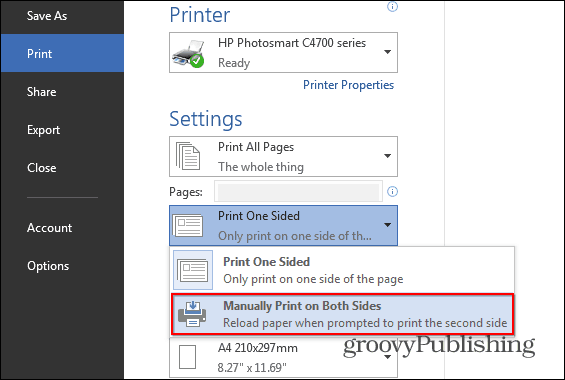
Ha mindent megtet az utasítások szerint, akkor valami ilyesmivel kell végeznie, de azt hiszem, tartalma sokkal bonyolultabb és sokkal értelmesebb.
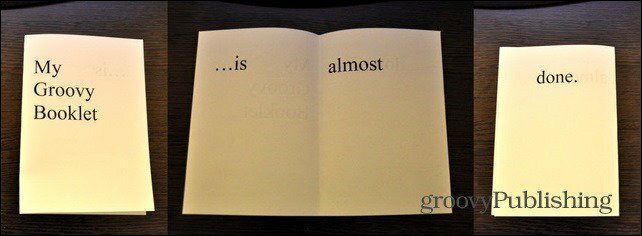
Ha professzionális és stílusos brosúrákat vagy más típusú füzeteket készít, nézd meg A Microsoft ingyenes sablonjai.
Ha bármilyen kérdése van, vagy van néhány tippe vagy trükkö, amelyeket füzetek készítéséhez használ, hagyjon megjegyzést az alábbiakba!