Hogyan lehet elérni, hogy a Windows 11 alkalmazások mindig rendszergazdaként fussanak
Microsoft Windows 11 Hős / / May 28, 2023

Közzétett

Ha Ön rendszergazda, és meg szeretne spórolni néhány kattintással, beállíthatja, hogy az alkalmazások mindig rendszergazdaként fussanak a Windows 11 rendszeren. Ez az útmutató elmagyarázza, hogyan.
Az alkalmazások általában nem futnak emelt szintű rendszergazdai jogosultságokkal, hogy megvédjék a rendszert a rosszindulatú kódoktól, amelyek bejuthatnak a rendszerbe. Ugyanez igaz a Windows rendszerre is, mivel a Windows 11 rendszeren lévő alkalmazásai alapértelmezés szerint nem futnak emelt szintű jogosultságokkal.
Néhány beállítással azonban beállíthatja, hogy a Windows 11-alkalmazások mindig rendszergazdaként fussanak. Például lehet, hogy futni szeretne Fájlkezelő rendszergazdaként védett fájlok módosításához.
Bármi legyen is az ok és az alkalmazás, a következőképpen teheti meg.
Alkalmazások manuális futtatása rendszergazdaként Windows 11 rendszeren
Előfordulhat, hogy rendszergazdaként kell futtatnia egy alkalmazást, hogy további képességeket kapjon, amelyek nem érhetők el a
Ha nem biztos a fiók típusában, meghatározhatja a felhasználói fiók típusa Windows 11 rendszeren. Ha rendszergazdai jogokkal kell futtatnia egy alkalmazást, ezt manuálisan is megteheti, ha kiválasztja a lehetőséget a Start menü vagy a helyi menüből.
Alkalmazás manuális futtatása rendszergazdaként Windows 11 rendszeren:
- Kattintson a jobb gombbal a futtatni kívánt alkalmazás parancsikonjára, és válassza ki Futtatás rendszergazdaként a helyi menüből.
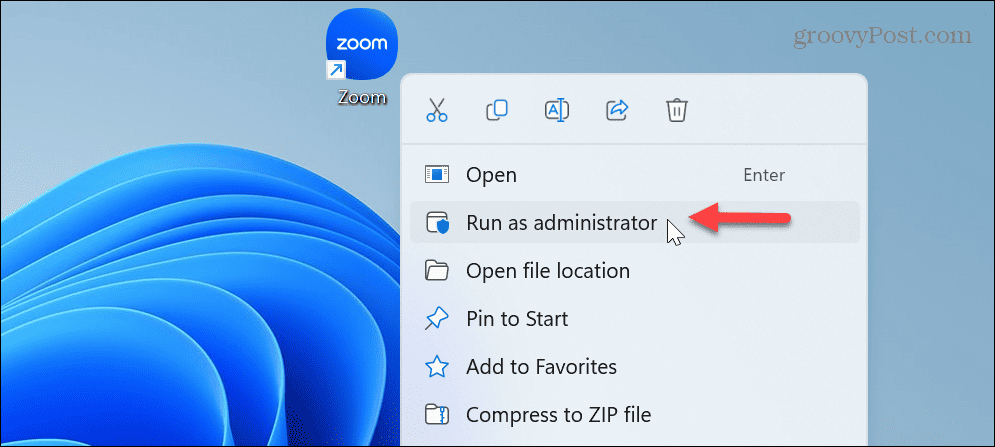
- Alternatív megoldásként előhívhat egy alkalmazást a Start menü és válassza ki a Futtatás rendszergazdaként opció a jobb oldalon.
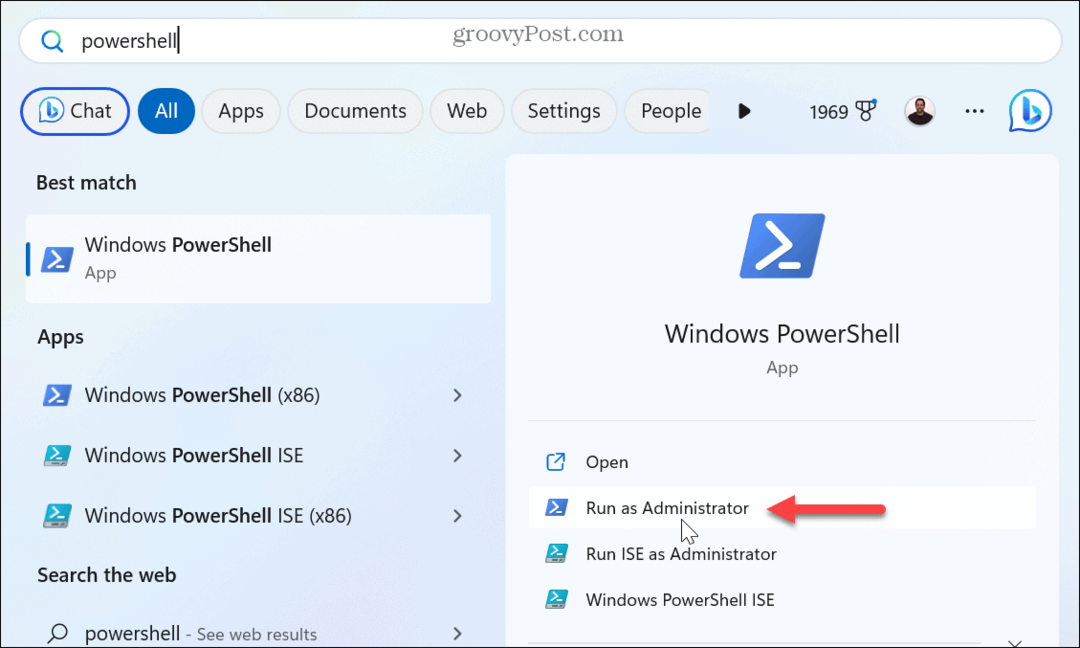
- Továbbá, ha te keressen egy alkalmazást a Startban, kattintson a jobb gombbal az alkalmazás eredményére, és válassza ki Futtatás rendszergazdaként menüből.
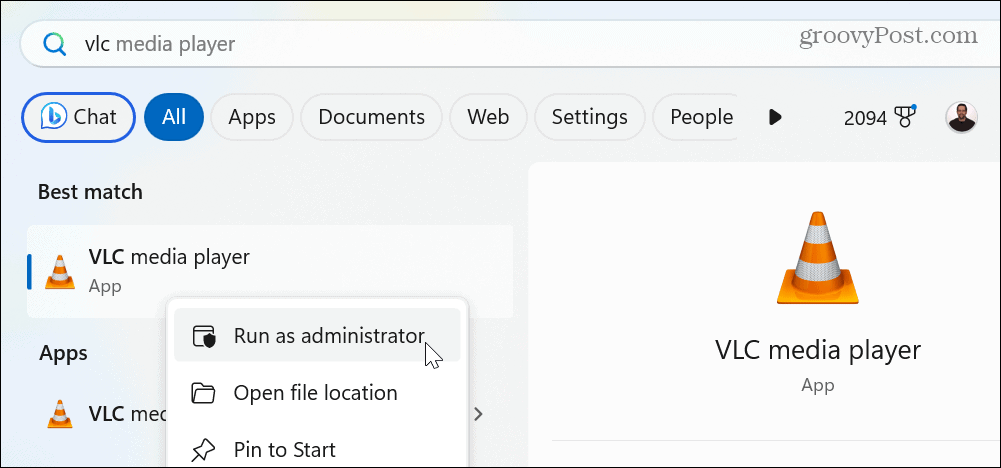
A Windows 11-alkalmazások rendszergazdaként való futtatása
Míg az alkalmazások Windows 11 rendszerben adminisztrátorként való futtatása egyszerű, érdemes időt és kattintásokat megtakarítani azzal, hogy mindig rendszergazdaként futnak. Például beállíthatja, hogy az alkalmazások mindig rendszergazdaként fussanak, ha módosítja az alkalmazás parancsikonját vagy az alkalmazás végrehajtható fájlját Fájlkezelő.
Ha azt szeretné, hogy az alkalmazások mindig rendszergazdaként fussanak a Windows 11 rendszeren:
- Kattintson jobb gombbal egy alkalmazás parancsikonjára, és válassza ki Tulajdonságok a helyi menüből.
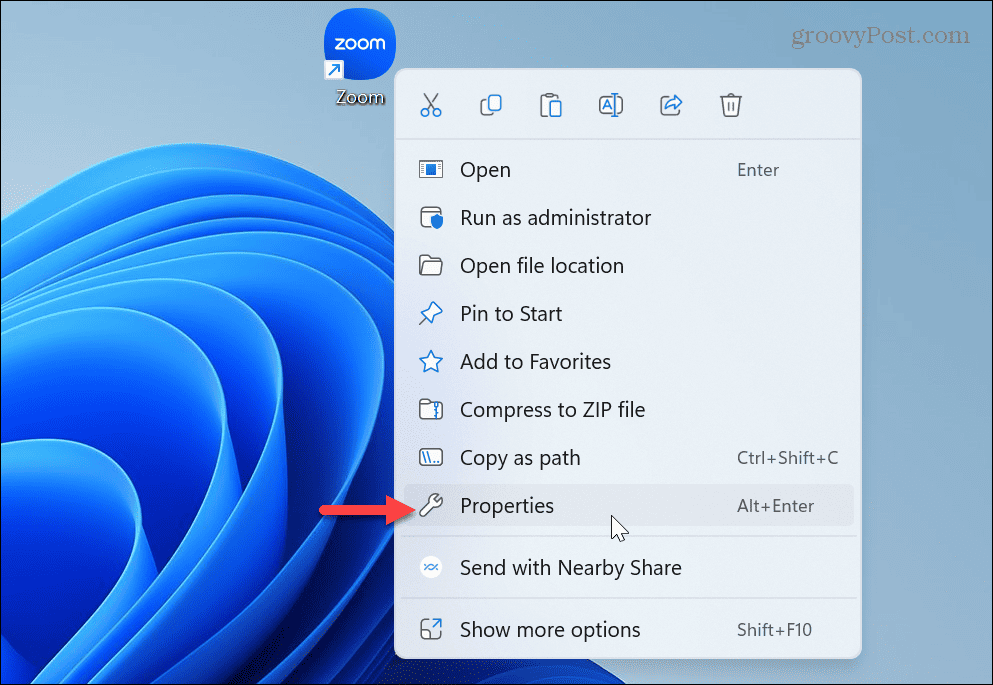
- Válaszd ki a Kompatibilitás lapon az alkalmazás tetején Tulajdonságok ablak.
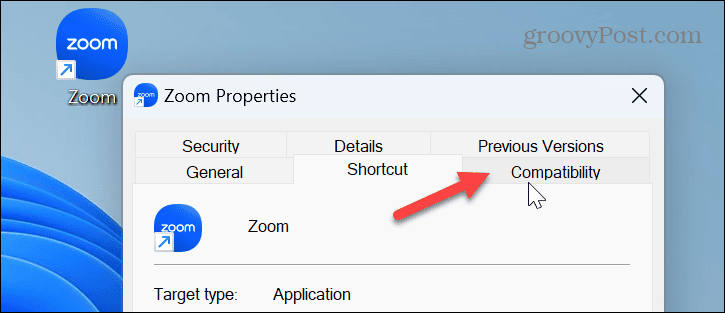
- Alatt Beállítások szakasza a Kompatibilitás lapon ellenőrizze a Futtassa ezt a programot rendszergazdaként választási lehetőség.
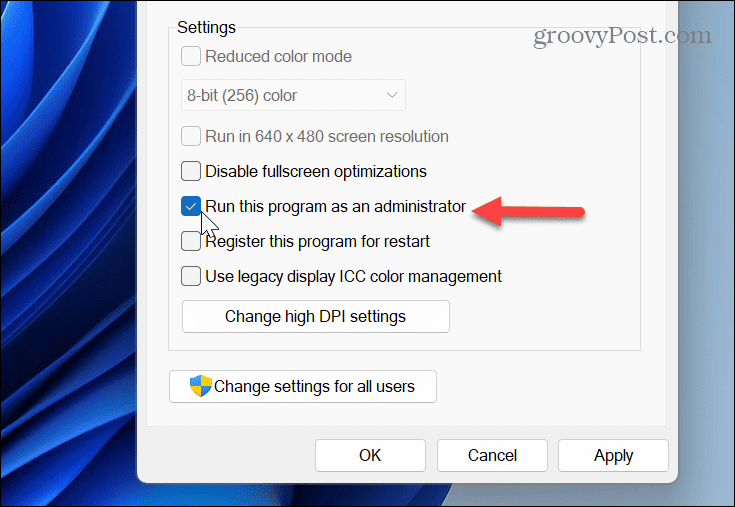
- Kattintson Alkalmaz és rendben a változtatások mentéséhez.
Miután követte a lépéseket, és rákattint a módosított alkalmazás parancsikonjára, az alapértelmezés szerint rendszergazdai jogokkal nyílik meg. Vegye figyelembe, hogy ha emelt szintű jogosultságokkal rendelkező alkalmazásokat futtat egy szabványos fiókban, meg kell adnia a gép jelszavát vagy PIN-kódját.
Alkalmazások futtatása emelt szintű jogosultságokkal Windows rendszeren
A rendszergazdai jogosultságokkal rendelkező alkalmazások futtatásának képessége hasznos a gyakorlott felhasználók számára. És ahogy a neve is sugallja, rendszergazdák. Lehetővé teszi az operációs rendszer korlátozott részei elérését és módosítását, amelyekkel a normál felhasználók találkoznak. Általában ez akkor a leghasznosabb, ha energiaszolgáltatókat futtat, például a PowerShell-t.
Ha nem biztos abban, hogy milyen típusú fiókkal rendelkezik, ellenőrizze a felhasználói fiók típusa Windows 11 rendszeren. Ezenkívül a Windows 11 beépített rendszergazdai fiókja alapértelmezés szerint le van tiltva, de ha szüksége van rá, engedélyezze az admin fiókot Windows 11 rendszeren.
A Windows 11 másik biztonsági funkciója a felhasználói fiókok felügyelete (UAC), amely megvédi a rendszert a nem kívánt változtatásoktól. Ha azonban tudod, mit csinálsz, megteheted tiltsa le az UAC-t a Windows 11 rendszeren. Továbbá, ha még nem Windows 10-et használ, ne aggódjon. tudsz az alkalmazások rendszergazdaként való futtatása a Windows 10 rendszeren is.
Hogyan találja meg a Windows 11 termékkulcsát
Ha át kell vinnie a Windows 11 termékkulcsát, vagy csak az operációs rendszer tiszta telepítéséhez van szüksége rá,...



